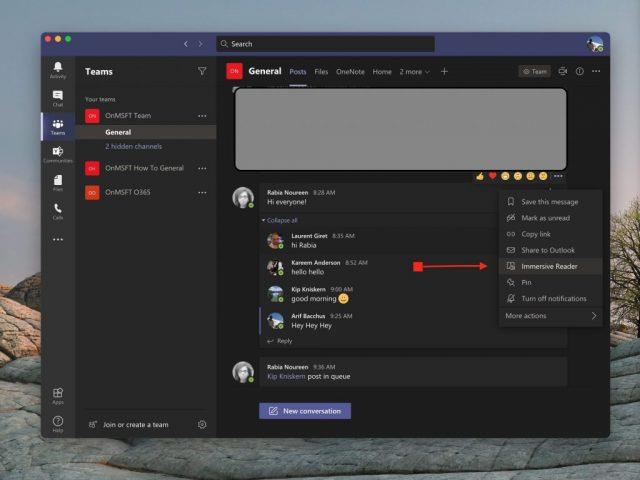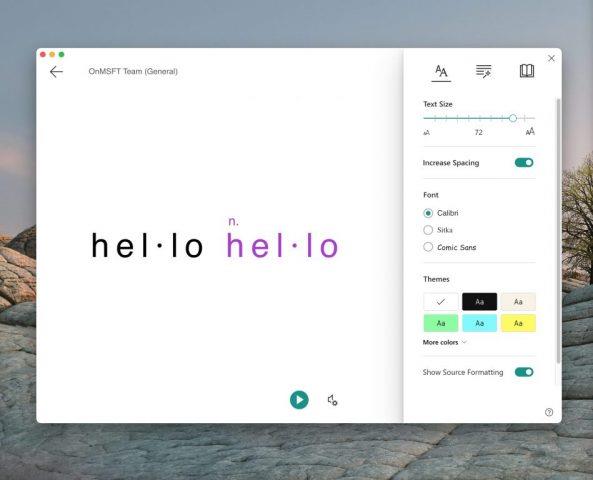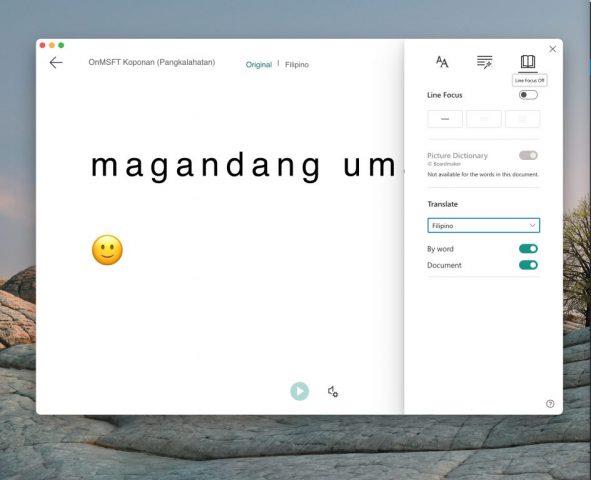Με το Immersive Reader στο Microsoft Teams, μπορείτε να ακούτε αναρτήσεις, μηνύματα συνομιλίας και εργασίες να διαβάζονται δυνατά. Μπορείτε ακόμη να μεταφράσετε μηνύματα και να τα ακούσετε να σας διαβάζουν επίσης. Δείτε πώς να το χρησιμοποιήσετε.
Τοποθετήστε το ποντίκι σας πάνω από ένα μήνυμα σε ένα κανάλι ή μια συνομιλία.
Τοποθετήστε το δείκτη του ποντικιού έως ότου δείτε το (. . .) και, στη συνέχεια, επιλέξτε Immersive Reader
Μετά από αυτό, κάντε κλικ στο Immersive Reader και παρακολουθήστε το Teams να ξεκινά σε μια εμπειρία πλήρους οθόνης
Κάντε κλικ στο κουμπί αναπαραγωγής στο κάτω μέρος για να παίξετε το μήνυμα δυνατά
Εξερευνήστε τις επιλογές Προτιμήσεις κειμένου για να αλλάξετε το μέγεθος του κειμένου, τις γραμματοσειρές και άλλα
Επισκεφτείτε τις Επιλογές Γραμματικής για να διαχωρίσετε τις λέξεις ανά συλλαβές, ήχους κ.λπ.
Επισκεφτείτε τις Προτιμήσεις ανάγνωσης για να μεταφράσετε μηνύματα και λέξεις και να τα ακούσετε σε άλλη γλώσσα
Εάν έχετε προβλήματα ακοής ή δυσκολεύεστε να δείτε πράγματα στην οθόνη του υπολογιστή, τότε δεν θα πρέπει να αισθάνεστε ότι σας περισσεύουν από το Microsoft Teams. Χάρη σε μια λειτουργία γνωστή ως Immersive Reader, μπορείτε να ακούτε τις αναρτήσεις, τα μηνύματα συνομιλίας και τις εργασίες σας δυνατά ή ακόμα και να αυξήσετε το μέγεθος του κειμένου για να εστιάσετε μόνο σε μια συγκεκριμένη συνομιλία ή μήνυμα.
Η δυνατότητα που σας επιτρέπει να το κάνετε αυτό είναι γνωστή ως Immersive Reader . Στο Teams for Education και σε συγκεκριμένους πελάτες του Teams, το Immersive Reader διαθέτει ακόμη και κάποια γραμματικά εργαλεία, τα οποία μπορούν επίσης να βοηθήσουν τους μαθητές μας. Σήμερα, θα εξετάσουμε πώς μπορείτε να χρησιμοποιήσετε το Immersive Reader στο Teams.
Πώς να εκκινήσετε το Immersive Reader
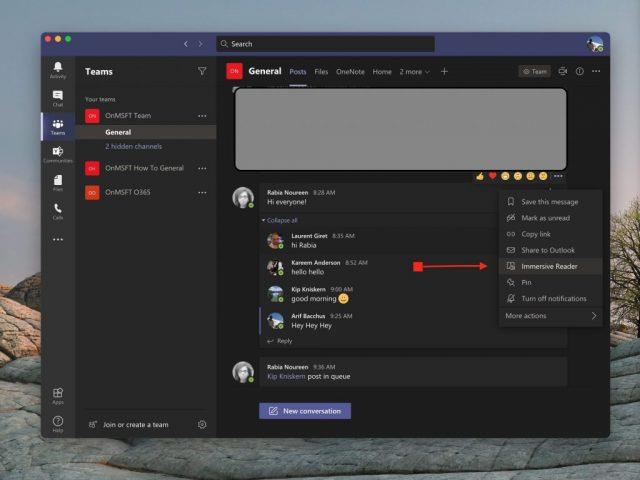
Για να ξεκινήσετε με το Immersive Reader, θα θέλετε να το βρείτε βάζοντας το ποντίκι σας πάνω από ένα μήνυμα σε μια συνομιλία ή ένα κανάλι. Εάν βρίσκεστε σε συσκευή με οθόνη αφής, μπορείτε επίσης να αγγίξετε το δάχτυλό σας στην οθόνη. Μόλις τελειώσετε, μπορείτε να επιλέξετε ( . . .) και μετά να επιλέξετε Immersive Reader. Στη συνέχεια, το παράθυρο των ομάδων σας θα μεταβεί σε μια εμπειρία πλήρους οθόνης.
Λάβετε υπόψη ότι εάν χρησιμοποιείτε το Teams for Education, μπορείτε επίσης να χρησιμοποιήσετε το Immersive Reader σε οποιαδήποτε εργασία. Απλώς κάντε κλικ στο εικονίδιο που μοιάζει με βιβλίο δίπλα στο κουμπί Turn in. Για εκπαιδευτικούς, μπορείτε να δοκιμάσετε το Immersive Reader κάνοντας κλικ στην Προβολή μαθητή και μετά στο Immersive Reader.
Χρήση του Immersive Reader
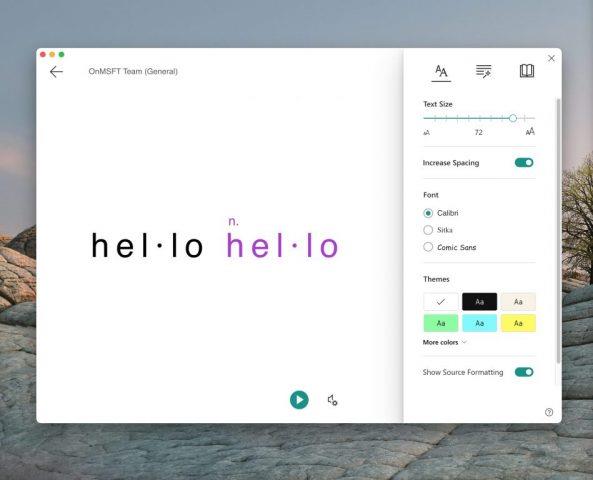
Μόλις ξεκινήσετε στο Immersive Reader, μπορείτε να κάνετε πολλά με αυτό. Μπορείτε να επιλέξετε το κουμπί Προτιμήσεις κειμένου για να αλλάξετε το μέγεθος του κειμένου και να ετοιμαστείτε να παίξετε το κείμενο στο οποίο θέλετε να εστιάσετε. Αυτό σας δίνει πρόσβαση στο μέγεθος κειμένου, επιτρέποντάς σας να αλλάξετε πόσο μεγάλο και μικρό είναι το στοιχείο. Μπορείτε επίσης να αυξήσετε την απόσταση μεταξύ του κειμένου, ώστε να εστιάσετε στα μεμονωμένα γράμματα. Επιπλέον, υπάρχουν άλλα στοιχεία ελέγχου για Γραμματοσειρά, θέματα και χρώματα.
Όμως, όταν είστε έτοιμοι να αναπαράγετε ένα μήνυμα, απλώς τοποθετήστε το δείκτη του ποντικιού πάνω του και κάντε κλικ στο κουμπί αναπαραγωγής στο κάτω μέρος της οθόνης. Οι ομάδες θα αρχίσουν να διαβάζουν ό,τι επισημάνατε και θα συνεχίσουν παρακάτω. Μπορείτε να ελέγξετε την ταχύτητα ή τον τύπο της φωνής κάνοντας κλικ στο εικονίδιο του ήχου δίπλα στο κουμπί αναπαραγωγής.
Μπορείτε να βγείτε από το Immersive Reader ανά πάσα στιγμή κάνοντας κλικ στο πίσω βέλος στην επάνω αριστερή γωνία της οθόνης.
Εκμάθηση αγγλικής ομιλίας με το Immersive Reader

Το πιο ωραίο μέρος του Immersive Reader, ωστόσο, συνοδεύεται από τα γραμματικά χειριστήρια του. Μπορείτε να μεταβείτε σε αυτά τα στοιχεία ελέγχου κάνοντας κλικ στο δεύτερο κουμπί στην επάνω δεξιά γωνία της οθόνης. Μοιάζει με ένα μαγικό ραβδί που φαίνεται να βρίσκεται κάτω από μια σειρά από γραμμές. Αυτό θα σας δώσει επιλογές εναλλαγής για να δείτε τα ουσιαστικά, τα ρήματα, τα επίθετα, τα επιρρήματα σε προτάσεις στο Teams. Το καθένα θα τονιστεί με διαφορετικό χρώμα. Μπορείτε επίσης να ενεργοποιήσετε ετικέτες για συλλαβές. Είναι ένας πολύ καλός τρόπος για να μάθετε την αγγλική γλώσσα και να δείτε κάθε βασική πτυχή μιας πρότασης.
Μετάφραση γλωσσών με το Immersive Reader και άλλες δυνατότητες
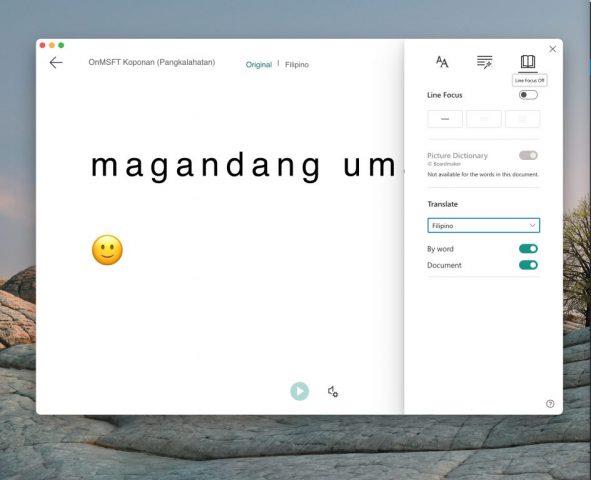
Η τελευταία πτυχή του Immersive Reader έρχεται με τις μεταφραστικές του ικανότητες. Εάν κάνετε εναλλαγή στο εικονίδιο Προτιμήσεις ανάγνωσης, αυτό που βρίσκεται στη δεξιά πλευρά της οθόνης, μπορείτε να δείτε την επιλογή μετάφρασης. Για να μεταφράσετε το κείμενο στο Teams και να το ακούσετε να διαβάζεται δυνατά, κάντε κλικ στον διακόπτη εναλλαγής για το Έγγραφο και, στη συνέχεια, επιλέξτε τη γλώσσα σας από τη λίστα Μετάφραση. Τώρα, οι ομάδες θα μεταβούν στη γλώσσα που επιλέγετε και κάνοντας κλικ στην αναπαραγωγή θα αναπαράγονται τα μηνύματα σε μια νέα γλώσσα.
Όμως, δεν είναι μόνο αυτό. Μπορείτε επίσης να χρησιμοποιήσετε τη λειτουργία λεξικού εικόνων. Η λειτουργία λεξικού εικόνων θα σας δώσει τη δυνατότητα να κάνετε κλικ σε οποιαδήποτε μεμονωμένη λέξη για να την ακούσετε και να διαβάσετε και να δείτε μια εικόνα που θα σας βοηθήσει να ορίσετε τη λέξη.
Μόνο ένα εργαλείο για εκπαίδευση σε ομάδες
Το Immersive Reader είναι μόνο ένα ωραίο χαρακτηριστικό στο Teams. Έχει σχεδιαστεί κυρίως για εκπαιδευτικούς πελάτες και άτομα με αναπηρίες, αλλά υπάρχουν και άλλα εκπαιδευτικά χαρακτηριστικά. Η Microsoft έχει μια λίστα με όλες τις δυνατότητες εκπαίδευσης στο Teams εδώ και σας προσκαλούμε να την ελέγξετε. Σας υπενθυμίζουμε επίσης ότι μπορείτε να επισκεφτείτε το κέντρο των ομάδων μας για περισσότερα νέα και πληροφορίες.