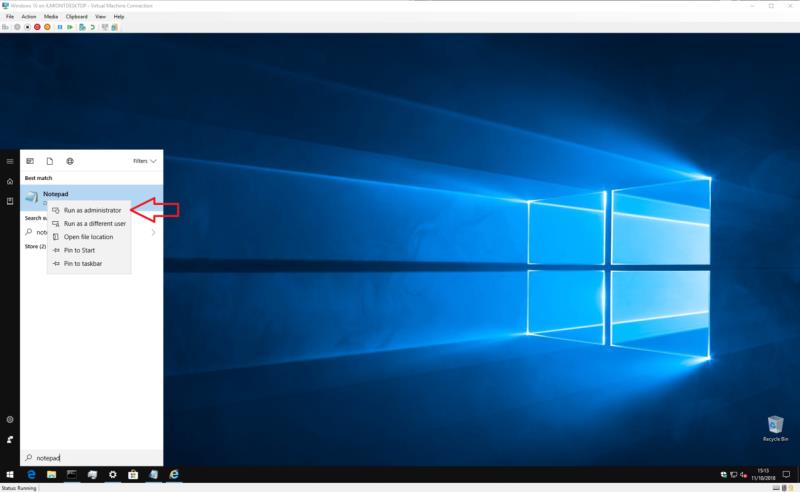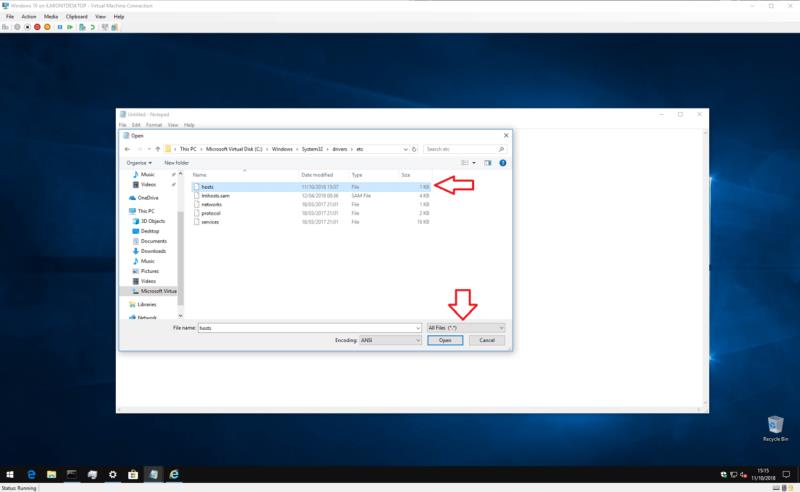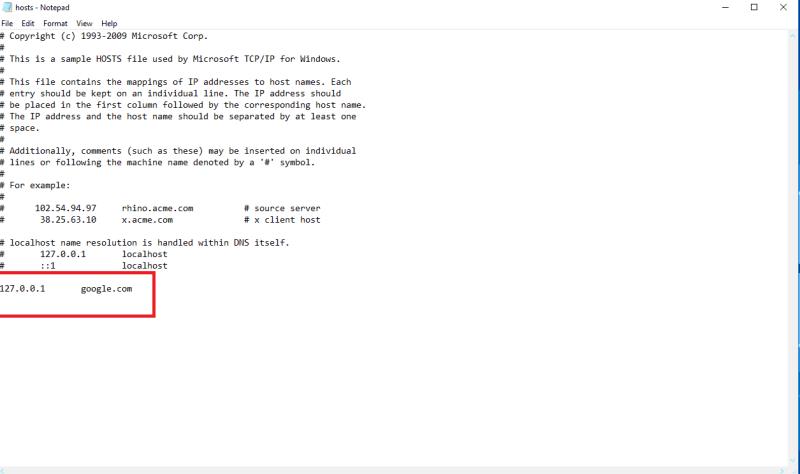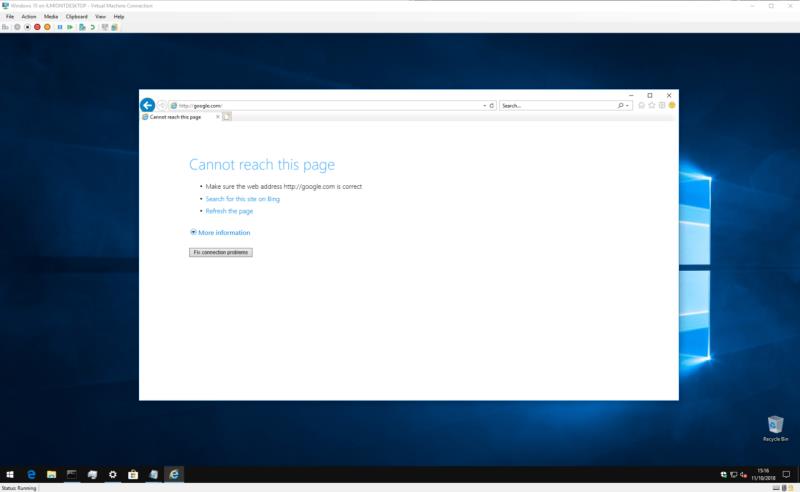Δείτε πώς μπορείτε να τροποποιήσετε τα αρχεία Hosts στα Windows 10 και να αντιστοιχίσετε ονόματα τομέα σε διευθύνσεις IP διακομιστή της επιλογής σας.
Ανοίξτε το Σημειωματάριο με δικαιώματα διαχειριστή
Περιηγηθείτε στο C:WindowsSystem32driversetchosts (Ή επικολλήστε το στη γραμμή διευθύνσεων)
Ανοίξτε το αρχείο
Κάντε τις αλλαγές σας
Τα Windows 10 εξακολουθούν να διατηρούν το παλιό υπολογιστικό πρότυπο της ύπαρξης ενός αρχείου κεντρικών υπολογιστών για στοιχειώδη αντιστοίχιση ονομάτων κεντρικού υπολογιστή. Με απλούστερους όρους, το αρχείο host παρέχει έναν μηχανισμό αντιστοίχισης ονομάτων τομέα (όπως "onmsft.com") σε διευθύνσεις IP διακομιστή της επιλογής σας.
Τα Windows αναφέρονται στο αρχείο κεντρικών υπολογιστών κάθε φορά που συνδέεται μέσω δικτύου χρησιμοποιώντας ένα όνομα κεντρικού υπολογιστή. Εάν βρει μια καταχώρηση για το όνομα κεντρικού υπολογιστή στο αρχείο κεντρικών υπολογιστών, θα επικοινωνήσει με τον διακομιστή που καθορίζεται στο αρχείο. Διαφορετικά – και στη συντριπτική πλειονότητα των περιπτώσεων – θα επιλύσει το όνομα κεντρικού υπολογιστή χρησιμοποιώντας DNS (υπηρεσία ονόματος τομέα), η οποία είναι η διαδικασία που χρησιμοποιείται στο Διαδίκτυο για τη λήψη της διεύθυνσης IP του διακομιστή πίσω από ένα όνομα τομέα.
Αν και μπορεί να ακούγεται τεχνικό, το αρχείο hosts είναι μια πολύ απλή προσέγγιση για τη δρομολόγηση δικτύου – και είναι εύκολο να προσθέσετε τις δικές σας καταχωρίσεις. Για να ξεκινήσετε, πρέπει απλώς να ανοίξετε το αρχείο. Βρίσκεται στον εσωτερικό φάκελο "System32" των Windows, επομένως για να αποθηκεύσετε τις αλλαγές σας θα χρειαστείτε πρόσβαση διαχειριστή.
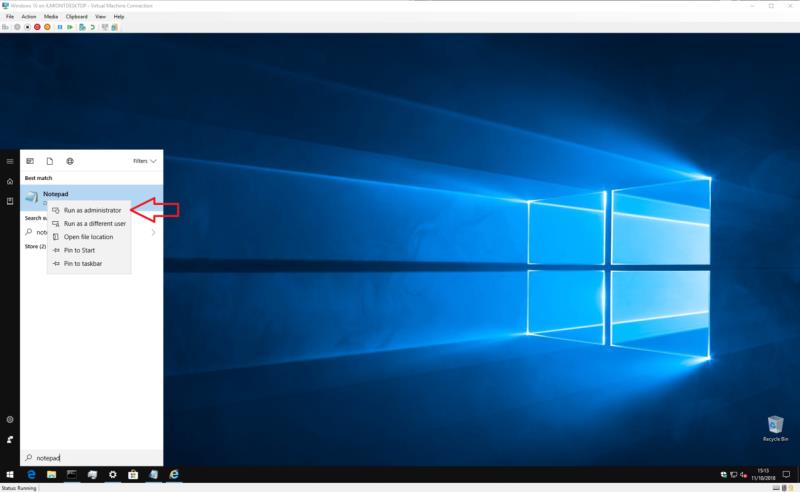
Ο πιο γρήγορος τρόπος για να ανοίξετε το αρχείο είναι να χρησιμοποιήσετε το Σημειωματάριο με δικαιώματα διαχειριστή. Αναζητήστε το Σημειωματάριο (πατήστε το κουμπί Έναρξη και πληκτρολογήστε το όνομά του) και κάντε δεξί κλικ στην εφαρμογή για να εμφανιστεί το μενού περιβάλλοντος. Κάντε κλικ στην επιλογή "Εκτέλεση ως διαχειριστής" για να εκκινήσετε μια προνομιακή παρουσία της εφαρμογής. Σημειώστε ότι μπορεί να χρειαστεί να ελέγξετε ξανά τον εαυτό σας ή να λάβετε έναν κωδικό πρόσβασης διαχειριστή εάν δεν έχετε ήδη συνδεθεί ως κωδικός πρόσβασης.
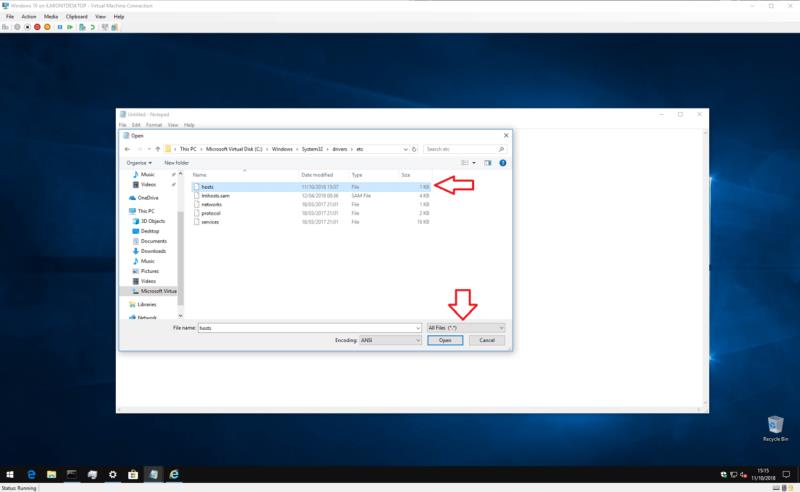
With Notepad open in administrator mode, you're ready to open the file. Click File > Open and browse to the file at C:WindowsSystem32driversetchosts (you can copy and paste this into the address bar at the top of the Open window). If you do browse through the folders graphically, remember to change the file type filter to "All Files" so the hosts file shows up.
Now you're ready to edit the file. If you've never opened the hosts file before, all you'll see is a short section of text describing its purpose and how to make edits. The introduction provides a useful overview of how the file is structured, but we'll cover the basics here.

The hosts file is a simple mapping of IP addresses and hostnames. Each entry goes on a newline, with the IP address (that's the numerical address) first, followed by a space or tab character and then the hostname (or domain). You can add comments to the file by placing a "#" character at the start of the line – this will make Windows ignore the line when reading the file.
Therefore, if you want to point "microsoft.com" to the IP 1.2.3.4, you'd write "1.2.3.4 microsoft.com" on a new line. Each time you try to visit microsoft.com, you'll find yourself instead at the (non-existent) 1.2.3.4 website.
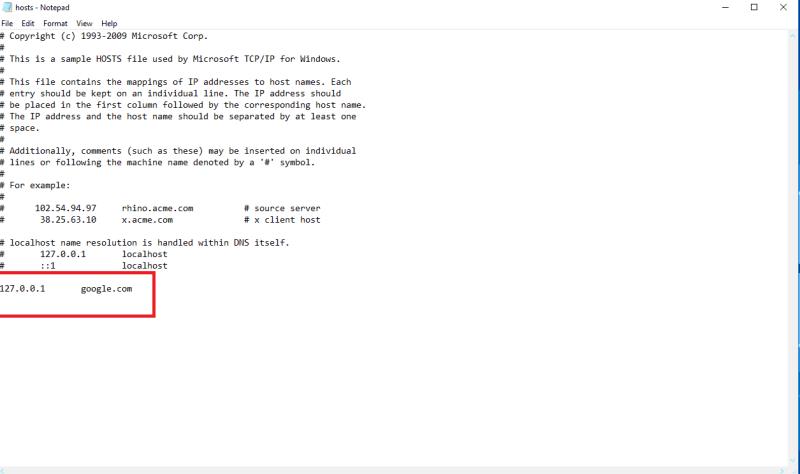
At this point, you may be wondering why you'd ever need to edit the hosts file. While it is more useful to technical users, there are also a few more general cases in which it might have value. One example is if you wanted to block a certain website, for example Google. By adding an entry for "google.com" to the hosts file, you can force Windows to point the address to a different location – so users won't be able to visit the site.
To achieve this example, add a line such as "0.0.0.0 www.google.com" to the file. Save the file and try and visit Google in your browser. You should find the site fails to load.
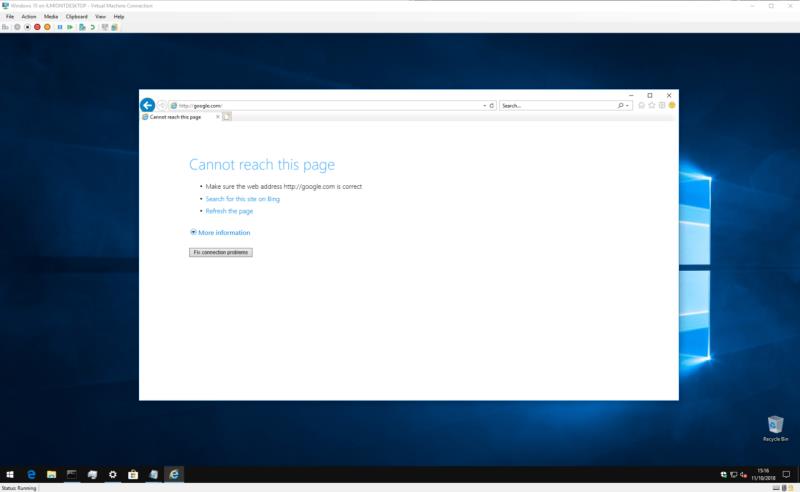
Να θυμάστε ότι αυτός δεν είναι καθόλου αλάνθαστος τρόπος για να αποκλείσετε έναν ιστότοπο – ένας άλλος χρήστης θα μπορούσε απλώς να αντιστρέψει την επεξεργασία του αρχείου του host. Επιπλέον, κάποιο λογισμικό μπορεί να χρησιμοποιεί τις δικές του τεχνικές για την αναζήτηση ονομάτων κεντρικών υπολογιστών που μπορεί να αγνοούν το αρχείο κεντρικών υπολογιστών.
Μια πολύ πιο ρεαλιστική εφαρμογή του αρχείου hosts είναι να μπλοκάρει ιστότοπους που προβάλλουν διαφημίσεις ή λογισμικό υποκλοπής spyware. Παρόλο που δεν θα παραθέσουμε καμία εδώ, εάν αντιστοιχίσετε τις διευθύνσεις των εξέχων παρόχων διαφημίσεων σε μια αχρησιμοποίητη εσωτερική διεύθυνση IP (όπως η 127.0.0.1), ξαφνικά θα περιηγηθείτε σε ένα Διαδίκτυο χωρίς διαφημίσεις - σε κάθε πρόγραμμα περιήγησης.
Τα Windows θα επιλύσουν τις διευθύνσεις URL διαφημίσεων σε μια διεύθυνση που δεν οδηγεί πλέον στους διακομιστές των παρόχων. Απλώς να θυμάστε ότι κάθε διεύθυνση που προσθέτετε πρέπει να είναι μόνο το όνομα κεντρικού υπολογιστή (example.com), όχι η πλήρης διεύθυνση ιστού (http://www.example.com).
Αυτό είναι όλο για το αρχείο hosts. Αν και είναι απίθανο να το χρησιμοποιήσετε εκτός ενός περιβάλλοντος ανάπτυξης ή δικτύου, έχει πρακτικές εφαρμογές που θα μπορούσαν να είναι χρήσιμες σε κάθε καταναλωτή υπολογιστή. Θα πρέπει επίσης να γνωρίζετε ότι το αρχείο hosts υπάρχει επίσης σε συστήματα Mac και Linux με την ίδια σύνταξη, αν και σε διαφορετική τοποθεσία.