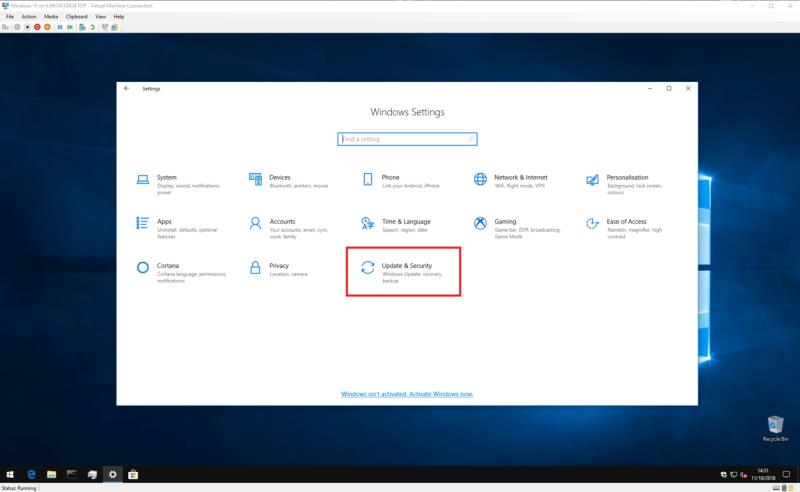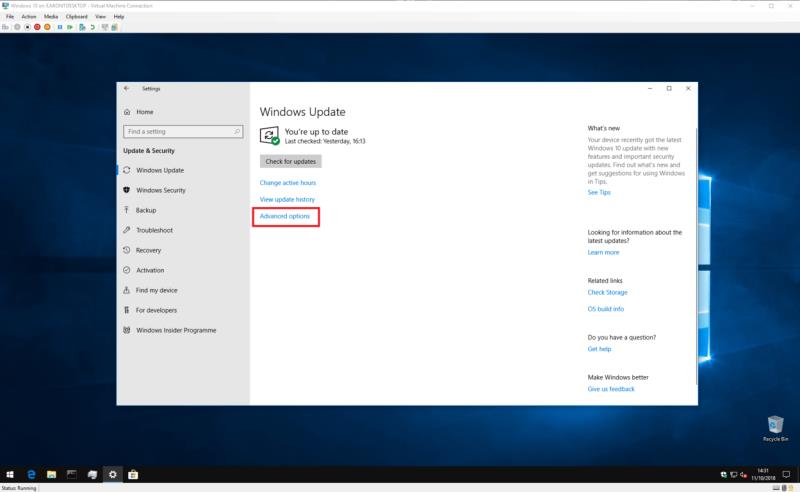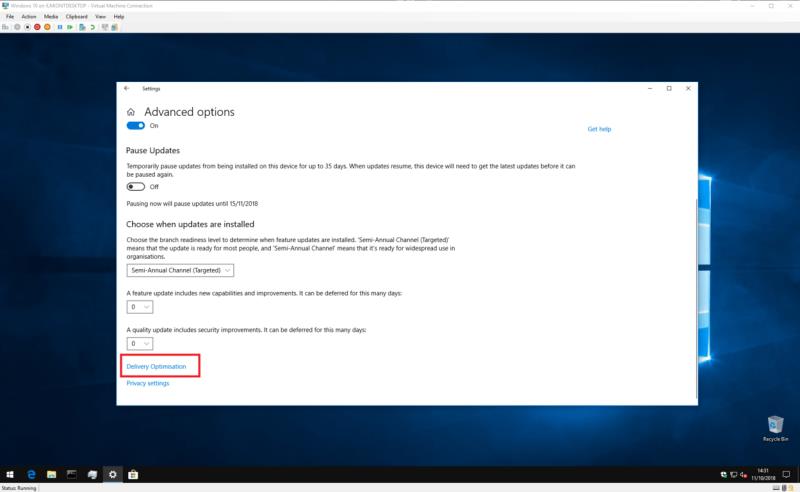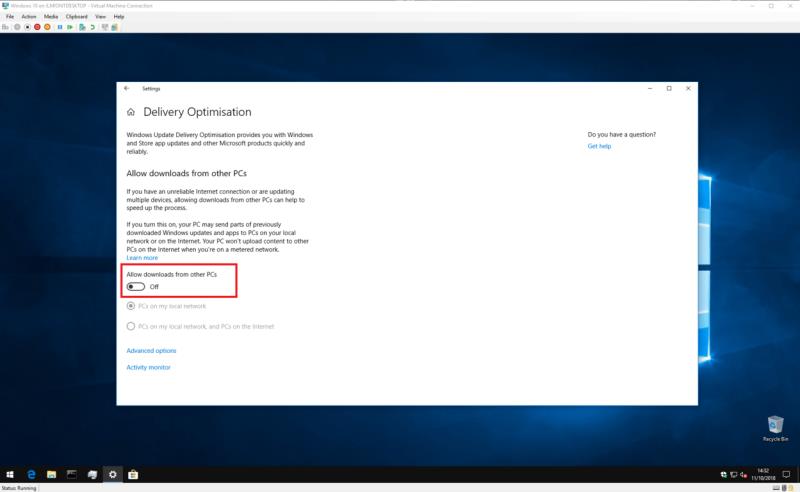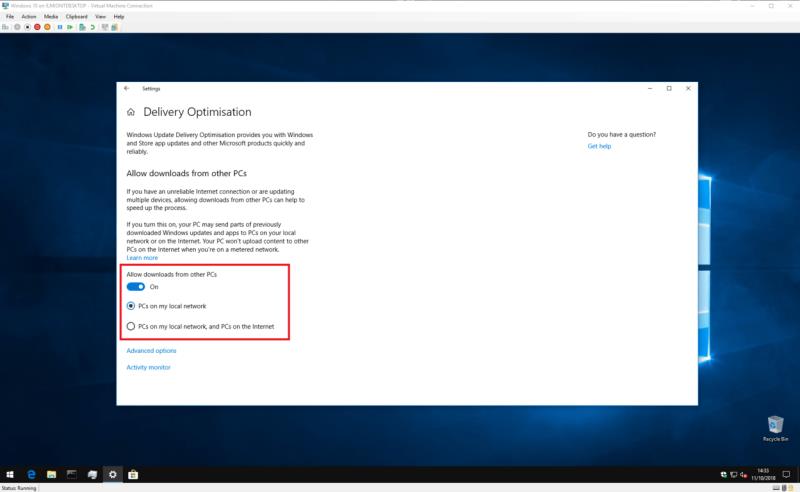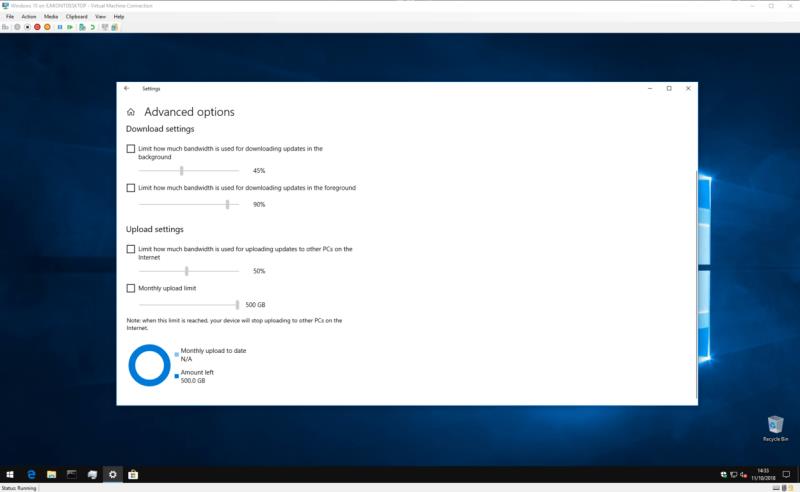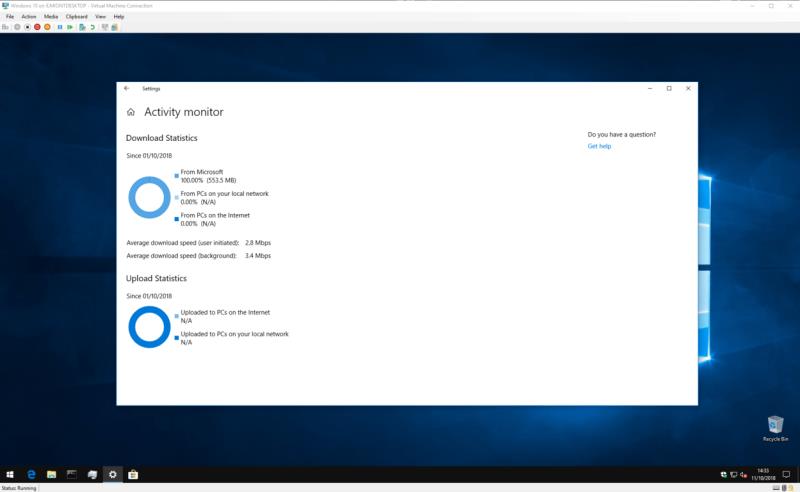Τα Windows 10 χρησιμοποιούν μια διαδικασία που ονομάζεται βελτιστοποίηση παράδοσης για να διευκολύνει και να γρηγορότερη τη λήψη ενημερώσεων των Windows, αλλά μπορεί να έχει κόστος αυξημένης χρήσης εύρους ζώνης. Εάν ανησυχείτε για το εύρος ζώνης σας, μπορείτε να απενεργοποιήσετε τη Βελτιστοποίηση παράδοσης.
Από τις Ρυθμίσεις, ανοίξτε την Ενημέρωση & Ασφάλεια και, στη συνέχεια, κάντε κλικ στις Επιλογές για προχωρημένους
Κάντε κλικ στο Βελτιστοποίηση παράδοσης, στο κάτω μέρος της σελίδας Επιλογές για προχωρημένους
Μπορείτε να κάνετε εναλλαγή Επιτρέπονται οι λήψεις από άλλους υπολογιστές ή
εάν έχετε πολλούς υπολογιστές σε ένα τοπικό δίκτυο, επιτρέψτε αυτούς αλλά απενεργοποιήστε τους υπολογιστές στο Διαδίκτυο
Η κυκλοφορία των Windows 10 έφερε μια αναθεώρηση του Windows Update που περιλαμβάνει νέες δυνατότητες για να κάνει τη διαδικασία ενημέρωσης πιο απλή. Η λήψη των ενημερώσεων γίνεται με μια διαδικασία που ονομάζεται Βελτιστοποίηση Παράδοσης . Όπως υποδηλώνει το όνομα, αυτή είναι μια έξυπνη υπηρεσία που μπορεί να επιλέξει την καλύτερη πηγή για να σας ενημερώσει.
Η βελτιστοποίηση παράδοσης επιταχύνει τη διαδικασία λήψης, επιτρέποντας την παροχή ενημερώσεων από άλλες πηγές εκτός της Microsoft. Με παλαιότερες εκδόσεις των Windows, οι ενημερώσεις προέρχονταν πάντα από τους διακομιστές της Microsoft. Αυτό σήμαινε ότι εάν διαθέτετε πολλούς υπολογιστές, ο καθένας θα έπρεπε να κατεβάσει κάθε ενημέρωση που κυκλοφόρησε η Microsoft.
Η βελτιστοποίηση παράδοσης προσφέρει μια εναλλακτική προσέγγιση που είναι πολύ πιο αποτελεσματική. Τα συστήματα Windows 10 αντιμετωπίζουν τους διακομιστές της Microsoft ως μία από τις πολλές πηγές ενημέρωσης. Το σύστημα θα συμβουλευτεί πρώτα άλλες συσκευές στο δίκτυό σας, καθώς και υπολογιστές με Windows 10 στο ευρύτερο Διαδίκτυο. Εάν βρει ένα μηχάνημα που έχει ήδη την ενημέρωση, μπορεί να το ανακτήσει απευθείας χωρίς να επιστρέψει στους διακομιστές του Windows Update.
Φυσικά, αυτό έχει ένα τίμημα. Για να ενεργοποιήσετε τη δυνατότητα peer-to-peer, ο υπολογιστής σας πρέπει να κάνει το δικό του ρόλο στη μεταφόρτωση τμημάτων ενημερώσεων στον ευρύτερο ιστό. Εάν έχετε χαμηλό εύρος ζώνης μεταφόρτωσης ή περιοριστικό όριο χρήσης δεδομένων, μπορεί να διαπιστώσετε ότι η αυτόματη μεταφόρτωση των Windows σας προκαλεί περισσότερα προβλήματα από όσα λύνει.
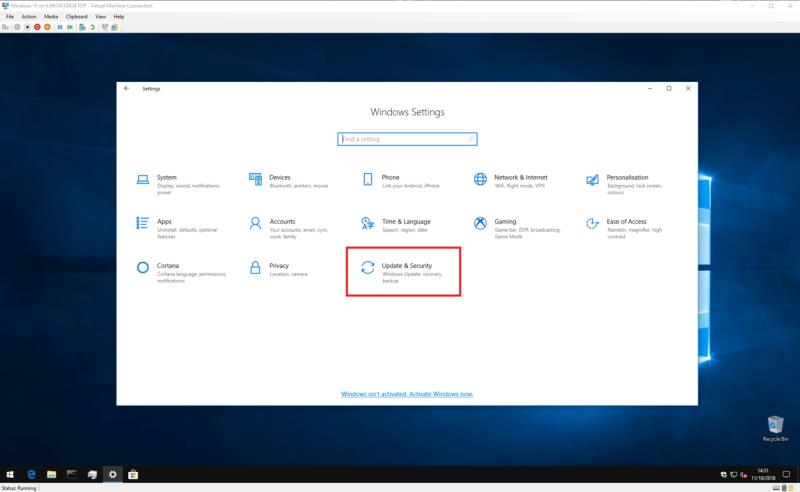
Μπορείτε να απενεργοποιήσετε τη Βελτιστοποίηση παράδοσης ανοίγοντας την εφαρμογή Ρυθμίσεις των Windows 10 και μεταβαίνοντας στην κατηγορία "Ενημέρωση και ασφάλεια". Η σελίδα του Windows Update θα πρέπει να ανοίγει αυτόματα.
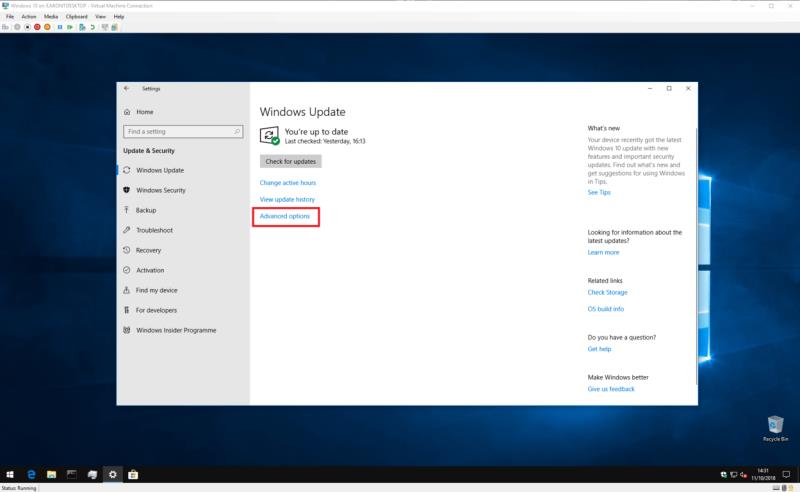
Στο κάτω μέρος της σελίδας, κάντε κλικ στο κουμπί "Σύνθετες επιλογές" και, στη συνέχεια, στο μικρό σύνδεσμο "Βελτιστοποίηση παράδοσης" στο κάτω μέρος της σελίδας. Λάβετε υπόψη ότι οι παλαιότερες εκδόσεις των Windows 10 χαρακτηρίζουν αυτόν τον σύνδεσμο πιο εμφανώς ως "Αλλαγή του τρόπου παράδοσης των ενημερώσεων" – ίσως θέλετε να ανατρέξετε σε μια παλαιότερη έκδοση αυτού του σεμιναρίου.
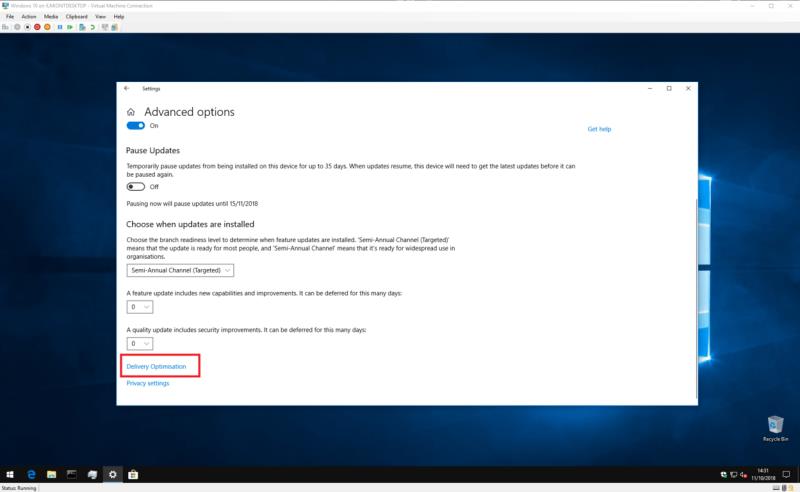
Τώρα βρίσκεστε στη σελίδα ρυθμίσεων βελτιστοποίησης παράδοσης, όπου μπορείτε να ελέγξετε τον τρόπο λειτουργίας της λειτουργίας. Για να απενεργοποιήσετε πλήρως τη Βελτιστοποίηση Παράδοσης, απενεργοποιήστε το κουμπί εναλλαγής "Να επιτρέπονται λήψεις από άλλους υπολογιστές". Αυτό θα εμποδίσει τα Windows να αποκτήσουν ενημερώσεις από πηγές που δεν ανήκουν στη Microsoft, συμπεριλαμβανομένων συσκευών στο τοπικό σας δίκτυο.
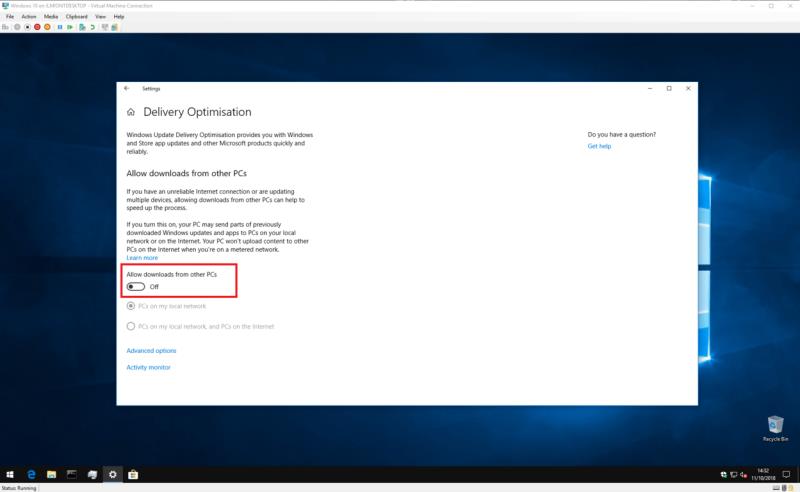
Συνήθως, θα θέλετε να διατηρήσετε τη Βελτιστοποίηση Παράδοσης ενεργοποιημένη για συσκευές στο δίκτυό σας, αλλά να απενεργοποιήσετε τη λειτουργικότητα του Διαδικτύου μεταξύ ομοτίμων. Αυτό διατηρεί τις λήψεις γρήγορες μέσα στο σπίτι σας ενώ εμποδίζει τα Windows να καταναλώνουν το εύρος ζώνης σας. Για να ενεργοποιήσετε αυτήν την επιλογή, διατηρήστε το κουμπί εναλλαγής ενεργοποιημένο, αλλά επιλέξτε την επιλογή "Οι υπολογιστές στο τοπικό μου δίκτυο".
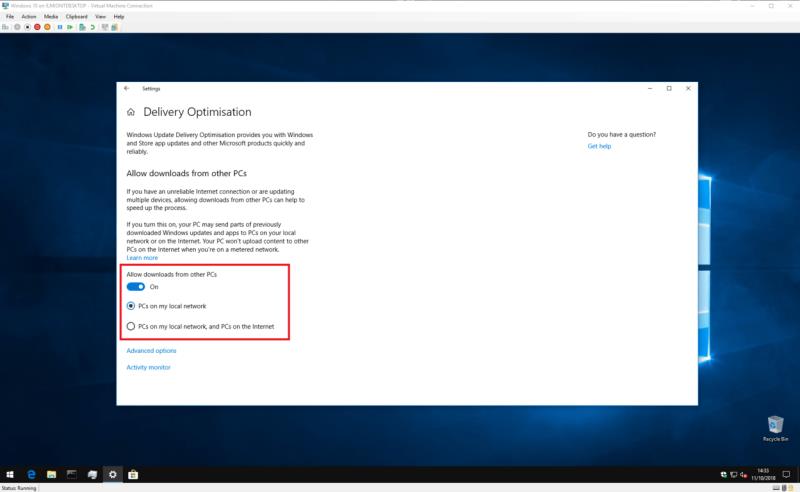
Από προεπιλογή, τα Windows διαθέτουν επιλεγμένο το πλαίσιο "Η/Υ στο τοπικό μου δίκτυο και υπολογιστές στο Διαδίκτυο". Αυτό επιτρέπει τις ομότιμες μεταφορές Διαδικτύου, καθώς και τις μεταφορές εντός του τοπικού σας δικτύου. Εάν θέλετε να ενεργοποιήσετε ξανά την κοινή χρήση Internet στο μέλλον, επιστρέψτε στη σελίδα ρυθμίσεων βελτιστοποίησης παράδοσης και ενεργοποιήστε αυτό το πλαίσιο ελέγχου.
Εάν θέλετε περισσότερο έλεγχο στις λήψεις Βελτιστοποίησης παράδοσης, κάντε κλικ στον σύνδεσμο "Σύνθετες επιλογές" για να δείτε πρόσθετες ρυθμίσεις. Εδώ, μπορείτε να ελέγξετε πόσο εύρος ζώνης επιτρέπεται να χρησιμοποιεί η Βελτιστοποίηση παράδοσης κατά τη λήψη και τη μεταφόρτωση νέων ενημερώσεων.
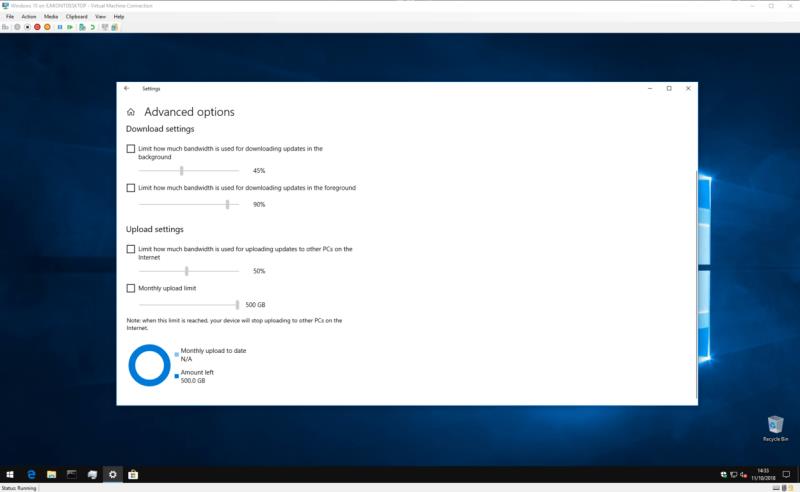
Είναι δυνατό να ορίσετε ένα μηνιαίο όριο μεταφόρτωσης όταν είναι ενεργοποιημένη η κοινή χρήση διαδικτύου από ομοτίμους, κάτι που σας επιτρέπει να μοιράζεστε ενημερώσεις με τον ιστό, ενώ παραμένετε εντός του ορίου δεδομένων σας. Για να ενεργοποιήσετε αυτές τις επιλογές, απλώς επιλέξτε το πλαίσιο ελέγχου δίπλα σε καθεμία και προσαρμόστε τα ρυθμιστικά στις επιθυμητές τιμές. Σημειώστε ότι οι παλαιότερες εκδόσεις των Windows 10 ενδέχεται να μην έχουν όλες αυτές τις ρυθμίσεις.
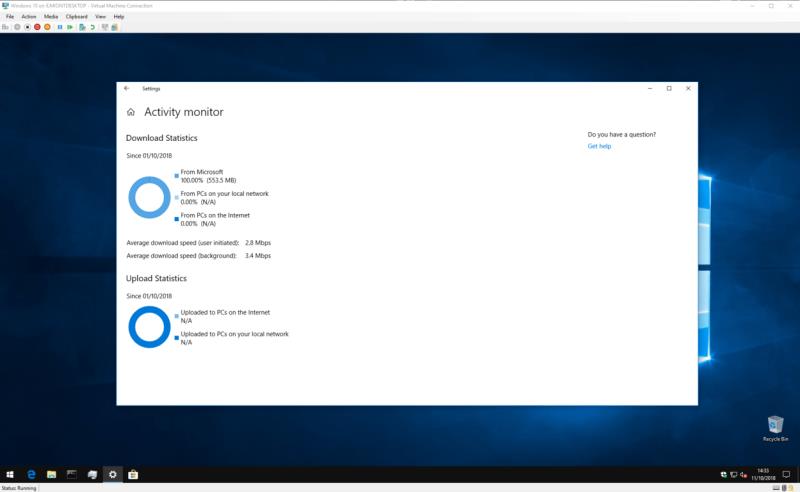
Τέλος, μπορείτε να λάβετε μια λεπτομερή επισκόπηση του πόσο εύρος ζώνης χρησιμοποιεί η Βελτιστοποίηση Παράδοσης. Επιστρέψτε στην κύρια σελίδα ρυθμίσεων βελτιστοποίησης παράδοσης, κάντε κλικ στο "Παρακολούθηση δραστηριότητας" για να δείτε μια γραφική αναπαράσταση της πρόσφατης δραστηριότητας της υπηρεσίας. Η σελίδα σάς δείχνει τις μέσες ταχύτητες λήψης, καθώς και πόσα δεδομένα έχουν χρησιμοποιηθεί κατά την κοινή χρήση ενημερώσεων με το τοπικό σας δίκτυο και το ευρύτερο Διαδίκτυο.
Αυτό είναι όλο για τη Βελτιστοποίηση Παράδοσης. Αν και ακούγεται τεχνικό, είναι στην πραγματικότητα απλώς ένας τρόπος για τα Windows να λαμβάνουν ενημερώσεις με τον πιο έγκαιρο τρόπο. Αν και οι προεπιλεγμένες ρυθμίσεις δεν θα είναι κατάλληλες για κάθε χρήστη, εάν έχετε ένα γρήγορο και απεριόριστο πρόγραμμα δεδομένων, πιθανότατα δεν χρειάζεται να ανησυχείτε πολύ για την πραγματική λειτουργία του Delivery Optimization.