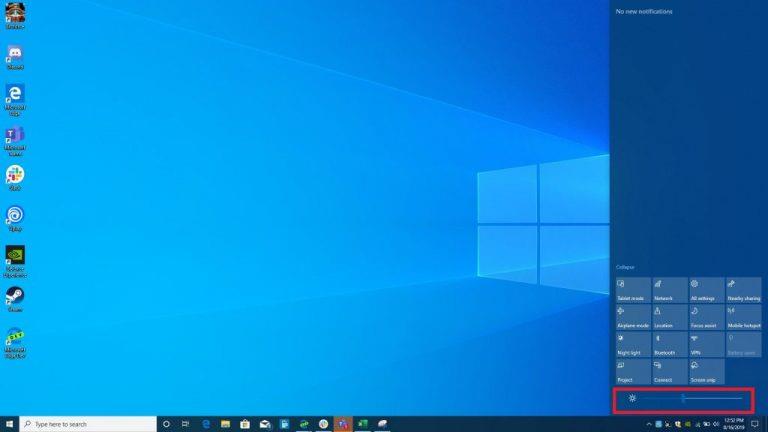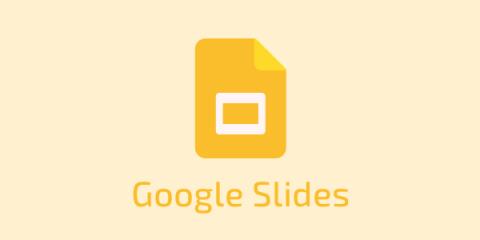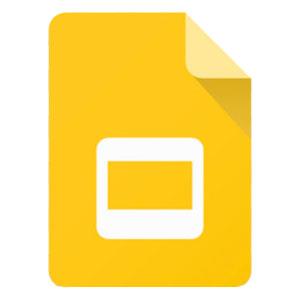Με την κυκλοφορία της Ενημερωμένης έκδοσης Μαΐου 2019, η Microsoft επανέφερε ένα ρυθμιστικό φωτεινότητας στο Κέντρο δράσης στα Windows 10. Τι γίνεται όμως αν χρησιμοποιείτε παλαιότερη έκδοση των Windows; Δείτε πώς μπορείτε να προσαρμόσετε τα επίπεδα φωτεινότητας.
Επισκεφτείτε τον κλασικό Πίνακα Ελέγχου Στυλ των Windows-7 στα Windows 10 αναζητώντας τον Πίνακα Ελέγχου
Κάντε κλικ στη γραμμή αναζήτησης στο παράθυρο του Πίνακα Ελέγχου και αναζητήστε το Brightness
Κάντε κλικ στο αποτέλεσμα και στην επόμενη οθόνη, θα δείτε ένα ρυθμιστικό φωτεινότητας στο κάτω μέρος του παραθύρου.
Μία από τις πιο αμφιλεγόμενες αλλαγές που ήρθαν με τις παλαιότερες εκδόσεις των Windows 10 ήταν ο νέος τρόπος με τον οποίο το λειτουργικό σύστημα χειρίστηκε τη φωτεινότητα της οθόνης. Μέχρι την κυκλοφορία της Ενημερωμένης έκδοσης Μαΐου 2019, στους χρήστες των Windows είχε δοθεί ένα ρυθμιστικό, σε κάποιο σχήμα ή μορφή, που επέτρεπε την προσαρμογή της φωτεινότητας της οθόνης μιας συσκευής σε όποιο βαθμό ήθελε ο χρήστης. Θέλετε να μειώσετε τη φωτεινότητα στο 5%; Ανετα. Σε ένα δωμάτιο με ασυνήθιστο φωτισμό και ανακαλύπτεις ότι η φωτεινότητα 61% είναι η καλύτερη ρύθμιση; Οι χρήστες θα μπορούσαν να το κάνουν επίσης.
Ωστόσο, στις εκδόσεις των Windows 10 που χρονολογούνται πριν από την Ενημέρωση Μαΐου 2019, το ρυθμιστικό έχει αντικατασταθεί με ένα μόνο κουμπί που εναλλάσσεται με φωτεινότητα 25, 50, 75 και 100%, χωρίς καμία επιλογή για τίποτα στο ενδιάμεσο. Αυτό το κουμπί βρίσκεται στο Κέντρο ενεργειών, το οποίο μπορεί να ενεργοποιηθεί μέσω σάρωσης από τη δεξιά πλευρά της οθόνης σε μια συσκευή Windows 10 με οθόνη αφής ή κάνοντας κλικ στο εικονίδιο του Κέντρου ενεργειών στη γραμμή εργασιών (αυτό που μοιάζει με φούσκα ομιλίας).
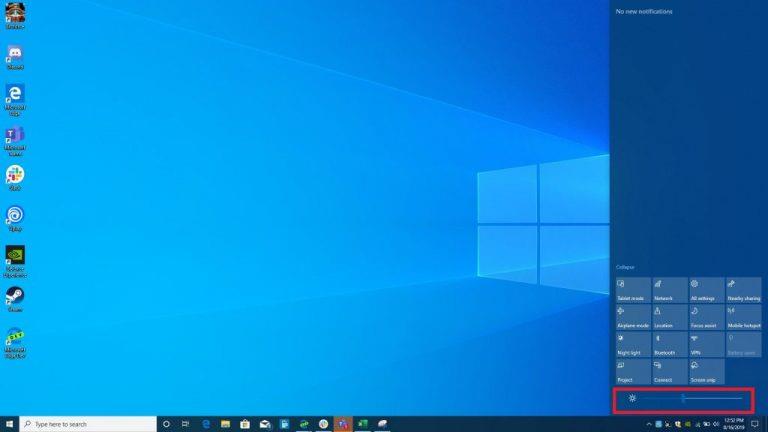
Ενώ η Microsoft πρόσθεσε ξανά το ρυθμιστικό στο Κέντρο δράσης στην Ενημέρωση Μαΐου 2019, το παλιό στοιχείο ελέγχου ρυθμιστικού εξακολουθεί να υπάρχει στα παλαιότερα Windows 10. Είναι κρυμμένο στις δευτερεύουσες ρυθμίσεις στον παλιομοδίτικο Πίνακα Ελέγχου. Καμία από αυτές τις ρυθμίσεις δεν είναι προσβάσιμη από την κύρια εφαρμογή Ρυθμίσεις (αν και θα έπρεπε) ή ακόμα και από το μενού Έναρξη (θα πρέπει τουλάχιστον να βρίσκονται εδώ). Αντίθετα, θα πρέπει να πραγματοποιήσετε αναζήτηση για τον "Πίνακα Ελέγχου" μέσω του πλαισίου αναζήτησης στη γραμμή εργασιών.
Κάντε κλικ στο αποτέλεσμα αναζήτησης για να ανοίξετε τον παλιό Πίνακα Ελέγχου και, στη συνέχεια, κάντε κλικ στην επικεφαλίδα Υλικό και Ήχος (όχι στους συνδέσμους από κάτω). Στη συνέχεια, κάντε κλικ στην επικεφαλίδα Επιλογές ενέργειας. Στην επόμενη οθόνη, θα πρέπει να δείτε ένα πολύ εύκολο ρυθμιστικό φωτεινότητας στο κάτω μέρος του παραθύρου του Πίνακα Ελέγχου. Αυτό το ρυθμιστικό λειτουργεί όπως το ρυθμιστικό προηγούμενων λειτουργικών συστημάτων Windows. σύρετε προς τα δεξιά για να αυξήσετε τη φωτεινότητα και σύρετε προς τα αριστερά για μείωση.
Να είστε προσεκτικοί, καθώς οποιοδήποτε πάτημα του νέου κουμπιού φωτεινότητας στο Κέντρο ενεργειών θα παρακάμψει την προτίμηση του ρυθμιστικού. Επίσης, δεν υπάρχει ακόμη τρόπος να εκχωρήσετε προσαρμοσμένα επίπεδα φωτεινότητας σε κάθε επίπεδο κουμπιού όπως στο Windows Phone, αν και αυτή η ρύθμιση πιθανότατα θα προστεθεί σε μελλοντική ενημέρωση των Windows 10, επειδή χρησιμοποιείται ήδη σε κινητά.
Πώς προσαρμόζεστε στις νέες ρυθμίσεις φωτεινότητας των Windows 10; Προτιμάτε το παλιό ρυθμιστικό ή το νεότερο κουμπί; Ενημερώστε μας στα σχόλια παρακάτω.