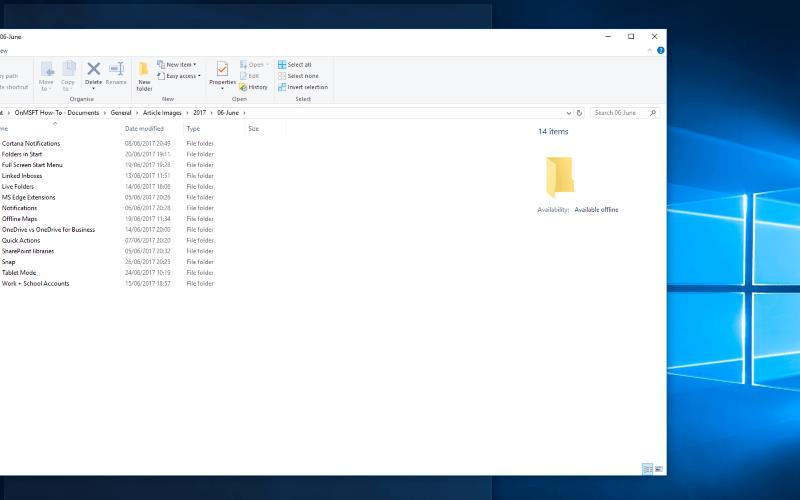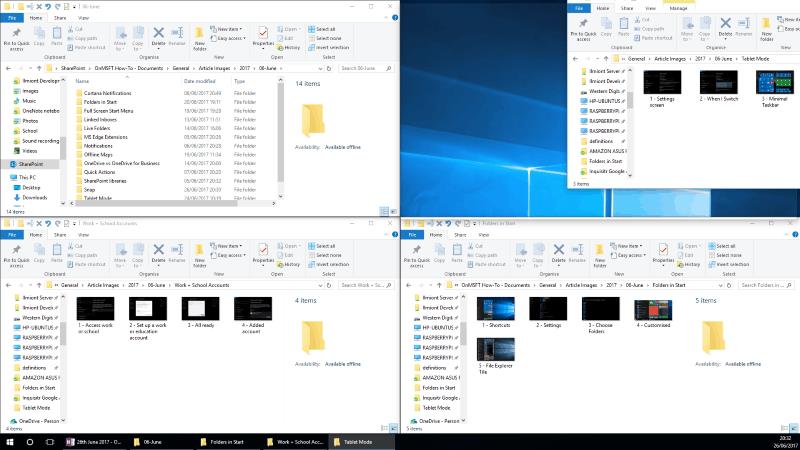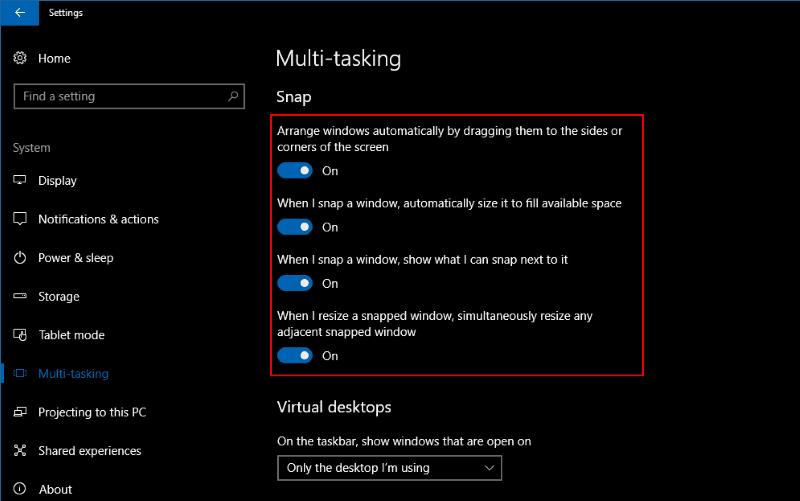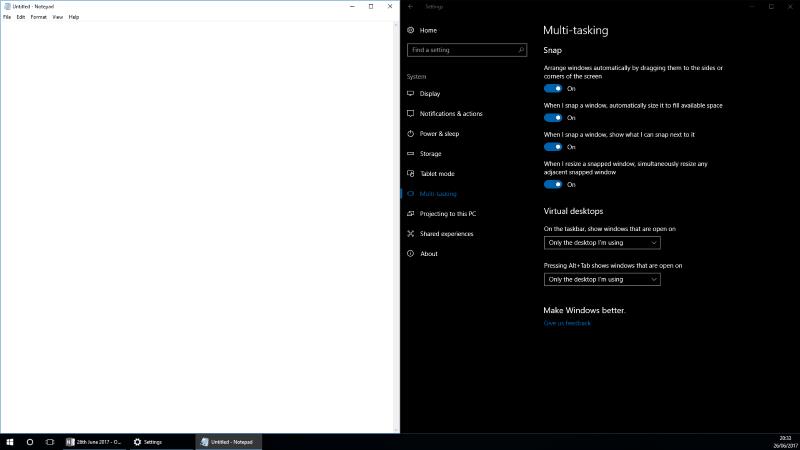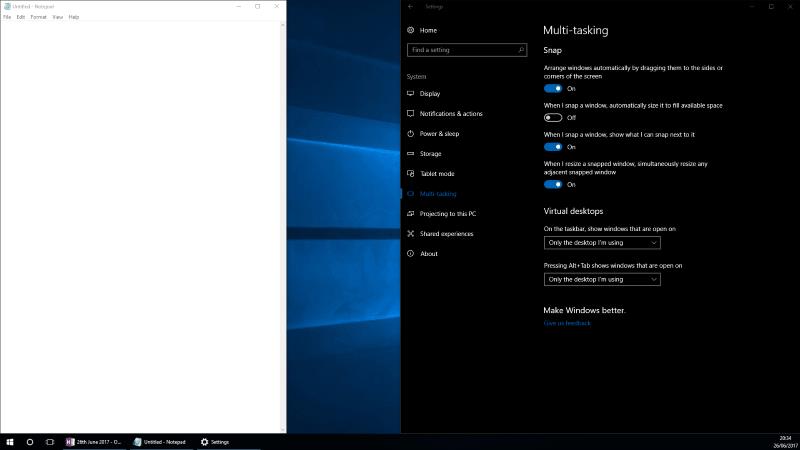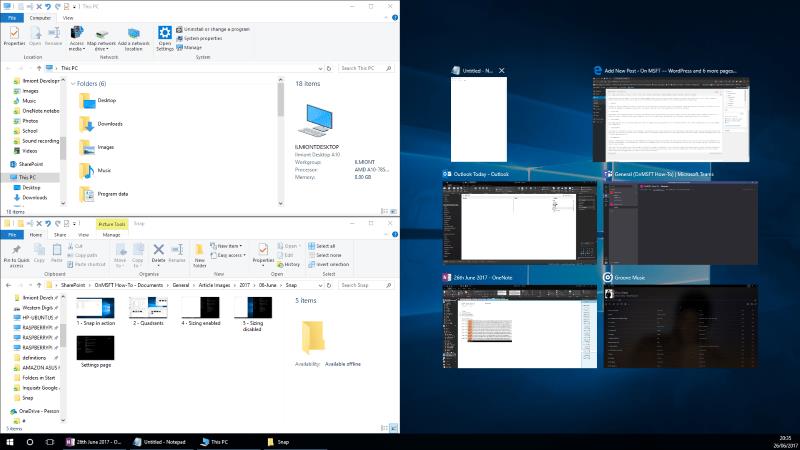Το Snap των Windows σάς επιτρέπει να σύρετε τα παράθυρα των εφαρμογών στα πλάγια της οθόνης σας για να τα "κουμπώσετε" δίπλα-δίπλα. Μειώνει τον πόνο από την προσπάθεια χρήσης δύο εφαρμογών ταυτόχρονα, μετατρέποντας τη δημιουργία μιας διάταξης δύο παραθύρων σε θέμα κλικ και μεταφοράς.
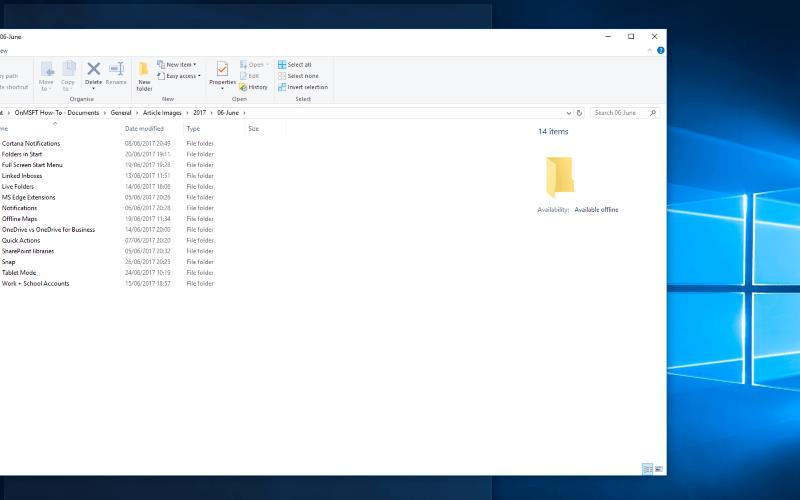
Η Microsoft έκανε το ντεμπούτο της στο Snap με Windows 7. Από τότε, η λειτουργία διαχείρισης παραθύρων έχει αποδειχθεί πολύ δημοφιλής, δίνοντάς σας έναν βολικό τρόπο για πολλαπλές εργασίες στον υπολογιστή σας. Το Snap επεκτάθηκε στα Windows 10 με πολλές νέες επιλογές που μπορούν να σας κάνουν ακόμα πιο παραγωγικούς, μειώνοντας τον χρόνο που απαιτείται για τη ρύθμιση μιας περίπλοκης διάταξης παραθύρου πολλών εφαρμογών.
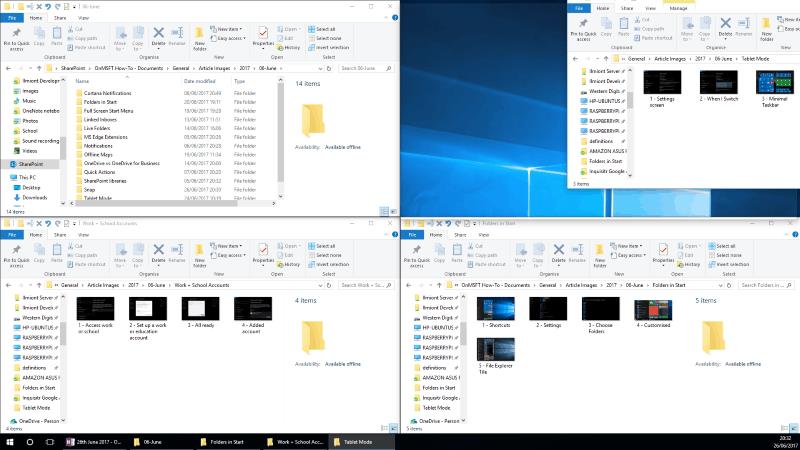
Στα Windows 10, το Snap επεκτάθηκε για να προσφέρει πλέον προβολή τεσσάρων παραθύρων. Μπορείτε να σύρετε τα παράθυρα στις γωνίες της οθόνης σας, δίνοντάς σας μια διάταξη όπου κάθε εφαρμογή έχει το ένα τέταρτο της συνολικής επιφάνειας. Μπορείτε να ρυθμίσετε τη διάταξη σύροντας τα περιγράμματα του παραθύρου. Το διπλανό παράθυρο θα αλλάξει το μέγεθός του αυτόματα για να διατηρήσει τον καθαρό διαχωρισμό.
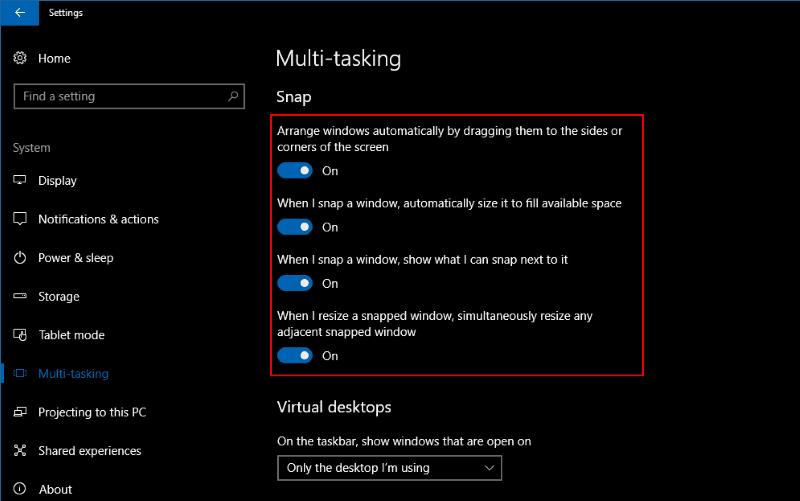
Αυτή η συμπεριφορά μπορεί να αλλάξει χρησιμοποιώντας τις νέες επιλογές του Snap στην εφαρμογή Ρυθμίσεις. Ανοίξτε την εφαρμογή και κατευθυνθείτε στην κατηγορία "Σύστημα". Επιλέξτε τη σελίδα "Πολλαπλές εργασίες" για να προσαρμόσετε τον τρόπο λειτουργίας του Snap. Για να απενεργοποιήσετε την αυτόματη αλλαγή μεγέθους των σπασμένων παραθύρων, αλλάξτε το κουμπί "Όταν αλλάζω το μέγεθος ενός σπασμένου παραθύρου, αλλάζω ταυτόχρονα το μέγεθος οποιουδήποτε παρακείμενου σπασμένου παραθύρου" στη θέση απενεργοποίησης.
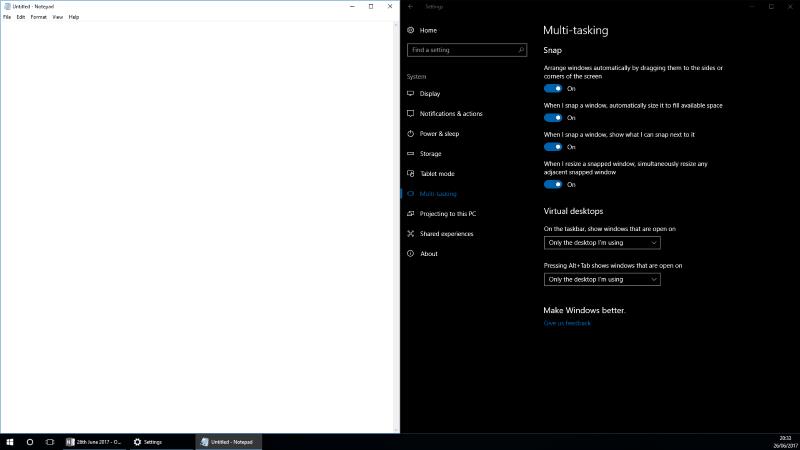
Η σελίδα ρυθμίσεων σάς επιτρέπει επίσης να επιλέξετε τι θα συμβεί όταν ένα παράθυρο κουμπωθεί σε μια υπάρχουσα διάταξη. Αυτό ελέγχεται από το κουμπί εναλλαγής "Όταν κλείνω ένα παράθυρο, το μέγεθος του αυτόματα ώστε να γεμίσει διαθέσιμο χώρο".
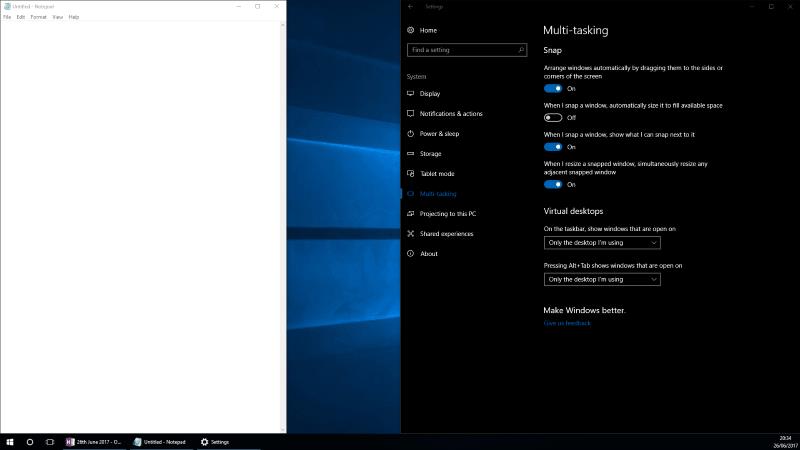
Αυτή η επιλογή δεν είναι ιδιαίτερα γνωστή ή χαρακτηρισμένη. Για να καταλάβετε τι κάνει, κουμπώστε ένα παράθυρο στη μία πλευρά της οθόνης και, στη συνέχεια, προσαρμόστε το πλάτος της. Όταν κουμπώσετε ένα άλλο παράθυρο στην άλλη πλευρά, θα δείτε ότι η νέα εφαρμογή καταλαμβάνει όλο τον διαθέσιμο χώρο, εάν η ρύθμιση είναι ενεργοποιημένη. Διαφορετικά, θα καταλαμβάνει άκαμπτα το μισό της οθόνης, επικαλύπτοντας ενδεχομένως την πρώτη εφαρμογή ή αφήνοντας ένα κενό μεταξύ των δύο.
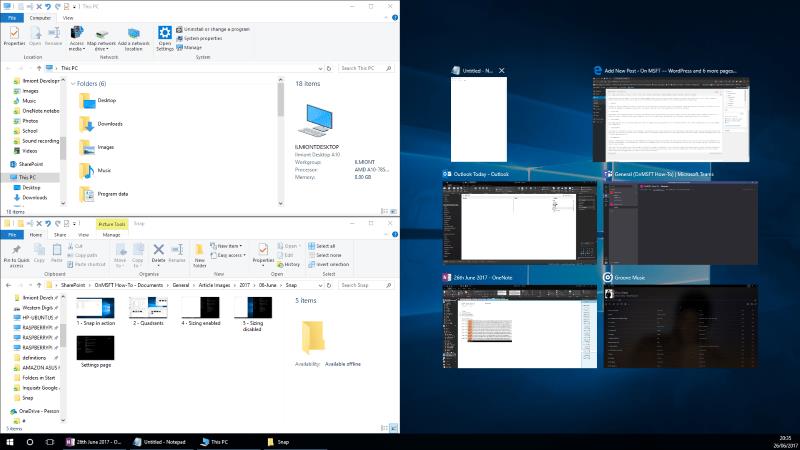
Η υλοποίηση του Snap στα Windows 10 συνοδεύεται επίσης από προτάσεις για τις εφαρμογές που μπορεί να θέλετε να χρησιμοποιήσετε δίπλα-δίπλα. Όταν κουμπώνετε ένα παράθυρο στη μία πλευρά της οθόνης σας, θα δείτε μικρογραφίες όλων των άλλων ανοιχτών εφαρμογών σας να εμφανίζονται στον υπόλοιπο χώρο. Κάνοντας κλικ σε ένα θα το κουμπώσει αμέσως στη διάταξη. Μπορείτε να το απενεργοποιήσετε με το κουμπί "Όταν κουμπώσω ένα παράθυρο, εμφανίστε τι μπορώ να κουμπώσω δίπλα του" στις ρυθμίσεις του Snap.
Το Snap είναι ένα από τα καλύτερα χαρακτηριστικά των Windows που μπορεί να μην βρείτε μέχρι να το ενεργοποιήσετε κατά λάθος. Σας επιτρέπει να μεταβείτε σε μια ισχυρή διάταξη πολλαπλών εργασιών μέσα σε λίγα δευτερόλεπτα, ενισχύοντας την παραγωγικότητά σας. Εάν αποφασίσετε ότι το Snap δεν είναι για εσάς, μπορείτε να το απενεργοποιήσετε εντελώς από τις Ρυθμίσεις. Μεταβείτε στη σελίδα "Πολλαπλές εργασίες" στην κατηγορία "Σύστημα" και απενεργοποιήστε την επιλογή "Αυτόματη τακτοποίηση παραθύρων σύροντάς τα στις πλευρές ή τις γωνίες της οθόνης".