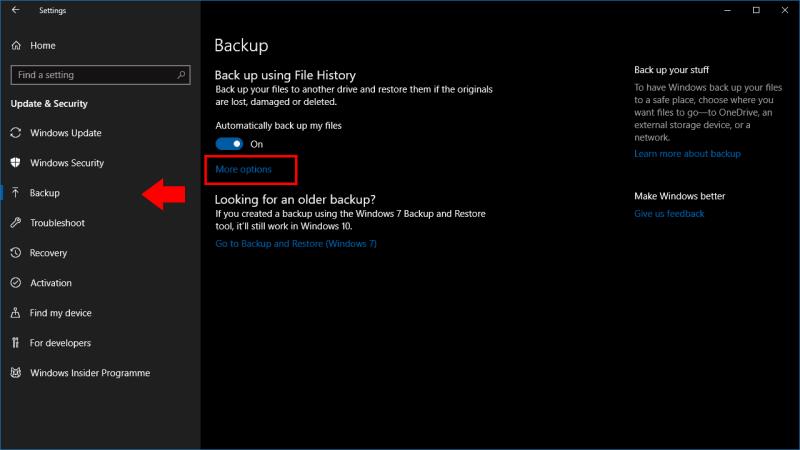Για να προσθέσετε έναν άλλο φάκελο στα αντίγραφα ασφαλείας του Ιστορικού αρχείων:
Εκκινήστε την εφαρμογή Ρυθμίσεις.
Κάντε κλικ στην κατηγορία "Ενημέρωση και ασφάλεια".
Κάντε κλικ στη σελίδα "Δημιουργία αντιγράφων ασφαλείας".
Κάντε κλικ στο "Περισσότερες επιλογές".
Κάντε κλικ στην επιλογή "Προσθήκη φακέλου" στην περιοχή "Δημιουργία αντιγράφων ασφαλείας αυτών των φακέλων" και επιλέξτε τον φάκελο που θέλετε να προσθέσετε.
Τα Windows 10 διατηρούν τη δυνατότητα δημιουργίας αντιγράφων ασφαλείας του Ιστορικού αρχείων που εισήχθη με τα Windows 8. Το Ιστορικό αρχείων αποθηκεύει αντίγραφα των αρχείων σας περιοδικά, δίνοντάς σας τη δυνατότητα να επιστρέφετε στο παρελθόν και να ανακτάτε προηγούμενες εκδόσεις.
Από προεπιλογή, το Ιστορικό αρχείων έχει ρυθμιστεί για δημιουργία αντιγράφων ασφαλείας ενός συνόλου φακέλων που χρησιμοποιούνται συνήθως. Αφού ενεργοποιήσετε τη λειτουργία, θα διαπιστώσετε ότι οι βιβλιοθήκες σας και οι φάκελοι προφίλ χρήστη αντιγράφονται αυτόματα στον προορισμό του αντιγράφου ασφαλείας. Εάν θέλετε να προσθέσετε περισσότερους καταλόγους στο αντίγραφο ασφαλείας, διαβάστε παρακάτω για να σας δείξετε πώς.
Το Ιστορικό αρχείων είναι μια από τις δυνατότητες των Windows, η οποία εξακολουθεί να έχει τις ρυθμίσεις του κατανεμημένες στην εφαρμογή Ρυθμίσεις και στον παραδοσιακό Πίνακα Ελέγχου. Μόνο η εφαρμογή Ρυθμίσεις περιέχει την επιλογή προσθήκης επιπλέον φακέλων στο αντίγραφο ασφαλείας σας – ο Πίνακας Ελέγχου δεν θα ενημερωθεί καν για να δείξει ότι έχετε συμπεριλάβει τις νέες τοποθεσίες.
Ανοίξτε την εφαρμογή Ρυθμίσεις από το μενού Έναρξη και κάντε κλικ στην κατηγορία "Ενημέρωση και ασφάλεια". Επιλέξτε τη σελίδα Δημιουργία αντιγράφων ασφαλείας από την πλαϊνή γραμμή. Θα υποθέσουμε ότι έχετε ήδη ρυθμίσει το Ιστορικό αρχείων. Εάν όχι, αλλάξτε το κουμπί "Αυτόματη δημιουργία αντιγράφων ασφαλείας των αρχείων μου" για να ενεργοποιήσετε τη δυνατότητα.
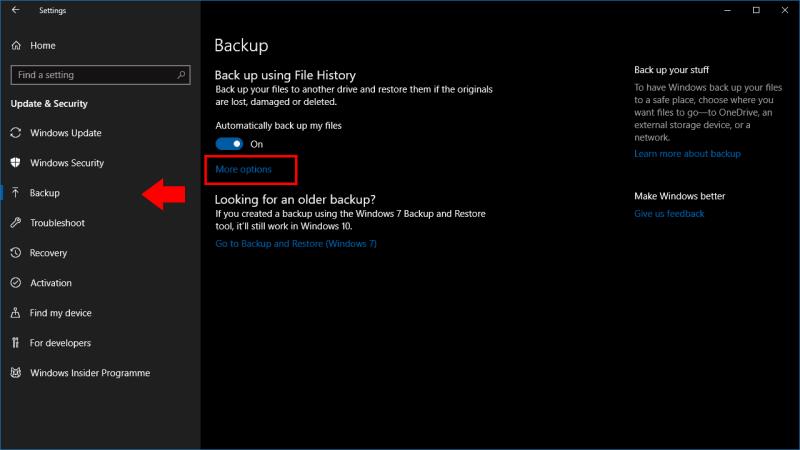
Κάντε κλικ στο σύνδεσμο "Περισσότερες επιλογές" στη σελίδα Δημιουργία αντιγράφων ασφαλείας. Εδώ, μπορείτε να προσαρμόσετε τη λειτουργία του Ιστορικού αρχείων. Στην ενότητα "Δημιουργία αντιγράφων ασφαλείας αυτών των φακέλων", θα δείτε μια λίστα με τις τοποθεσίες που περιλαμβάνονται στο αντίγραφο ασφαλείας σας. Κάντε κλικ στο κουμπί "Προσθήκη φακέλου" για να προσθέσετε έναν άλλο κατάλογο.
Επαναλάβετε τη διαδικασία για να προσθέσετε άλλους καταλόγους. Συνιστούμε να συμπεριλάβετε τυχόν φακέλους που περιέχουν προσωπικά αρχεία, καθώς και φακέλους που αποθηκεύουν αρχεία διαμόρφωσης εφαρμογών (αυτά είναι συνήθως τα C:ProgramData και C:Users%userprofile%AppData). Κάντε κλικ στο κουμπί "Δημιουργία αντιγράφων ασφαλείας τώρα" στο επάνω μέρος της σελίδας για να εκτελέσετε αμέσως το αντίγραφο ασφαλείας και να αντιγράψετε τα νέα αρχεία.

Οι υπόλοιπες επιλογές σε αυτήν τη σελίδα σάς επιτρέπουν να ρυθμίσετε με ακρίβεια τη λειτουργία του Ιστορικού αρχείων. Μπορείτε να αλλάξετε το πρόγραμμα δημιουργίας αντιγράφων ασφαλείας, να περιορίσετε τη χρήση του δίσκου του Ιστορικού αρχείων στη μονάδα αντιγράφων ασφαλείας ή φακέλους στη μαύρη λίστα με την ενότητα "Εξαίρεση αυτών των φακέλων" στο κάτω μέρος της σελίδας.
Ορισμένες από αυτές τις επιλογές είναι επίσης διαθέσιμες μέσω της σελίδας Ιστορικό αρχείων στον Πίνακα Ελέγχου. Ωστόσο, συνιστούμε να χρησιμοποιήσετε την εφαρμογή Ρυθμίσεις για τη διαχείριση του Ιστορικού αρχείων. Η διεπαφή του Πίνακα Ελέγχου έχει ημερομηνία και δεν εκθέτει όλες τις διαθέσιμες επιλογές. Επιπλέον, ορισμένες αλλαγές που έγιναν στην εφαρμογή Ρυθμίσεις (όπως πρόσθετοι φάκελοι αντιγράφων ασφαλείας) δεν αντικατοπτρίζονται στον Πίνακα Ελέγχου, γεγονός που θα μπορούσε να οδηγήσει σε σύγχυση εάν χρειαστεί να προσαρμόσετε τις επιλογές στο μέλλον.