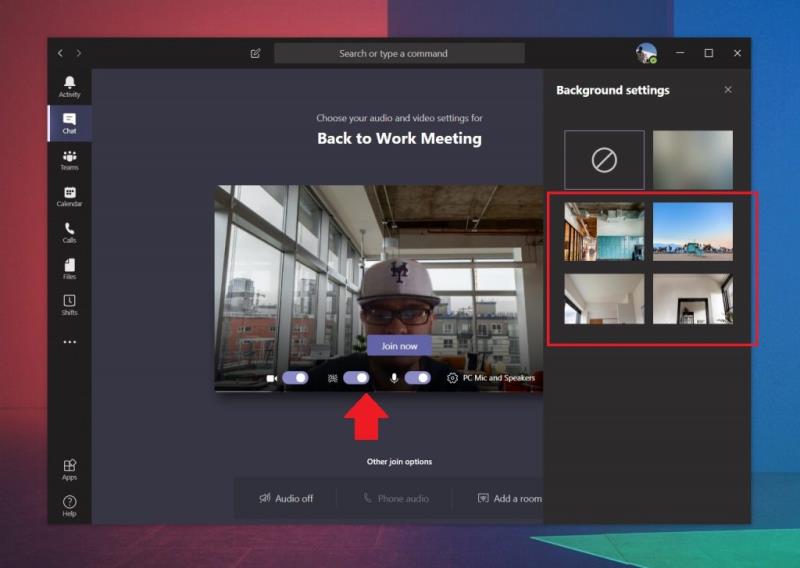Ήταν εδώ και καιρό δυνατό να θολώσετε το φόντο σας στις βιντεοκλήσεις στο Teams , αλλά πρόσφατα, η Microsoft εισήγαγε επίσης μια δυνατότητα αλλαγής της εικόνας φόντου σας. Να πώς.
- Από τη σελίδα συμμετοχής σε μια συνάντηση ή αίθουσα αναμονής: Αναζητήστε έναν μωβ διακόπτη εναλλαγής, είναι ο δεύτερος από τα αριστερά. Μόλις κάνετε κλικ σε αυτό, θα δείτε μια αναδυόμενη σελίδα ρυθμίσεων στο δεξί πλαίσιο. Θα έχει μια λίστα με διάφορες επιλογές. Μόλις βρείτε ένα που σας αρέσει, μπορείτε να κάνετε κλικ σε αυτό και, στη συνέχεια, να συμμετάσχετε στη σύσκεψη κάνοντας κλικ στην επιλογή Εγγραφή τώρα.
- Κατά τη διάρκεια μιας κλήσης: Τοποθετήστε το ποντίκι σας στο μεσαίο, κάτω μέρος της οθόνης. Μόλις φτάσετε, κάντε κλικ στο κουμπί … Περισσότερες επιλογές. Στη συνέχεια, θα πρέπει να δείτε μια επιλογή που λέει Εμφάνιση εφέ φόντου. Επιλέξτε αυτό που σας αρέσει από το αναδυόμενο παράθυρο στα αριστερά και, στη συνέχεια, κάντε κλικ στην επιλογή Εφαρμογή.
Αν ψάχνετε για λίγο επιπλέον απόρρητο ή έναν τρόπο να κρύψετε το χάος όταν ��ρίσκεστε σε μια διάσκεψη Ιστού και χρησιμοποιείτε το Teams, η Microsoft έχει την πλάτη σας. Ήταν εδώ και καιρό δυνατό να θολώσετε το φόντο σας στις βιντεοκλήσεις στο Teams , αλλά πρόσφατα, η Microsoft εισήγαγε επίσης μια δυνατότητα αλλαγής της εικόνας φόντου σας.
Αυτή η νέα επιλογή αλλάζει το τοπίο πίσω σας για να φαίνεται σαν να βρίσκεστε σε διαφορετικό μέρος. Αυτό μπορεί να είναι ένα επαγγελματικό περιβάλλον όπως ένα γραφείο ή κάτι πιο περίεργο όπως ένα παιχνίδι Minecraft. Δείτε πώς μπορείτε να το χρησιμοποιήσετε εάν είναι διαθέσιμο σε εσάς.
Στη σελίδα συμμετοχής σε σύσκεψη ή κλήση
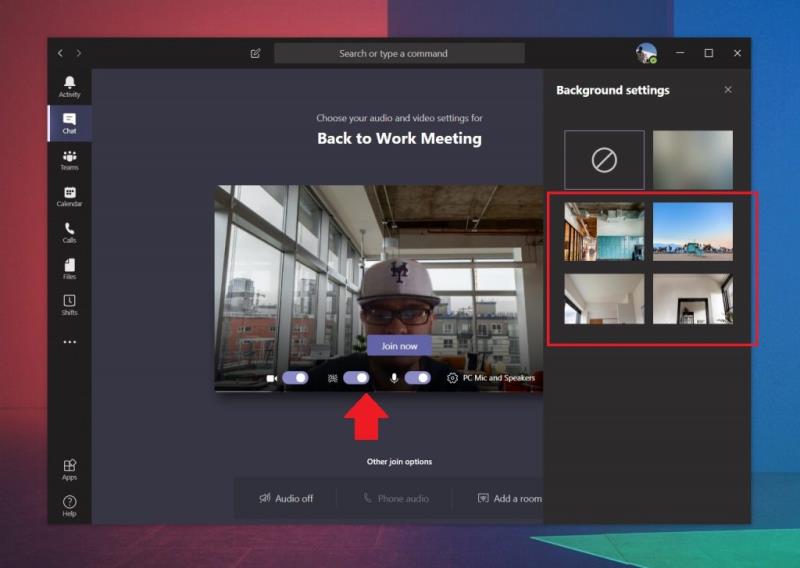
Ο ευκολότερος τρόπος για να ορίσετε μια εικόνα φόντου στο Microsoft Teams είναι μέσω της σελίδας σύνδεσης σε κλήση, που μερικές φορές είναι γνωστή ως αίθουσα αναμονής. Αυτή είναι η σελίδα στην οποία μεταβαίνετε πριν πραγματοποιήσετε μια κλήση και όπου μπορείτε να ελέγξετε τις ρυθμίσεις σας για το μικρόφωνο και την κάμερα web. Θα συζητήσουμε επίσης πώς μπορείτε να αλλάξετε τις ρυθμίσεις κατά τη διάρκεια μιας πραγματικής κλήσης, επίσης στην επόμενη ενότητα.
Από αυτήν τη σελίδα, θα θέλετε να αναζητήσετε έναν μωβ διακόπτη εναλλαγής, είναι ο δεύτερος από τα αριστερά, κάτω από το κουμπί Εγγραφή τώρα. Βρίσκεται επίσης ανάμεσα στην εικόνα του μικροφώνου και της κάμερας web. Μόλις κάνετε κλικ σε αυτό, θα δείτε μια αναδυόμενη σελίδα ρυθμίσεων στο δεξί πλαίσιο. Θα έχει μια λίστα με διάφορες επιλογές.
Η πρώτη επιλογή, που εμφανίζεται στα αριστερά πάνω αριστερά, είναι χωρίς φόντο. Δίπλα σε αυτό, θα υπάρχει η τυπική επιλογή θολώματος φόντου. Στη συνέχεια, θα δείτε μια λίστα με άλλα υπόβαθρα. Υπάρχουν συνολικά 24, μερικά από τα οποία κυμαίνονται από φόντο γραφείου, Minecraft ή μερικά πιο περίεργα πράγματα όπως το διάστημα ή ένα δάσος. Μόλις βρείτε ένα που σας αρέσει, μπορείτε να κάνετε κλικ σε αυτό και, στη συνέχεια, να συμμετάσχετε στη σύσκεψη κάνοντας κλικ στην επιλογή Εγγραφή τώρα.
Κατά τη διάρκεια μιας κλήσης
Μερικές φορές μπορεί επίσης να θέλετε να αλλάξετε το φόντο σας κατά τη διάρκεια μιας πραγματικής κλήσης. Για να το κάνετε αυτό, θα πρέπει πρώτα να τοποθετήσετε το ποντίκι σας στο μεσαίο, κάτω μέρος της οθόνης. Μόλις φτάσετε, κάντε κλικ στο κουμπί ... Περισσότερες επιλογές. Στη συνέχεια, θα πρέπει να δείτε μια επιλογή που λέει Εμφάνιση εφέ φόντου. Θα θέλετε να κάνετε κλικ σε αυτό.
Μόλις κάνετε κλικ σε αυτήν την επιλογή, θα δείτε μια λίστα να εμφανίζεται στη δεξιά πλευρά της οθόνης. Η πρώτη επιλογή είναι για καμία εικόνα φόντου και η δεύτερη είναι για την κλασική επιλογή θαμπώματος φόντου. Στη συνέχεια, θα δείτε τη λίστα με τις 24 προεπιλεγμένες εικόνες φόντου. Μόλις δείτε ένα που σας αρέσει, κάνετε προεπισκόπηση κάνοντας κλικ στο κουμπί Προεπισκόπηση.
Απλώς έχετε υπόψη σας ότι οι άλλοι στην κλήση ενδέχεται να μην δουν το βίντεό σας εάν κάνετε προεπισκόπηση ενός φόντου. Μόλις είστε ικανοποιημένοι με την προεπισκόπηση, μπορείτε να κάνετε κλικ στην εφαρμογή και να ενεργοποιήσετε το βίντεο. Μπορείτε επίσης να παραλείψετε την προεπισκόπηση και να διατηρήσετε το βίντεό σας ενεργό κατά τη διάρκεια της κλήσης και να λάβετε αμέσως το φόντο, απλώς επιλέγοντας ένα από τη λίστα και κάνοντας κλικ στην εφαρμογή.
Προσαρμοσμένες εικόνες στο δρόμο σύντομα!
Κατά τη στιγμή της δημοσίευσης, είναι δυνατό να επιλέξετε μόνο ένα σύνολο προκαταχωρισμένων εικόνων ως φόντο κατά τη διάρκεια μιας κλήσης στο Teams. Αν θέλετε να ορίσετε τη δική σας εικόνα, θα πρέπει να περιμένετε έως ότου η Microsoft ενεργοποιήσει την επιλογή για όλους. Η εταιρεία είπε τελευταία φορά ότι θα κυκλοφορήσει εντός του τριμήνου , οπότε ίσως θέλετε να μείνετε συντονισμένοι. Μέχρι τότε, ωστόσο, η κάμερα Snapchat μπορεί επίσης να είναι μια επιλογή για να ελέγξετε και να προσαρμόσετε το φόντο σας.