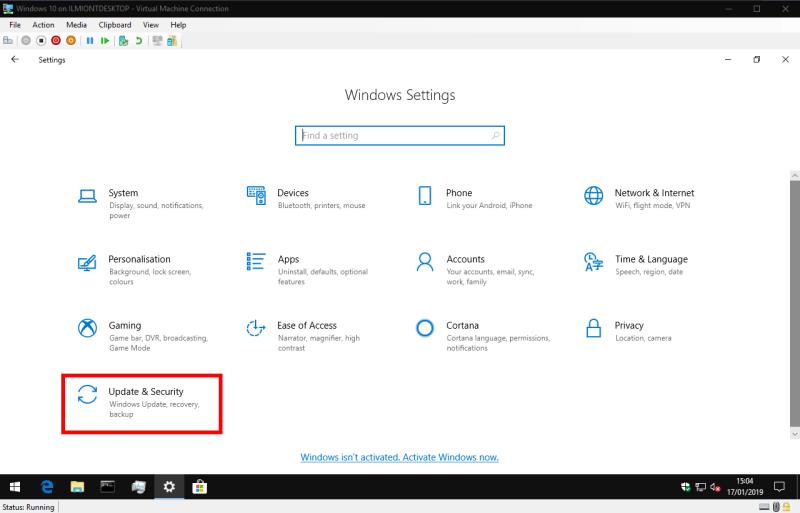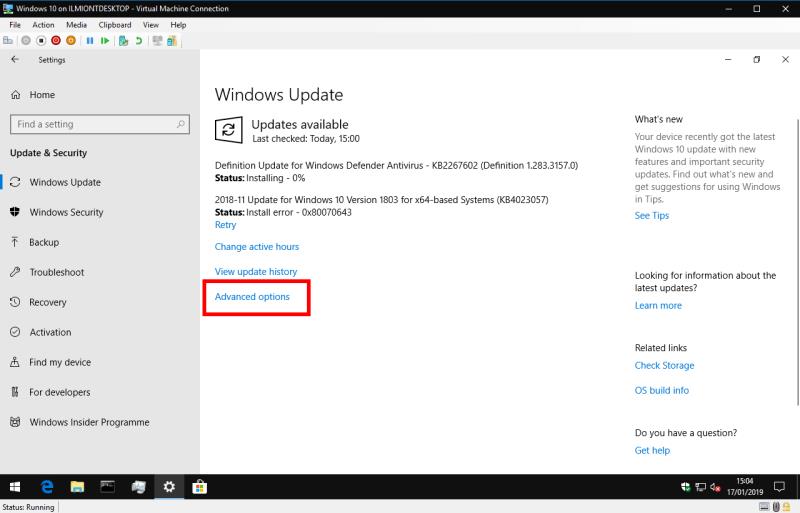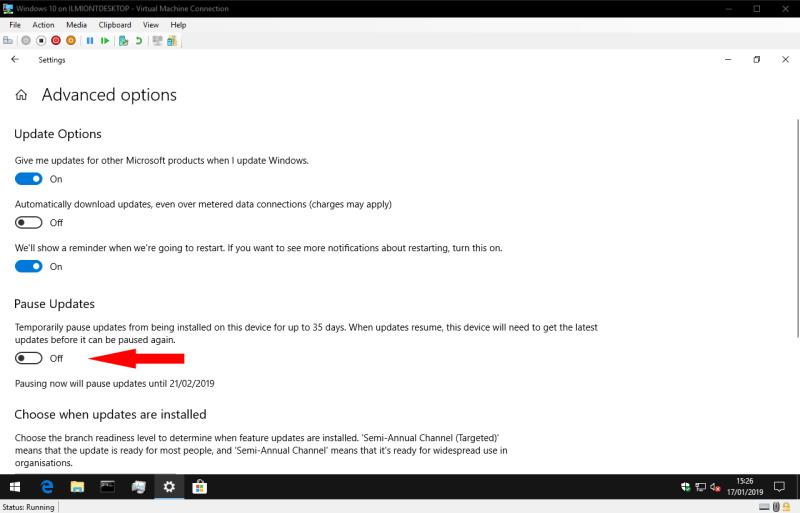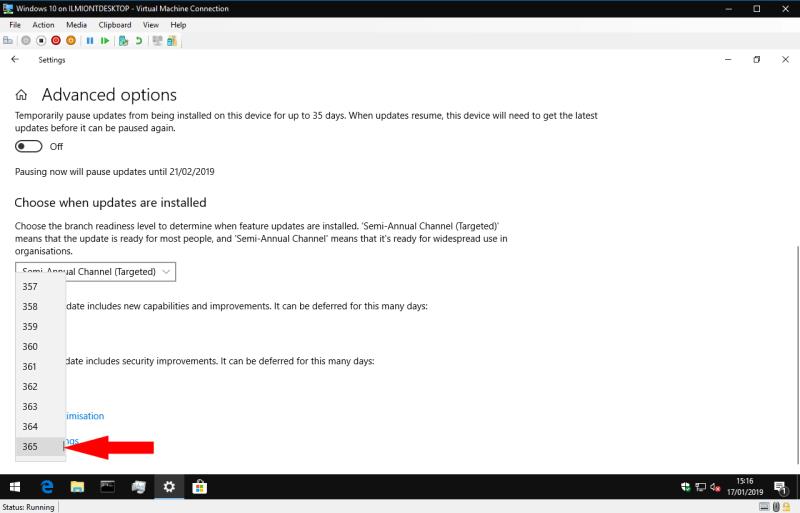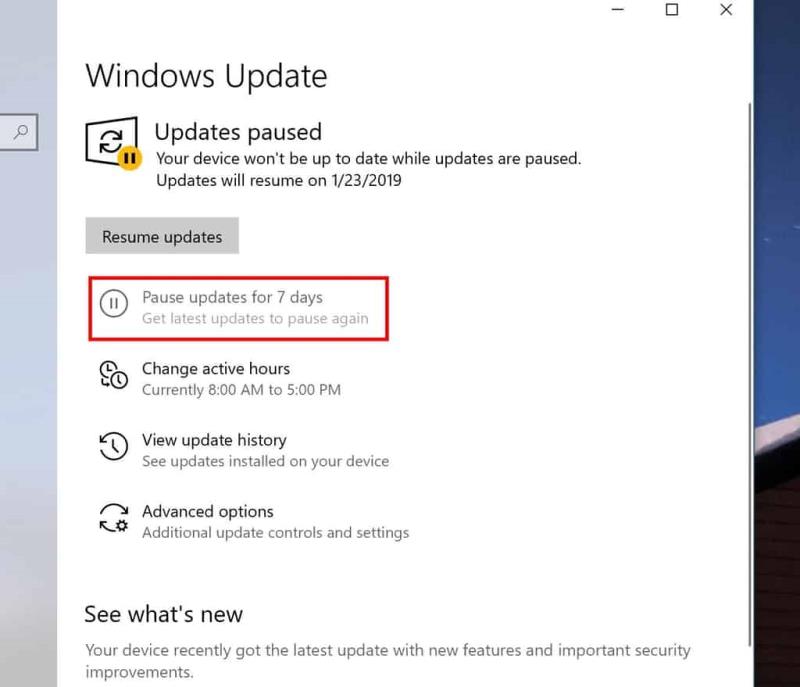Σημείωση: Χρειάζεστε Windows 10 Pro ή Windows 10 1809 ή νεότερη έκδοση για αυτές τις δυνατότητες
Ανοίξτε τις Ρυθμίσεις>Ενημέρωση και ασφάλεια>Windows Update>Επιλογές για προχωρημένους
Ενεργοποιήστε το κουμπί Παύση ενημερώσεων
Πριν από τα Windows 10 1809, μπορείτε να θέσετε σε παύση τις ενημερώσεις για 35 ημέρες
με Windows 10 19H1 ή νεότερη έκδοση, μπορείτε να κάνετε παύση μόνο για 7 ημέρες
Τα Windows 10 ενημερώνονται αυτόματα με νέες δυνατότητες και βελτιώσεις ποιότητας καθώς χρησιμοποιείτε τη συσκευή σας. Γενικά, αυτή η διαδικασία λειτουργεί χωρίς καμία παρέμβαση, διασφαλίζοντας ότι έχετε πάντα την πιο πρόσφατη έκδοση των Windows. Σε αυτόν τον οδηγό, θα σας καθοδηγήσουμε σχετικά με την παύση του Windows Update και γιατί μπορεί να θέλετε να το κάνετε.
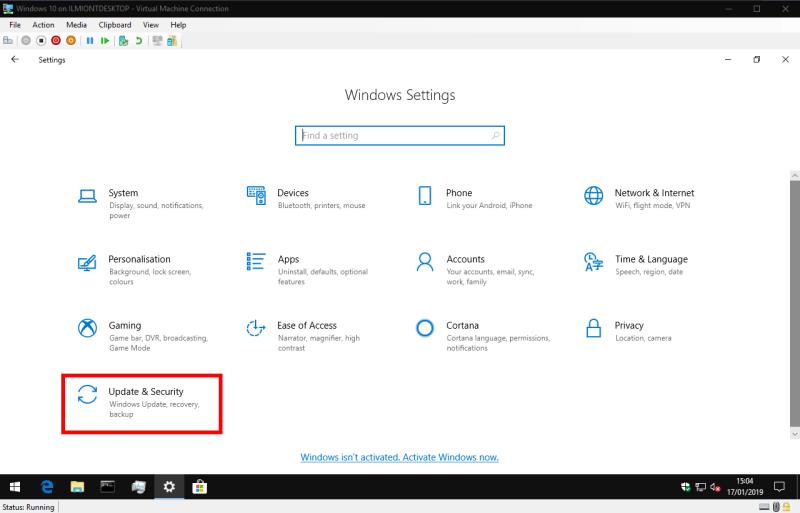
Εκκινήστε την εφαρμογή Ρυθμίσεις και ανοίξτε την κατηγορία "Ενημέρωση και ασφάλεια". Τα επόμενα βήματά σας εξαρτώνται από την έκδοση των Windows 10 που χρησιμοποιείτε. Τη στιγμή της γραφής, η τελευταία δημόσια έκδοση των Windows 10 είναι η έκδοση 1809, η ενημέρωση Οκτωβρίου 2018. Εάν εκτελείτε μια νεότερη έκδοση – αυτή τη στιγμή η έκδοση Insider Preview για την έκδοση 19H1 – θα πρέπει να μεταβείτε στην ενότητα "Αλλαγές 19H1" παρακάτω. Μπορείτε να ακολουθήσετε τον οδηγό μας για να προσδιορίσετε την έκδοση των Windows 10, εάν δεν είστε σίγουροι.
1809 και παλαιότερα
Σε εκδόσεις 1809 και σε παλαιότερες εκδόσεις, η επιλογή παύσης ενημερώσεων είναι διαθέσιμη μόνο στα Windows 10 Pro. Δυστυχώς, οι εγχώριοι χρήστες θα πρέπει να περιμένουν μέχρι να κυκλοφορήσει το 19H1 – δείτε τις σημειώσεις παρακάτω.
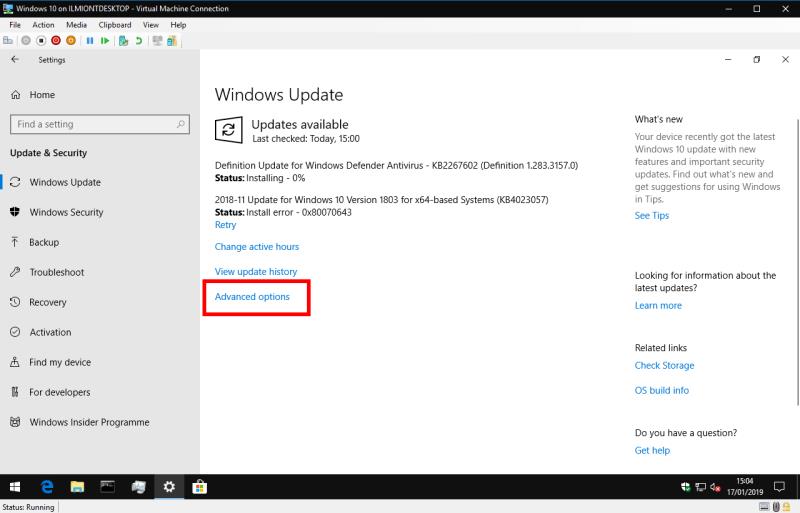
Υποθέτοντας ότι χρησιμοποιείτε Windows 10 Pro, ξεκινήστε την εφαρμογή Ρυθμίσεις και κάντε κλικ στην κατηγορία "Ενημέρωση και ασφάλεια". Στη σελίδα "Windows Update" που εμφανίζεται, κάντε κλικ στο σύνδεσμο "Σύνθετες επιλογές".
Κάτω από την επικεφαλίδα "Παύση ενημερώσεων", κάντε κλικ στο κουμπί εναλλαγής στη θέση "Ενεργοποίηση" για να αναστείλετε το Windows Update. Η αλλαγή θα εφαρμοστεί για μια περίοδο 35 ημερών, κατά την οποία δεν θα εγκατασταθούν ενημερώσεις. Η οθόνη σάς ενημερώνει πότε θα ενεργοποιηθούν ξανά οι ενημερώσεις.
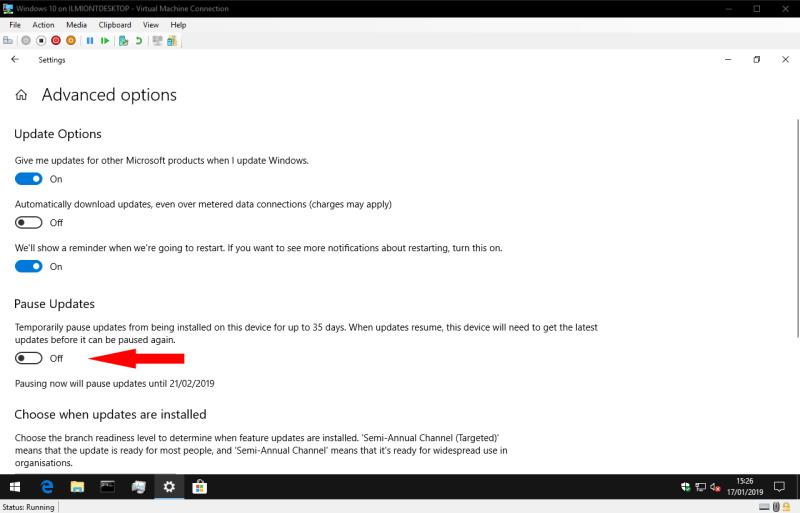
Εάν θέλετε να άρετε το μπλοκ ενημέρωσης νωρίτερα από την περίοδο των 35 ημερών, επιστρέψτε στη σελίδα ρυθμίσεων και απενεργοποιήστε τη ρύθμιση. Όταν αφαιρεθεί το μπλοκ – είτε με μη αυτόματο τρόπο είτε στο τέλος των 35 ημερών – η συσκευή σας θα εγκαταστήσει αυτόματα όλες τις εκκρεμείς ενημερώσεις. Δεν μπορείτε να θέσετε ξανά σε παύση τις ενημερώσεις μέχρι να ολοκληρωθεί αυτή η διαδικασία.
Αυτή η επιλογή σάς δίνει τη δυνατότητα να αναστείλετε όλες τις ενημερώσεις με ένα μόνο κλικ. Ωστόσο, θα πρέπει να το σκεφτείτε προσεκτικά πριν το χρησιμοποιήσετε. Υπάρχουν δύο είδη ενημέρωσης και δεν θα χρειαστεί απαραίτητα να αναστείλετε και τα δύο.
Ενημερώσεις ποιότητας
Οι ποιοτικές ενημερώσεις κυκλοφορούν κάθε μήνα και περιλαμβάνουν σημαντικές διορθώσεις σφαλμάτων και βελτιώσεις ασφάλειας. Χωρίς αυτές τις ενημερώσεις κώδικα, η συσκευή σας θα μπορούσε να κινδυνεύσει. Ωστόσο, οι ποιοτικές ενημερώσεις – ή οι σωρευτικές ενημερώσεις, όπως συχνά αναφέρονται – έχουν παρουσιάσει οι ίδιες προβλήματα στο παρελθόν. Εάν γνωρίζετε ότι μια νέα ενημέρωση αποδεικνύεται ενοχλητική για συσκευές όπως η δική σας, η παύση του Windows Update μπορεί να είναι η καλύτερη επιλογή σας.

Μπορείτε να επιλέξετε να θέσετε σε παύση μόνο τις ενημερώσεις ποιότητας κάνοντας κύλιση προς τα κάτω στην κεφαλίδα "Επιλογή πότε θα εγκατασταθούν οι ενημερώσεις". Χρησιμοποιήστε το πλαίσιο επιλογής στο κάτω μέρος της οθόνης για να επιλέξετε πόσες ημέρες θα αναβάλετε τις ενημερώσεις. Μπορείτε να αναστείλετε τις ενημερώσεις ποιότητας για έως και 30 ημέρες, χωρίς να επηρεάζετε άλλους τύπους ενημερώσεων.
Ενημερώσεις λειτουργιών
Οι ενημερώσεις λειτουργιών κυκλοφορούν περίπου κάθε έξι μήνες. Σύμφωνα με το όνομα, προσθέτουν νέες δυνατότητες στα Windows 10. Είναι πολύ μεγαλύτερα πακέτα ενημερώσεων που περιλαμβάνουν μια νέα έκδοση του λειτουργικού συστήματος. Οι χρόνοι ενημέρωσης είναι μεγαλύτεροι, οι αλλαγές έχουν μεγαλύτερη επίδραση και θα δείτε τη συσκευή σας να επανεκκινείται πολλές φορές καθώς εφαρμόζεται η νέα έκδοση. Οι ενημερώσεις λειτουργιών είναι εκεί όπου εμφανίζονται συνήθως προβλήματα συμβατότητας, όπως με το κύμα προβλημάτων που παρουσιάστηκαν με την πρόσφατη ενημέρωση Οκτωβρίου 2018 .
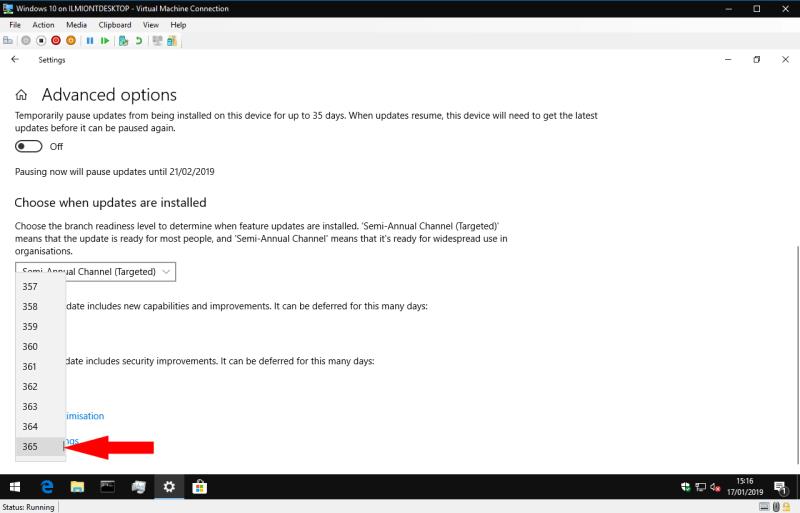
Οι ενημερώσεις λειτουργιών μπορούν να αναβληθούν για έως και ένα ολόκληρο έτος χρησιμοποιώντας το πλαίσιο επιλογής στο κάτω μέρος της οθόνης "Σύνθετες επιλογές". Τα Windows δεν θα επιχειρήσουν καμία αυτόματη αναβάθμιση του build κατά την επιλεγμένη περίοδο. Αυτό σας επιτρέπει να παραμείνετε με ασφάλεια στην τρέχουσα έκδοση σας, ενώ τυχόν προβλήματα σε νέες εκδόσεις ανακαλύπτονται και διορθώνονται.
19H1 Αλλαγές
Η εμπειρία "παύσης ενημερώσεων" έχει ανανεωθεί στις τρέχουσες εκδόσεις προεπισκόπησης Insider 19H1 . Η επιλογή παύσης των ενημερώσεων εμφανίζεται πλέον στην κύρια σελίδα ρυθμίσεων του Windows Update και όχι στις "Σύνθετες επιλογές". Είναι επίσης διαθέσιμο στους χρήστες των Windows 10 Home για πρώτη φορά, επιτρέποντας σε όλους να αποκτήσουν κάποιο έλεγχο στη διαδικασία ενημέρωσης.
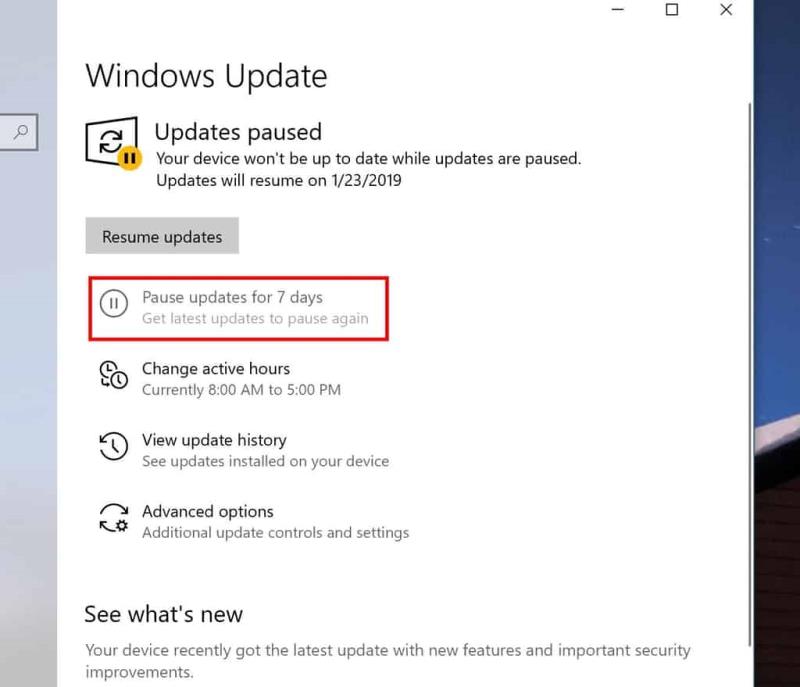
Δυστυχώς, ορισμένες πιο προηγμένες πτυχές της εμπειρίας φαίνεται να έχουν χαθεί. Οι ενημερώσεις μπορούν να τεθούν σε παύση μόνο για 7 ημέρες, σε αντίθεση με τις 35 ημέρες που προσφέρονται στην έκδοση 1809. Επιπλέον, διαπιστώσαμε ότι οι επιλογές αναβολής της μεμονωμένης δυνατότητας και της ποιοτικής ενημέρωσης έχουν αφαιρεθεί εντελώς από τη διεπαφή.
Δεδομένου ότι το 19H1 είναι ακόμα υπό ανάπτυξη, είναι πιθανό αυτά τα χαρακτηριστικά να επανέλθουν πριν από τη δημόσια κυκλοφορία. Στην τρέχουσα κατάστασή του, το 19H1 προσφέρει έλεγχο στους οικιακούς χρήστες για πρώτη φορά, αλλά αντιπροσωπεύει ένα βήμα προς τα πίσω για τους επαγγελματίες πελάτες. Θα συνεχίσουμε να παρακολουθούμε τις αλλαγές και θα ενημερώνουμε αυτόν τον οδηγό καθώς η κατάσταση γίνεται πιο ξεκάθαρη.