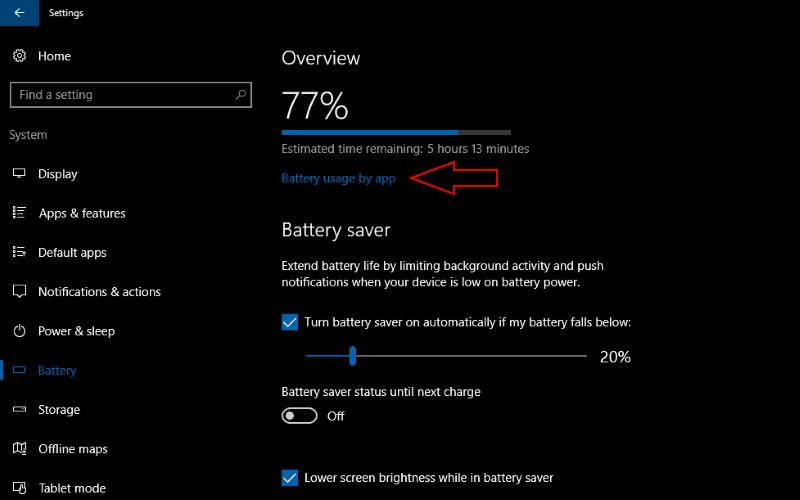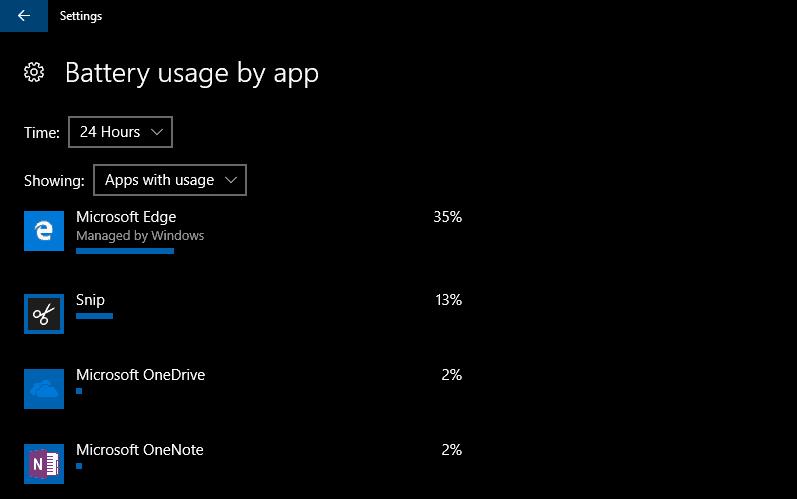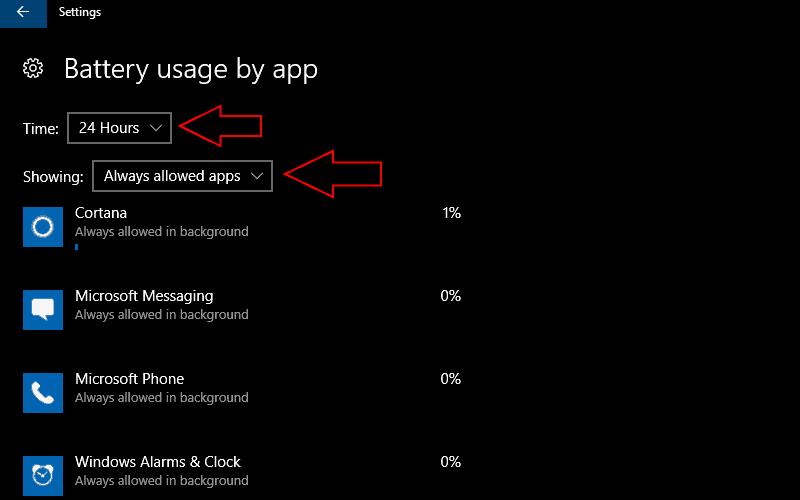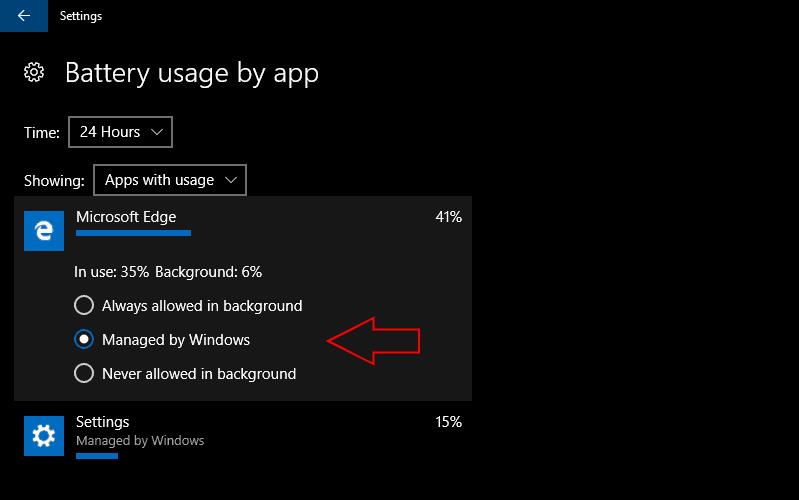Εάν η μπαταρία της συσκευής σας φαίνεται να αδειάζει πιο γρήγορα από όσο θα έπρεπε, η ενσωματωμένη οθόνη χρήσης ενέργειας των Windows 10 θα μπορούσε να βοηθήσει. Σας επιτρέπει να δείτε ποιες από τις εφαρμογές σας χρησιμοποιούν την περισσότερη μπαταρία. Εάν κάποιος χρησιμοποιεί πολύ περισσότερο από τους άλλους, μπορείτε να περιορίσετε τη δραστηριότητα του παρασκηνίου για εξοικονόμηση ενέργειας.
Οι μετρήσεις κατανάλωσης ενέργειας της εφαρμογής των Windows βρίσκονται στην κατηγορία "Σύστημα" της εφαρμογής Ρυθμίσεις. Ανοίξτε τη σελίδα "Μπαταρία" για να δείτε μια επισκόπηση της τρέχουσας κατάστασης της μπαταρίας της συσκευής σας. Στο επάνω μέρος της σελίδας, θα δείτε την υπολειπόμενη χωρητικότητα της μπαταρίας της συσκευής σας και τον εκτιμώμενο χρόνο λειτουργίας της. Κάτω από αυτό, κάντε κλικ στην επιλογή "Χρήση μπαταρίας ανά εφαρμογή" για να ανοίξετε την οθόνη κατανάλωσης της εφαρμογής.
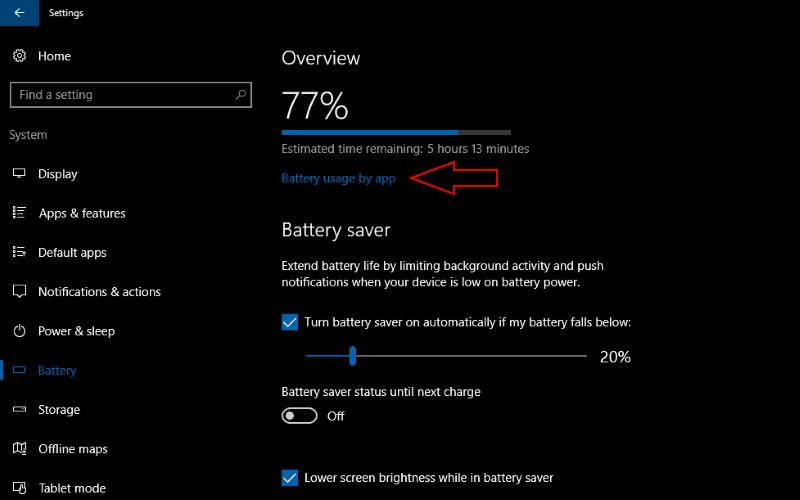
Αυτό σας επιτρέπει να παρακολουθείτε την κατανάλωση ενέργειας κάθε εφαρμογής που εκτελείται στο μηχάνημά σας. Οι εφαρμογές σε αυτήν την οθόνη ταξινομούνται με βάση το ποσοστό χρήσης μπαταρίας που αντιπροσωπεύουν. Οι εφαρμογές που έχουν χρησιμοποιήσει τη μεγαλύτερη ισχύ μπαταρίας εμφανίζονται στο επάνω μέρος, επιτρέποντάς σας να εντοπίσετε αμέσως τους χειρότερους παραβάτες.
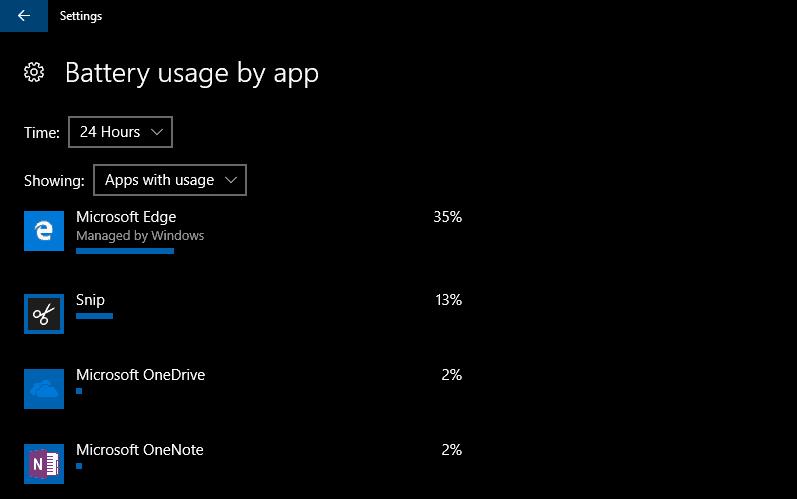
Από προεπιλογή, τα Windows θα εμφανίζουν δεδομένα από τις τελευταίες 24 ώρες για εφαρμογές που έχουν χρησιμοποιήσει ισχύ μπαταρίας. Μπορείτε να το αλλάξετε με τα αναπτυσσόμενα μενού "Ώρα" και "Εμφάνιση" στο επάνω μέρος της οθόνης. Η κατηγορία "Πάντα επιτρεπόμενες εφαρμογές" στο μενού "Εμφάνιση" σάς επιτρέπει να φιλτράρετε τα αποτελέσματα για να εμφανίζονται μόνο εφαρμογές που μπορούν να εκτελούνται συνεχώς στο παρασκήνιο. Αυτό σας επιτρέπει να περιορίσετε γρήγορα τυχόν αποστράγγιση της μπαταρίας που αντιμετωπίζετε όταν βρίσκεστε σε λειτουργία Connected Standby ή υβριδική αναστολή λειτουργίας.
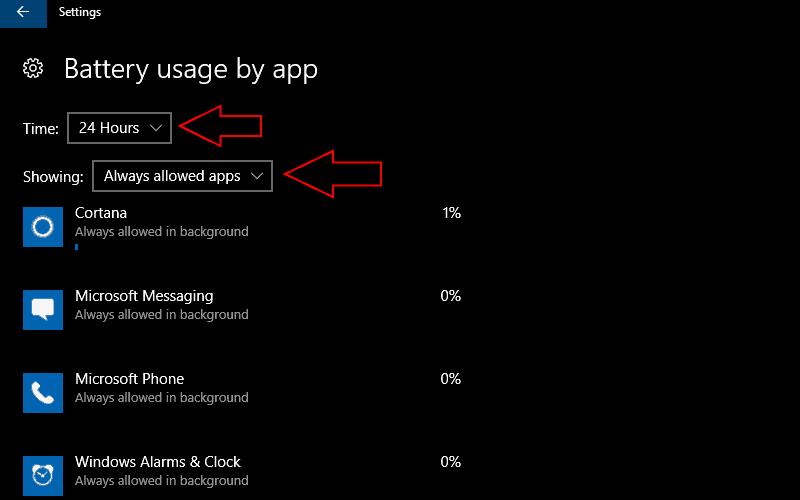
Εάν διαπιστώσετε ότι μια εφαρμογή χρησιμοποιεί περισσότερη ενέργεια από αυτή που θα θέλατε, κάντε κλικ στο όνομά της για να μειώσετε τη δραστηριότητά της. Σε αυτό το μενού, μπορείτε να επιλέξετε εάν μια εφαρμογή θα είναι "Πάντα επιτρέπεται στο παρασκήνιο", "Διαχείριση από Windows" ή "Δεν επιτρέπεται ποτέ στο παρασκήνιο".
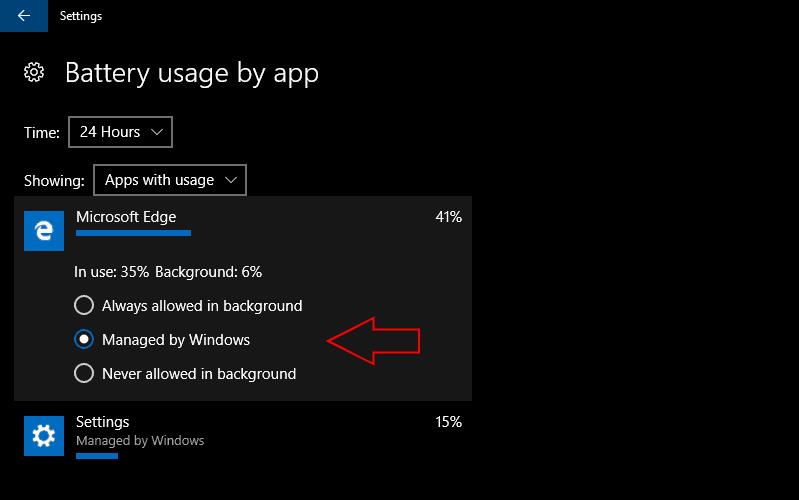
Το τελευταίο θα το εμποδίσει να εκτελείται όταν δεν χρησιμοποιείται ενεργά, εξοικονομώντας δυνητικά ενέργεια αλλά εμποδίζοντάς σας να λαμβάνετε ειδοποιήσεις εφαρμογών. Αντίθετα, το "Always allowed" καταργεί τους περιορισμούς στη συμπεριφορά στο παρασκήνιο μιας εφαρμογής, δίνοντάς της την ελευθερία να χρησιμοποιεί το υλικό της συσκευής σας όποτε χρειάζεται. Από προεπιλογή, θα χρησιμοποιηθεί η επιλογή "Διαχείριση από Windows". Αυτό επιτρέπει στο λειτουργικό σύστημα να προσαρμόζει έξυπνα την παρουσία στο παρασκήνιο μιας εφαρμογής.
Ένας τρόπος για να εξοικονομήσετε γρήγορα λίγο περισσότερο χρόνο λειτουργίας από μια σχεδόν άδεια μπαταρία είναι να χρησιμοποιήσετε την Εξοικονόμηση μπαταρίας. Αυτό μπορεί να ενεργοποιηθεί από το Κέντρο ενεργειών ή τη σελίδα Μπαταρία στις Ρυθμίσεις. Εδώ, μπορείτε να ρυθμίσετε πότε ενεργοποιείται αυτόματα η Εξοικονόμηση μπαταρίας. Θα πρέπει να θυμάστε ότι οι εφαρμογές που έχουν οριστεί σε "Να επιτρέπονται πάντα στο παρασκήνιο" ενδέχεται να συνεχίσουν να εκτελούνται ακόμη και όταν η Εξοικονόμηση μπαταρίας είναι ενεργή. Εάν εξακολουθείτε να αντιμετωπίζετε προβλήματα εξάντλησης της μπαταρίας μετά την προσαρμογή των εφαρμογών σας και τη χρήση της Εξοικονόμησης μπαταρίας, μπορείτε να δοκιμάσετε να δημιουργήσετε μια αναφορά μπαταρίας για να αναζητήσετε προβλήματα υλικού.