- Έχοντας ένα πλούσιο σε χαρακτηριστικά εργαλείο συνεργασίας για την ανάθεση εργασιών που σχετίζονται με τη ροή εργασιών της εταιρείας σας είναι ζωτικής σημασίας για κάθε εταιρεία
- Ως εκ τούτου, οι χρήστες μπορούν να χρησιμοποιήσουν αναθέσεις του Microsoft Teams για να αναθέσουν διάφορες εργασίες σε συμπαίκτες και να παρακολουθήσουν την πρόοδό τους
- Ωστόσο, εάν αυτή η δυνατότητα δεν λειτουργεί, μπορείτε να διορθώσετε γρήγορα αυτό το ζήτημα και άλλα σφάλματα ακολουθώντας τις οδηγίες σε αυτόν τον οδηγό αντιμετώπισης προβλημάτων
- Μη διστάσετε να επισκεφτείτε το Microsoft Teams Hub για να μάθετε περισσότερες συμβουλές και κόλπα σχετικά με αυτό το εργαλείο.
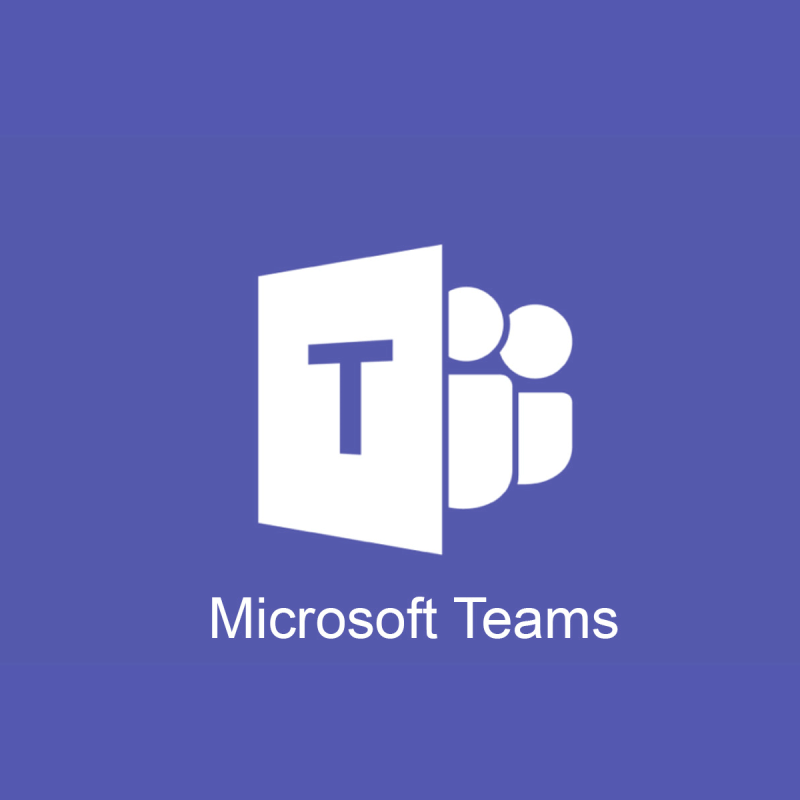
Η δημιουργία εργασιών για μαθητές στο Microsoft Teams και η διαχείριση των χρονοδιαγραμμάτων τους συνήθως λειτουργούν σαν παιχνιδάκι. Ωστόσο, υπάρχουν ορισμένα ζητήματα του Microsoft Teams που δεν μπορείτε να παραβλέψετε εάν σκοπεύετε να διαχειριστείτε πολλές εργασίες και άτομα ταυτόχρονα.
Τους τελευταίους μήνες προστέθηκαν πολλές νέες δυνατότητες στις εργασίες των ομάδων. Η υπόσχεση για έναν ταχύτερο, πιο βελτιωμένο σχεδιασμό έχει γίνει πραγματικότητα και δεν έγινε μόνη της.
Η δημιουργία εργασίας έχει τελικά μια πιο διαισθητική διάταξη μιας στήλης, οι δάσκαλοι μπορούν εύκολα να δουν πώς θα εμφανιζόταν το έγγραφο στους μαθητές, να ελέγξουν την εργασία τους σύντομα και να τους βαθμολογήσουν εν κινήσει.
Ακούγεται σχεδόν πολύ καλό για να είναι αληθινό, τουλάχιστον μέχρι να ανακαλύψετε ότι οι εργασίες του Microsoft Teams δεν εμφανίζονται μερικές φορές. Μην ανησυχείτε, καθώς έχουμε διάφορες λύσεις που μπορείτε να δοκιμάσετε για να επιλύσετε το πρόβλημά σας. Ας βουτήξουμε αμέσως.
Τι μπορώ να κάνω εάν δεν εμφανίζονται οι εργασίες των ομάδων;
1. Κατεβάστε την εφαρμογή Android για κινητά
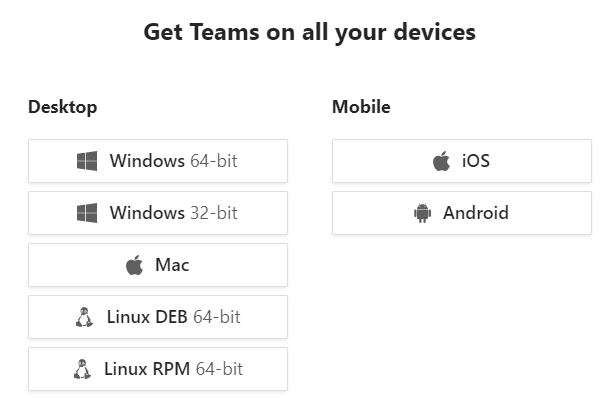
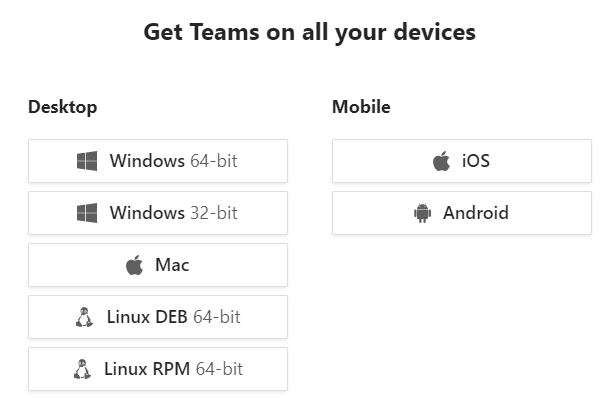
- Μεταβείτε στην κινητή συσκευή σας.
- Ακολουθήστε τον σύνδεσμο στη σελίδα λήψης της Microsoft .
- Μπορείτε επίσης να το πάρετε από το Google Play Store .
- Εγκαταστήστε το Microsoft Teams όπως κάθε άλλη κανονική εφαρμογή.
Δεν ξέρετε πώς να αντιδράσετε όταν οι εργασίες του Microsoft Teams αποτυγχάνουν να εμφανιστούν και δεν έχετε χρόνο; Επισημάνετε το ως γνωστό πρόβλημα και απλώς εφαρμόστε αυτήν τη λύση, ακολουθούμενη αργότερα από μια πραγματική λύση επιφάνειας εργασίας.
Αν αναζητάτε τον πιο γρήγορο τρόπο τώρα, χρησιμοποιήστε απλώς το Microsoft Teams σε κινητά Android.
2. Ελέγξτε για νέες ενημερώσεις του Microsoft Teams
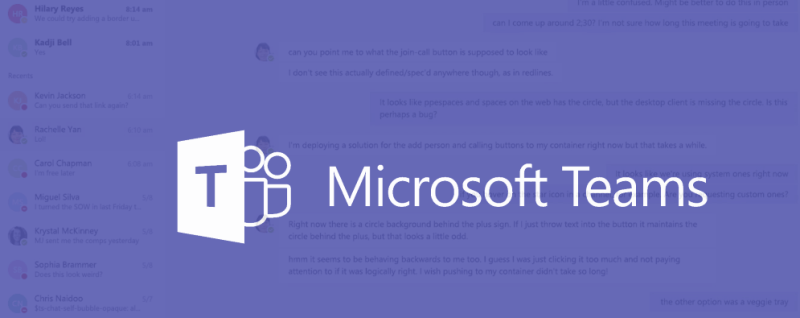
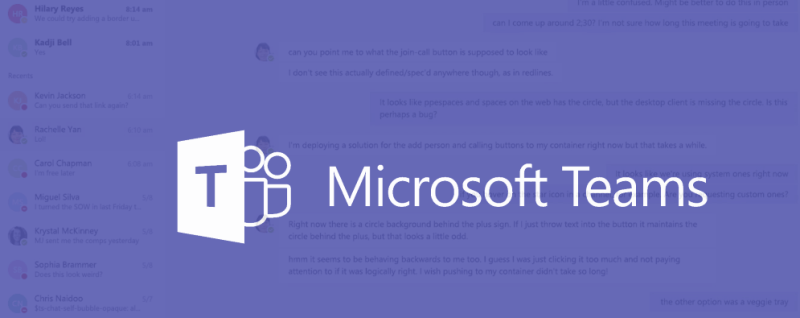
- Κάντε κλικ στην εικόνα του προφίλ σας στο επάνω μέρος της εφαρμογής.
- Επιλέξτε Έλεγχος για ενημερώσεις .
- Εάν είναι διαθέσιμη μια νέα ενημέρωση, θα γίνει λήψη και εγκατάσταση όταν ο υπολογιστής είναι αδρανής.
- Στη συνέχεια, βγείτε εντελώς από τις ομάδες σας .
- Επανεκκινήστε το για να το ελέγξετε ξανά.
Ο υπολογιστής-πελάτης υπολογιστή συνήθως ενημερώνεται αυτόματα και είναι ενημερωμένος τις περισσότερες φορές. Εάν θέλετε, μπορείτε ακόμα να ελέγξετε για διαθέσιμες ενημερώσεις. Για να το κάνετε αυτό, απλώς ολοκληρώστε την παραπάνω διαδικασία και βεβαιωθείτε ότι θα παρέχουν τις απαραίτητες δυνατότητες και βελτιώσεις ταχύτητας.
Σημείωση : Πρέπει να είστε συνδεδεμένοι για λήψη ενημερώσεων.
3. Ένας εναλλακτικός τρόπος για να ελέγξετε τις αναθέσεις του Microsoft Teams
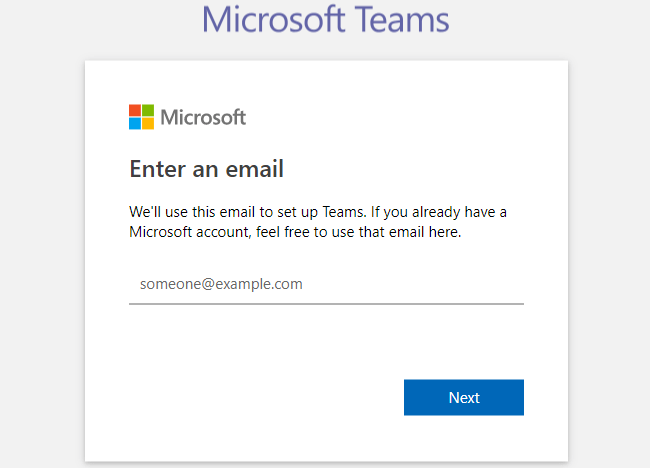
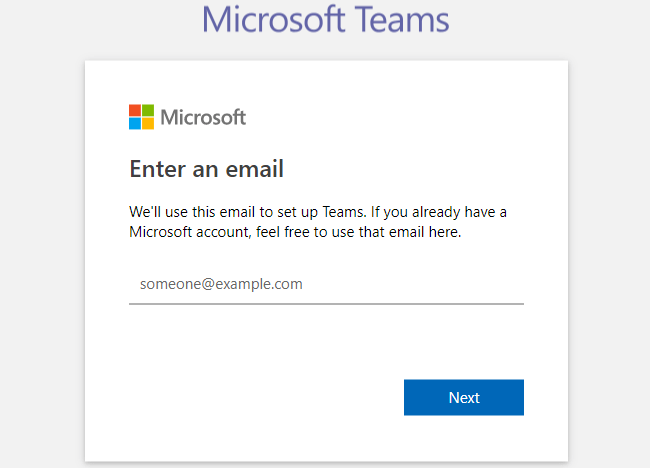
- Μεταβείτε στην ενότητα Ομάδες της πλαϊνής γραμμής.
- Επιλέξτε την ομάδα που θα χρησιμοποιηθεί για το μάθημά σας.
- Στο πρόγραμμα -πελάτη Teams, μεταβείτε στη Δραστηριότητα σε μία ομάδα . Εδώ θα πρέπει να μπορείτε να ελέγξετε όλες τις εργασίες.
- Κάντε κλικ στην επιλογή Εργασίες σε διαφορετική ομάδα για να δείτε εάν μπορείτε να το ελέγξετε στην καρτέλα "Εκχωρήθηκε" , να το επισημάνετε ή να υποβάλετε σχόλια.
4. Περιμένετε την ειδοποίηση βαθμολόγησης
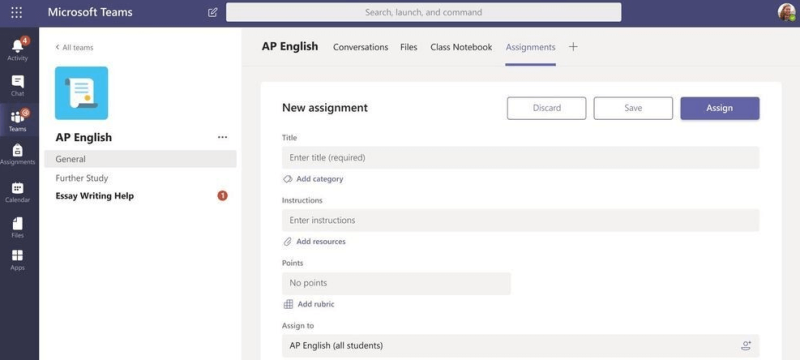
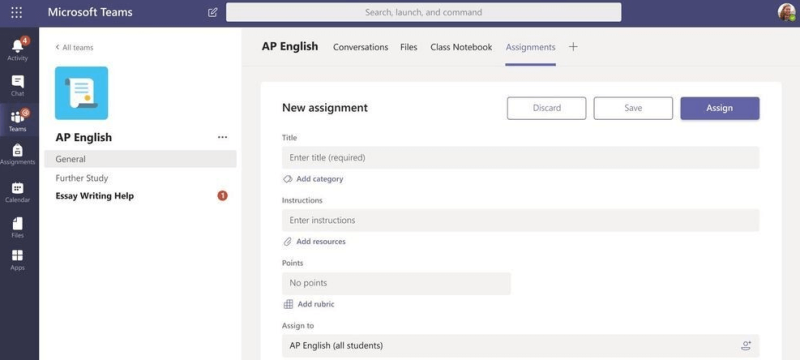
Τα πράγματα γίνονται πολύ πιο εύκολα όταν μιλάμε για μια ολοκληρωμένη και βαθμολογημένη εργασία. Υποθέτοντας ότι οι μαθητές μπορούν να δουν την εργασία στην καρτέλα Συνομιλία , είναι ελεύθεροι να ολοκληρώσουν την εργασία τους. Στη συνέχεια, κάνουν κλικ στην επιλογή Turn In και έστειλαν πίσω την ολοκληρωμένη εργασία τους στον δάσκαλο.
Η ειδοποίηση βαθμολόγησης μπορεί ξαφνικά να επαναφέρει την πρόσβαση στην εργασία που έλειπε προηγουμένως. Απλώς ελέγξτε το ξανά μέσω της καρτέλας Δραστηριότητα .
5. Αποκτήστε το πρόγραμμα-πελάτη επιτραπέζιου υπολογιστή του Microsoft Teams
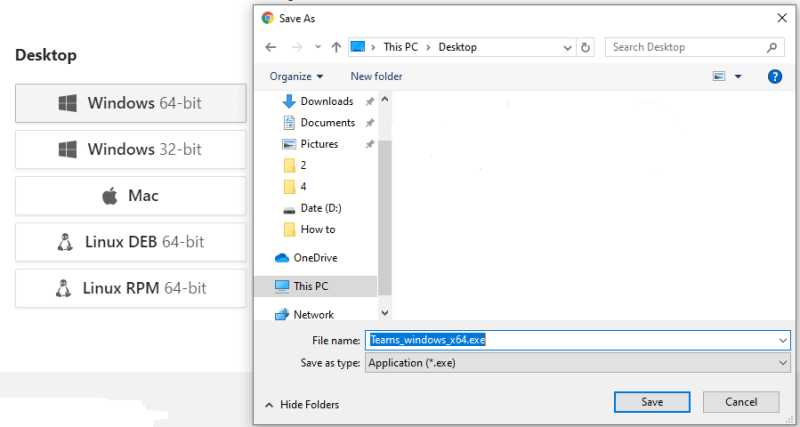
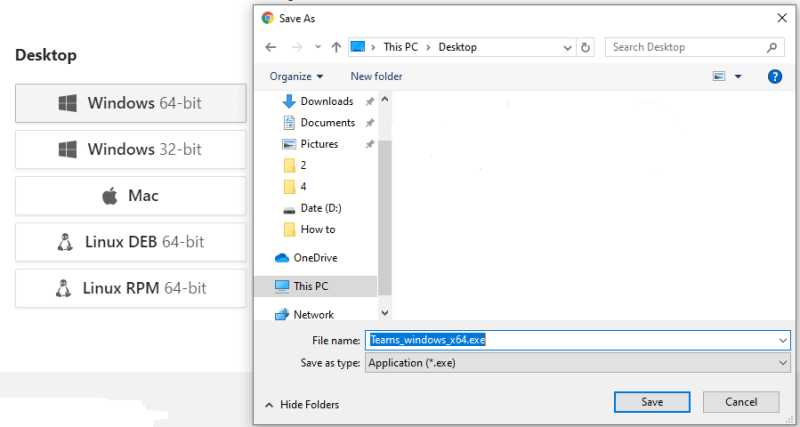
- Επισκεφτείτε την επίσημη σελίδα Ομάδες στην επιφάνεια εργασίας .
- Επιλέξτε την έκδοση για επιτραπέζιους υπολογιστές για να ξεκινήσει η λήψη.
- Κάντε ένα από τα παρακάτω:
- Επιλέξτε Άνοιγμα ή Εκτέλεση αυτού του προγράμματος από την τρέχουσα θέση του εάν θέλετε να ξεκινήσετε την εγκατάσταση αμέσως.
- Επιλέξτε Αποθήκευση ή Αποθήκευση αυτού του προγράμματος στο δίσκο για να αντιγράψετε τη λήψη στον υπολογιστή σας για εγκατάσταση αργότερα.
Να θυμάστε ότι οι εργασίες ενδέχεται να αρνηθούν να εμφανιστούν καθώς οι ομάδες δεν εκτελούνται πλήρως στο Safari. Σας συνιστούμε να σταματήσετε να αναζητάτε τις αναθέσεις στο πρόγραμμα-πελάτη web του Microsoft Teams στο Safari και να κάνετε λήψη του προγράμματος-πελάτη για επιτραπέζιους υπολογιστές.
συμπέρασμα
Να θυμάστε ότι το Microsoft Teams είναι ένα εργαλείο συνεργασίας που χρησιμοποιείται ως επέκταση μιας τάξης ή ως κόμβος για ομαδική εργασία γενικά.
Δεν υπάρχει κανένα επιχείρημα ότι οι αναθέσεις διαδραματίζουν σημαντικό ρόλο σε οποιοδήποτε περιβάλλον ομαδικής εργασίας, επομένως φροντίστε να δοκιμάσετε όλες τις αναφερόμενες μεθόδους για να λύσετε το πρόβλημά σας, ακόμα κι αν αυτό σημαίνει να μπείτε και να πάρετε το θέμα στα χέρια σας.
Εάν δεν είστε ακόμη χρήστης του Teams, εγγραφείτε στην υπηρεσία Microsoft Teams σήμερα.
Εάν έχετε οποιεσδήποτε άλλες ερωτήσεις ή προτάσεις, φροντίστε να τις αφήσετε στην ενότητα σχολίων παρακάτω και θα φροντίσουμε να τις ελέγξουμε.
Συχνές Ερωτήσεις
- Πώς προσθέτετε εργασίες στο Microsoft Teams;
Για να προσθέσετε νέες εργασίες στο Microsoft Teams, μεταβείτε στο κουμπί Νέα ανάθεση , προσθέστε τον τίτλο της αντίστοιχης ανάθεσης, εισαγάγετε τις οδηγίες και χρησιμοποιήστε την επιλογή Εκχώρηση σε για να επιλέξετε τον χρήστη που θα είναι υπεύθυνος για τη συγκεκριμένη εργασία.
- Πώς μπορώ να ενεργοποιήσω τις εργασίες στο Microsoft Teams;
Για να παραδώσετε μια εργασία, θα πρέπει να επιλέξετε την αντίστοιχη κάρτα εργασίας μεταβαίνοντας στα Γενικά και μετά Εργασίες. Στη συνέχεια, πατήστε το κουμπί Προσθήκη Εργασίας, μεταφορτώστε τα αρχεία σας και κάντε κλικ στο κουμπί Turn in που βρίσκεται στη δεξιά γωνία του παραθύρου.

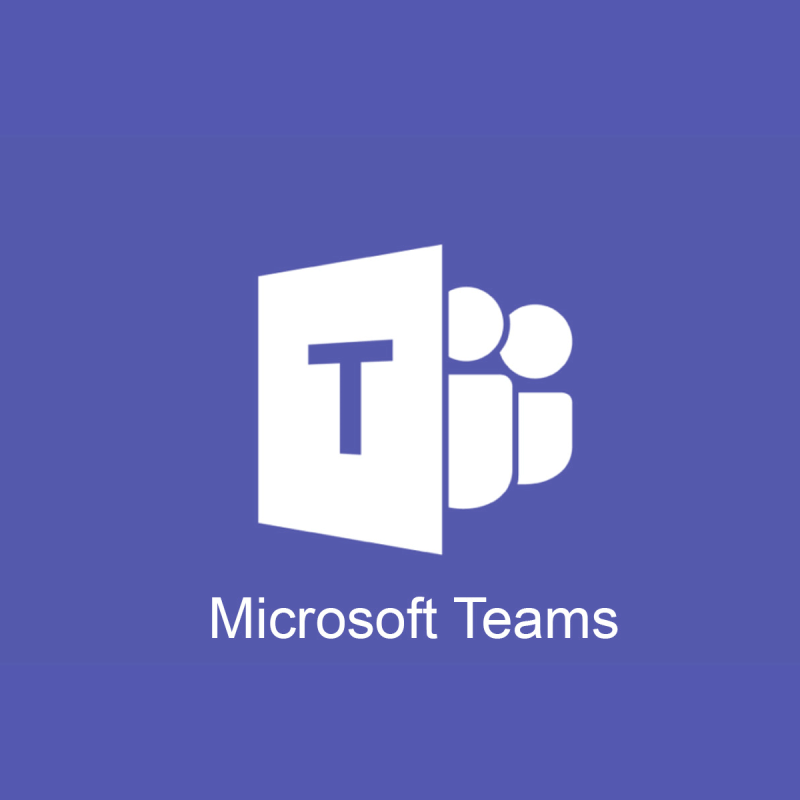
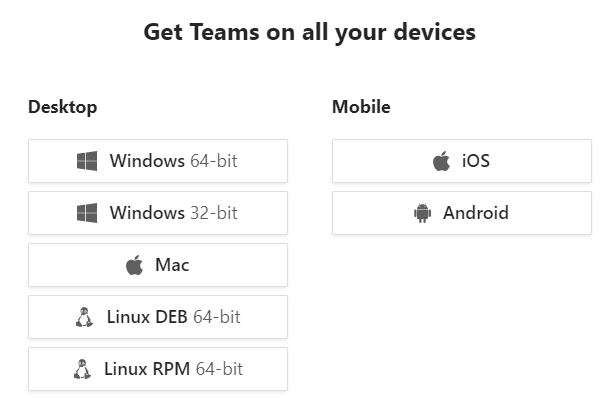
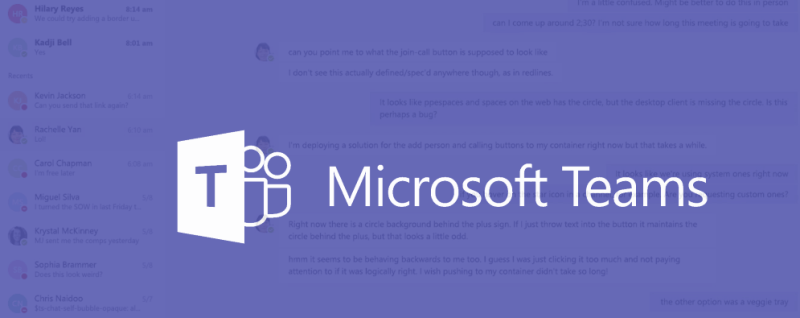
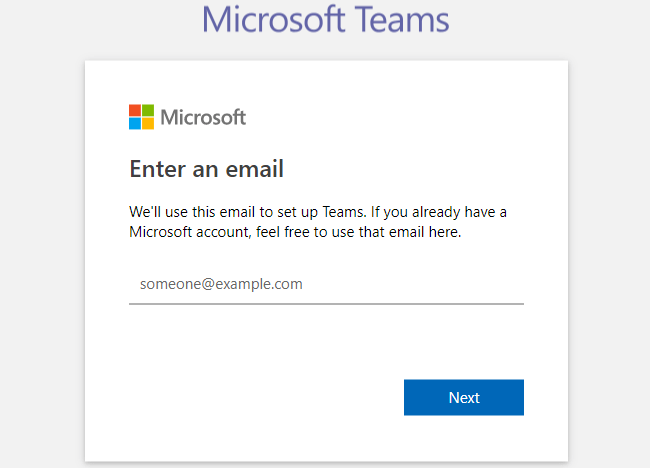
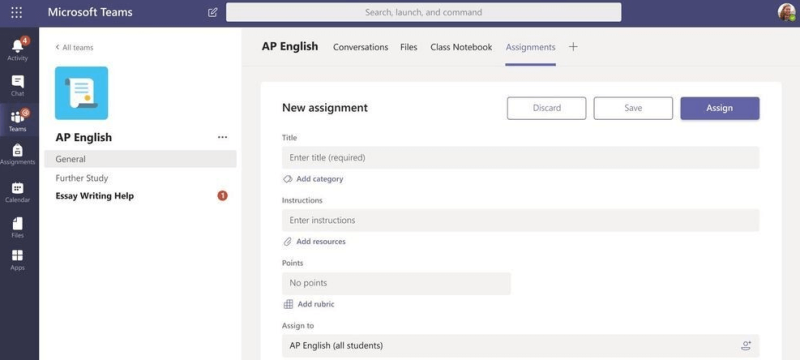
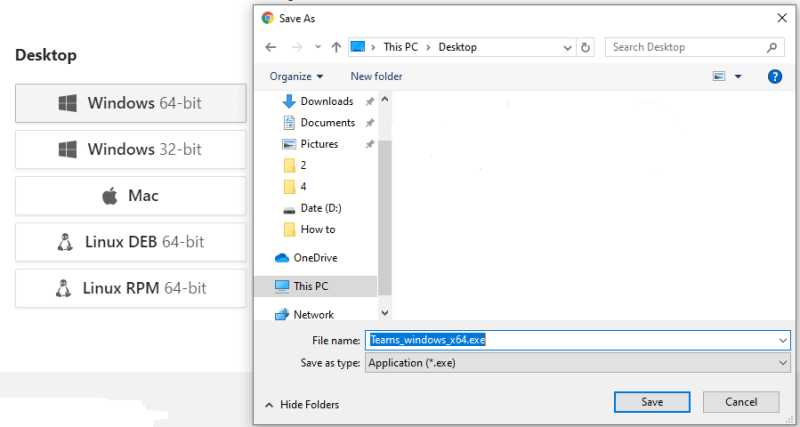




![Κωδικός σφάλματος Microsoft Teams 503 [ΕΠΙΛΥΘΗΚΕ] Κωδικός σφάλματος Microsoft Teams 503 [ΕΠΙΛΥΘΗΚΕ]](https://blog.webtech360.com/resources3/images10/image-182-1008231237201.png)










![Ο σύνδεσμος σας εκτελεί μια παλιά διαμόρφωση [Πλήρης οδηγός] Ο σύνδεσμος σας εκτελεί μια παλιά διαμόρφωση [Πλήρης οδηγός]](https://blog.webtech360.com/resources3/images10/image-339-1008190117267.jpg)











