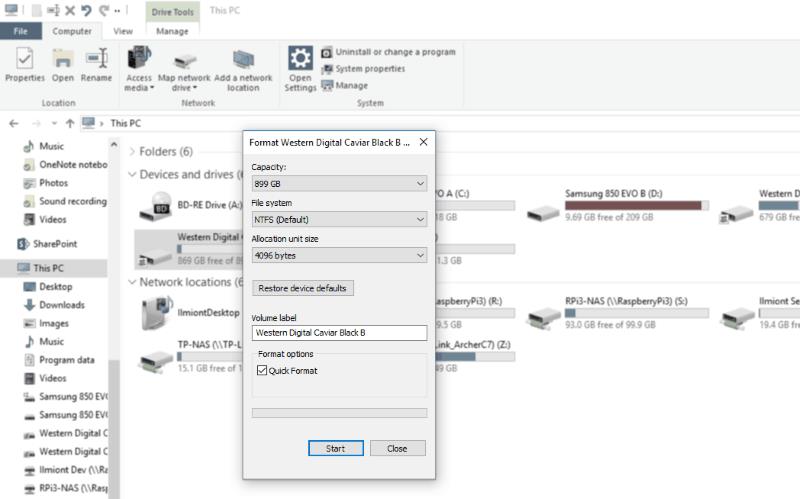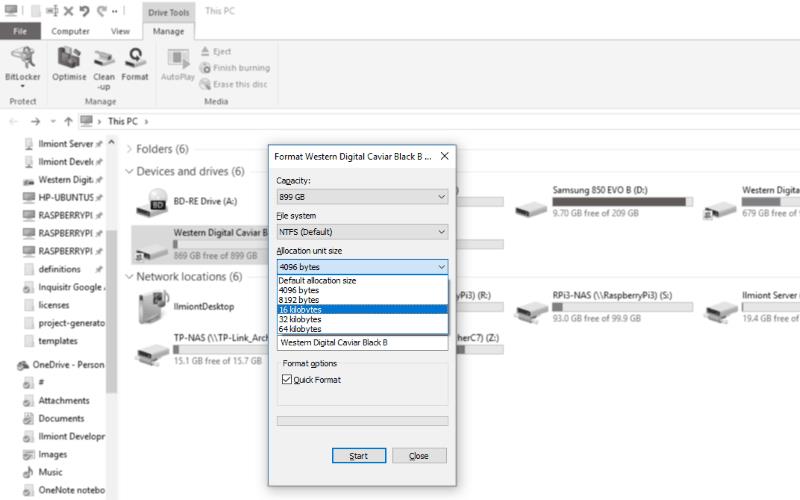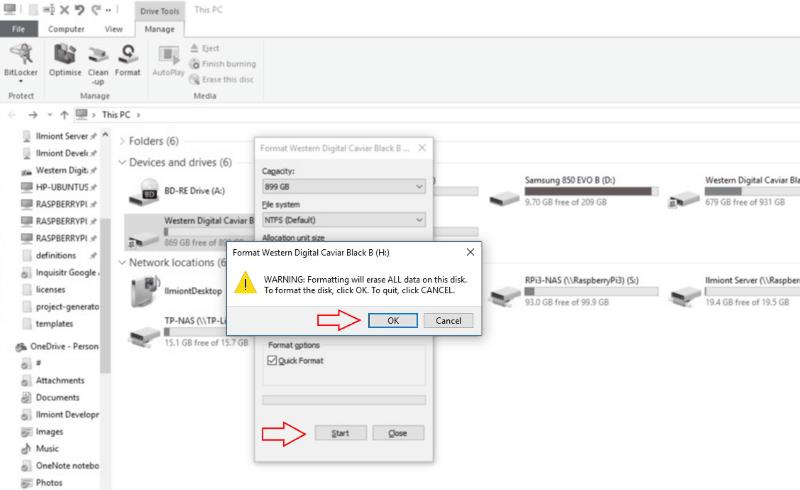Η διαμόρφωση μιας μονάδας δίσκου σβήνει όλα τα δεδομένα από αυτήν, δίνοντάς σας μια καθαρή πλάκα για να ξεκινήσετε από την αρχή. Σας επιτρέπει επίσης να αλλάξετε το σύστημα αρχείων της μονάδας δίσκου. Ίσως χρειαστεί να το αλλάξετε για να χρησιμοποιήσετε τη μονάδα δίσκου με διαφορετικό είδος συσκευής ή εάν μια εφαρμογή δεν υποστηρίζει το προεπιλεγμένο σύστημα αρχείων. Εάν έχετε επηρεαστεί από την πρόσφατη άρνηση του OneDrive να συγχρονίσει με μονάδες που δεν είναι NTFS, μπορείτε να ακολουθήσετε αυτόν τον οδηγό για να διαμορφώσετε ξανά μια κάρτα SD για χρήση NTFS.
Η διαμόρφωση μιας μονάδας δίσκου είναι μια απλή διαδικασία. Ως τελευταία υπενθύμιση πριν ξεκινήσετε, η μορφοποίηση θα διαγράψει οριστικά όλα όσα έχετε αποθηκεύσει στη μονάδα δίσκου. Δεν θα μπορείτε να ανακτήσετε τα αρχεία σας αργότερα, εκτός εάν πρώτα δημιουργήσετε αντίγραφο ασφαλείας.

Για να ξεκινήσετε μια μορφή, κάντε δεξί κλικ στη μονάδα δίσκου που θέλετε να διαγράψετε στην Εξερεύνηση αρχείων και κάντε κλικ στην επιλογή "Μορφοποίηση". Μπορείτε επίσης να ανοίξετε το παράθυρο Μορφοποίηση από την καρτέλα "Εργαλεία μονάδας δίσκου" στην κορδέλα του File Explorer, εάν έχετε ήδη επιλέξει μια μονάδα δίσκου.
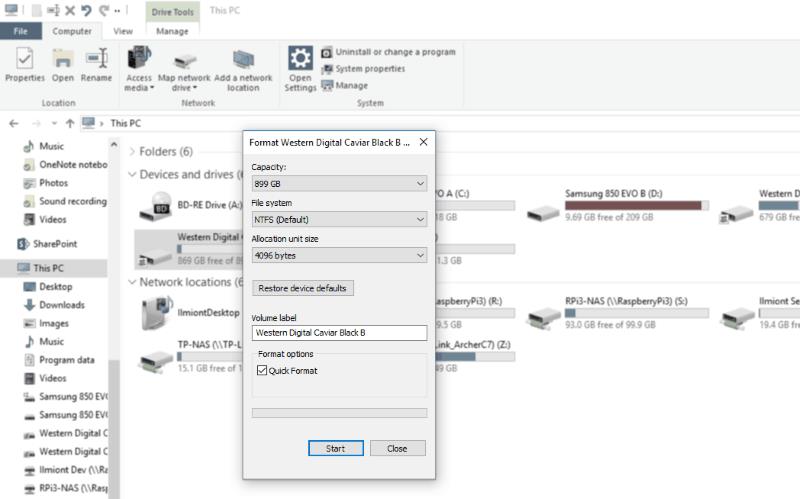
Το παράθυρο Μορφοποίηση σάς επιτρέπει να ξεκινήσετε μια μορφή και να αλλάξετε τις ρυθμίσεις της μονάδας. Μπορείτε να καθορίσετε το σύστημα αρχείων με το οποίο θα διαμορφώσετε τη μονάδα στο αναπτυσσόμενο μενού "Σύστημα αρχείων". Θα παρατίθενται τα υποστηριζόμενα συστήματα αρχείων για τη μονάδα δίσκου σας. Το NTFS είναι το προεπιλεγμένο για τους περισσότερους εσωτερικούς σκληρούς δίσκους, ενώ οι παραλλαγές του FAT χρησιμοποιούνται γενικά για κάρτες μνήμης και USB sticks. Εάν θέλετε να επαναφέρετε το προεπιλεγμένο σύστημα αρχείων της συσκευής σας, μπορείτε να πατήσετε το κουμπί "Επαναφορά προεπιλογών συσκευής".
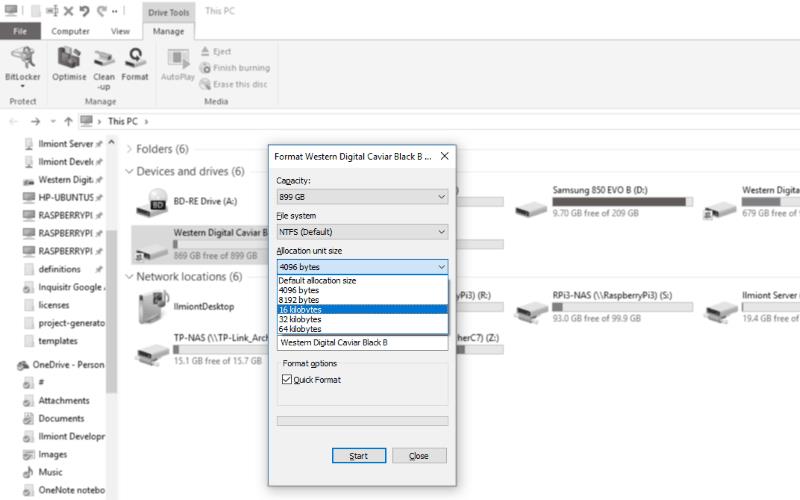
Δεν χρειάζεται να αλλάξετε την επιλογή "Μέγεθος μονάδας κατανομής". Αυτό χρησιμοποιείται από ορισμένα συστήματα αρχείων για να ορίσετε το μέγεθος του μπλοκ της μονάδας δίσκου. Ένα "μπλοκ" είναι η ελάχιστη ποσότητα χώρου στη μονάδα δίσκου που μπορεί να καταλάβει οποιοδήποτε αρχείο. Εάν έχετε πολλά μικρά αρχεία, η μείωση του μεγέθους της μονάδας εκχώρησης θα μειώσει τον απαιτούμενο χώρο. Η διατήρηση του μεγέθους του μπλοκ υψηλότερο θα μπορούσε να βελτιώσει την απόδοση με μεγαλύτερα αρχεία μειώνοντας τον αριθμό των μπλοκ που πρέπει να αναζητηθούν κατά τις λειτουργίες αναζήτησης. Γενικά, η προεπιλεγμένη επιλογή θα είναι η καλύτερη για γενική χρήση.
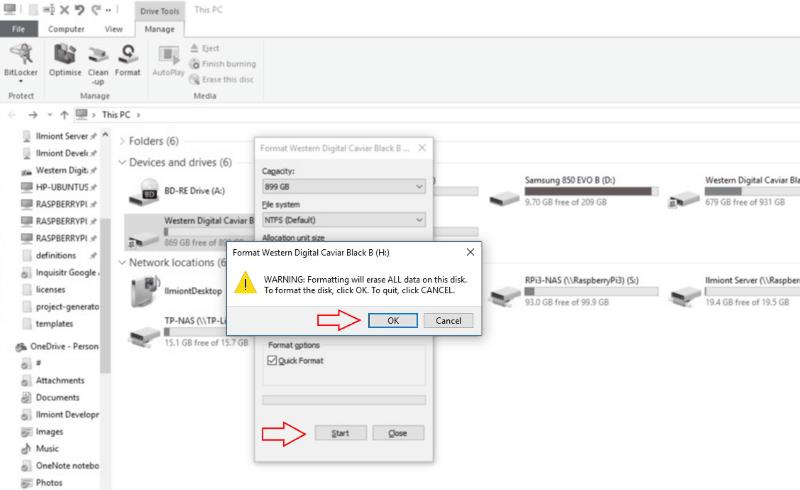
Όταν είστε έτοιμοι να διαμορφώσετε τη μονάδα δίσκου σας, πατήστε το κουμπί "Έναρξη" και αναγνωρίστε την τελική προειδοποίηση. Όλα τα δεδομένα σας θα διαγραφούν και το σύστημα αρχείων που επιλέξατε θα εφαρμοστεί. Εάν αφήσετε επιλεγμένο το πλαίσιο ελέγχου "Γρήγορη μορφοποίηση", η διαδικασία θα διαρκέσει μόνο μερικά δευτερόλεπτα. Μερικές φορές μπορεί να χρειαστεί να ολοκληρώσετε μια πλήρη μορφή απενεργοποιώντας την επιλογή Γρήγορη μορφοποίηση. Αυτό διαρκεί πολύ περισσότερο, αλλά σαρώνει επίσης τη μονάδα δίσκου για να εντοπίσει τυχόν κακούς τομείς. Θα πρέπει να χρησιμοποιήσετε αυτήν την επιλογή εάν επαναδιαμορφώνετε μια μονάδα δίσκου που υποψιάζεστε ότι είναι ελαττωματική.