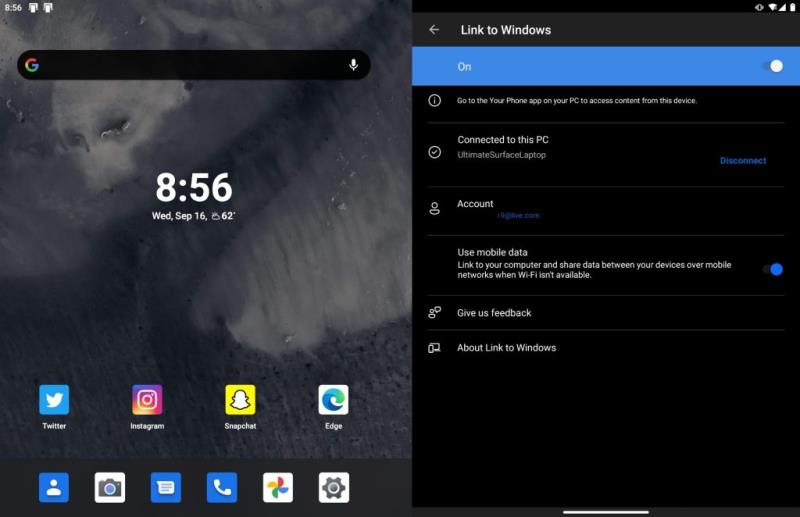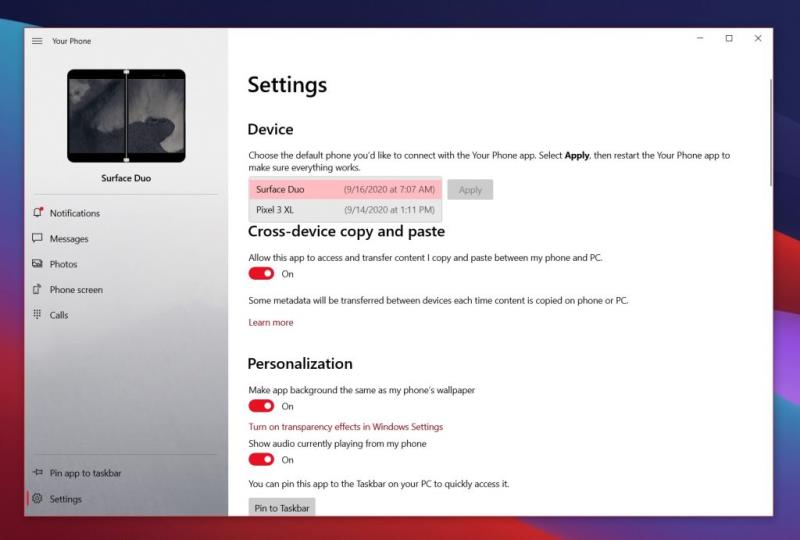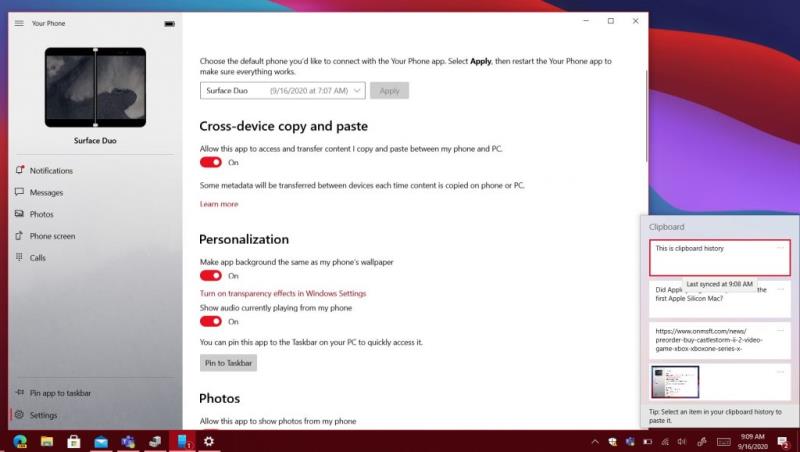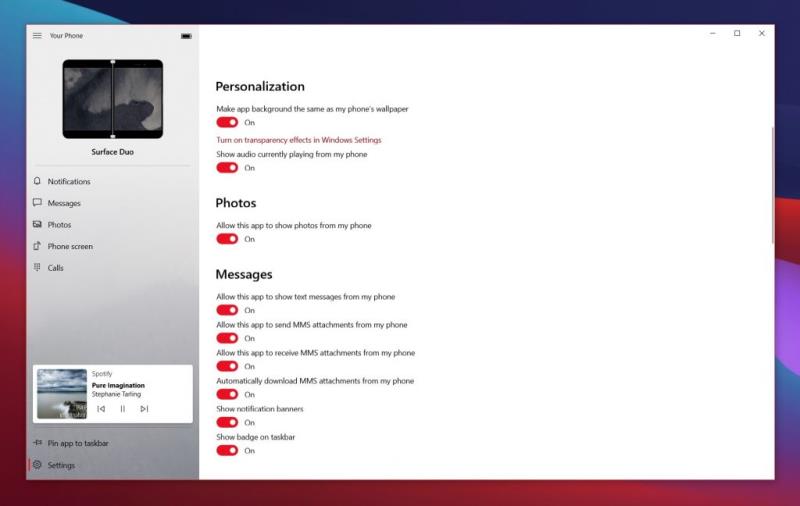Ενώ έχουμε ήδη αφιερώσει πολύ χρόνο μιλώντας για μεμονωμένες λειτουργίες του τηλεφώνου σας καθώς τις προσθέτει η Microsoft, σήμερα, θα συγκεντρώσουμε μια ματιά σε μερικές από τις αγαπημένες μας συμβουλές και κόλπα για την εφαρμογή Το τηλέφωνό σας στα Windows.
Χρησιμοποιήστε το Link to Windows, την ενσωματωμένη έκδοση του τηλεφώνου σας σε νεότερα τηλέφωνα Android της Samsung ή το Surface Duo.
Κάντε εναλλαγή μεταξύ συσκευών στο τηλέφωνό σας επιλέγοντας μια προεπιλεγμένη συσκευή
Ενεργοποιήστε την αντιγραφή και επικόλληση μεταξύ συσκευών
Καρφιτσώστε την εφαρμογή Your Phone και εξατομικεύστε την σύμφωνα με τις προτιμήσεις σας
Δοκιμάστε τις κλήσεις, τις εφαρμογές σας ή τη λειτουργία Οθόνης τηλεφώνου
Εάν διαθέτετε τηλέφωνο Android, ξέρατε ότι το τηλέφωνό σας μπορεί να συνδεθεί όμορφα με τον υπολογιστή σας Windows 10 με τον ίδιο τρόπο που τα iPhone συνδυάζονται με τα προϊόντα της Apple; Χάρη στην εφαρμογή Your Phone, που παρουσιάστηκε για πρώτη φορά το 2018 , μπορείτε να λαμβάνετε τα κείμενα, τις φωτογραφίες, τις ειδοποιήσεις του τηλεφώνου σας Android και πολλά άλλα απευθείας στον υπολογιστή σας Windows 10. Ενώ έχουμε ήδη αφιερώσει πολύ χρόνο μιλώντας για μεμονωμένες λειτουργίες του τηλεφώνου σας καθώς τις προσθέτει η Microsoft, σήμερα, θα συγκεντρώσουμε μια ματιά σε μερικές από τις αγαπημένες μας συμβουλές και κόλπα για την εφαρμογή Το τηλέφωνό σας στα Windows.
Συμβουλή 1: Έχετε νεότερο τηλέφωνο Android; Ίσως να μην χρειάζεται να κάνετε λήψη της εφαρμογής Your Phone στο Android
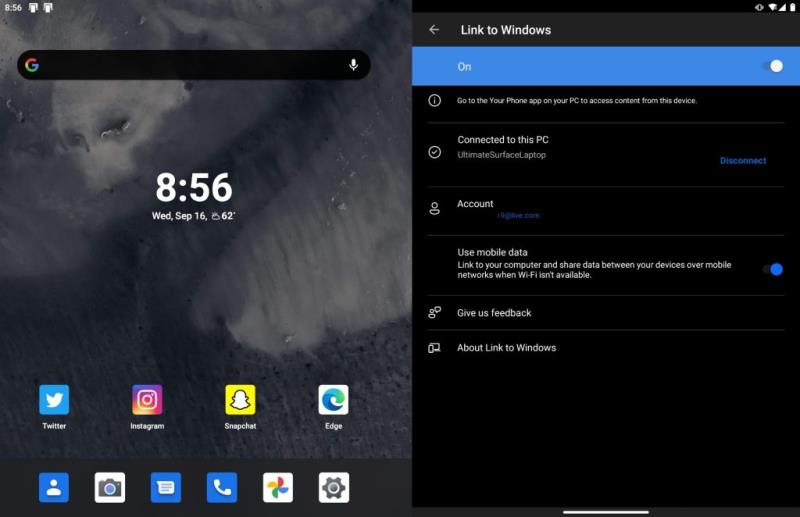
Για να χρησιμοποιήσετε το τηλέφωνό σας με οποιαδήποτε συσκευή Android με έκδοση Android 7 ή νεότερη έκδοση, απαιτείται λήψη της εφαρμογής Your Phone στο Google Play Store. Στη συνέχεια, από εκεί, ακολουθήστε τις οδηγίες ρύθμισης στην οθόνη για να αντιστοιχίσετε τη συσκευή σας Android με τον υπολογιστή σας Windows 10. Ωστόσο, εάν έχετε ένα νεότερο τηλέφωνο Android από τη Samsung, ( που είναι οποιαδήποτε συσκευή σε αυτήν τη λίστα, ) ή το Surface Duo, αυτό το βήμα στην πραγματικότητα δεν απαιτείται. Αντίθετα, πρέπει να χρησιμοποιήσετε το Link to Windows.
Εάν η συσκευή σας Android υποστηρίζει Σύνδεση με Windows, η ενσωμάτωση του τηλεφώνου σας είναι πραγματικά ενσωματωμένη σε αυτήν. Απλώς πρέπει να κατεβείτε από το πλαίσιο ειδοποιήσεων, να κάνετε κλικ στην επιλογή Σύνδεση με τα Windows και, στη συνέχεια, να συνδεθείτε με έναν λογαριασμό Microsoft και, στη συνέχεια, να ανοίξετε το Τηλέφωνό σας στα Windows 10 για να ολοκληρώσετε τη ρύθμιση. Αυτή η ενσωμάτωση είναι απρόσκοπτη, επιτρέποντάς σας να παραλείψετε τη λήψη μιας επιπλέον εφαρμογής. Και, κάθε φορά που θέλετε να συνδεθείτε στον υπολογιστή σας, έχετε χειροκίνητο έλεγχο από το πλαίσιο ειδοποιήσεων. Μπορείτε επίσης να επιτρέψετε στο τηλέφωνό σας να συγχρονίζεται μέσω των δεδομένων κινητής τηλεφωνίας σας, όταν βρίσκεστε μακριά από το WiFi.
Συμβουλή 2: Διαθέτετε πολλά τηλέφωνα; Επιλέξτε μια προεπιλεγμένη συσκευή
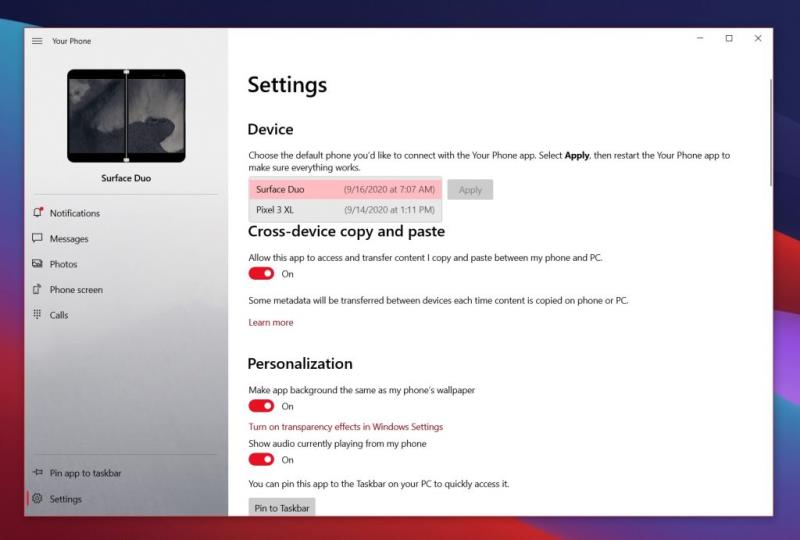
Εάν διαθέτετε πολλά τηλέφωνα Android, μπορείτε να τα συνδέσετε όλα τεχνικά στο τηλέφωνό σας στα Windows 10, αρκεί να χρησιμοποιείτε τον ίδιο λογαριασμό Microsoft. Προς το παρόν, μπορείτε να χρησιμοποιείτε μόνο μία συσκευή με το τηλέφωνό σας τη φορά, αλλά στην πραγματικότητα θα μπορείτε να βλέπετε όλα τα τηλέφωνά σας Android στην εφαρμογή, εάν αλλάξετε με ένα διαφορετικό προεπιλεγμένο τηλέφωνο στις ρυθμίσεις του τηλεφώνου σας. Απλώς κάντε κλικ στο εικονίδιο Ρυθμίσεις και, στη συνέχεια, στην περιοχή Συσκευή επιλέξτε μία από τη λίστα και, στη συνέχεια, κάντε κλικ στην επιλογή Εφαρμογή. Όταν τελειώσετε, μπορείτε να επανεκκινήσετε την εφαρμογή.
Το τηλέφωνό σας θα αρχίσει να χρησιμοποιεί το τηλέφωνο που επιλέγετε ως προεπιλεγμένο τηλέφωνο. Αυτό είναι πολύ χρήσιμο εάν έχετε πολλούς αριθμούς τηλεφώνου ή πολλές συσκευές. Μπορείτε να χρησιμοποιήσετε μόνο ένα κάθε φορά με το τηλέφωνό σας, αλλά η επιλογή ενός προεπιλεγμένου τηλεφώνου σημαίνει ότι μπορείτε να κάνετε εναλλαγή μεταξύ τους, εάν το θέλετε.
Συμβουλή 3: Ενεργοποιήστε την αντιγραφή και επικόλληση μεταξύ συσκευών
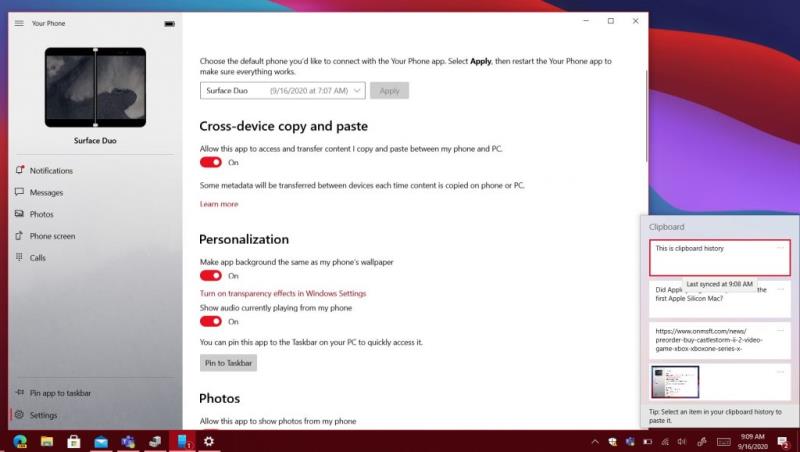
Τρίτο στη λίστα μας είναι ένα ωραίο χαρακτηριστικό γνωστό ως αντιγραφή και επικόλληση μεταξύ συσκευών. Και πάλι, δεν θα το υποστηρίζουν όλα τα τηλέφωνα Android ( μόνο τα νεότερα από τη Samsung και το Surface Duo ), αλλά εξακολουθεί να είναι ένα πολύ ωραίο χαρακτηριστικό. Με αυτό, μπορείτε να μοιραστείτε το πρόχειρο από το τηλέφωνό σας Android με τον υπολογιστή σας Windows 10. Αυτό σας επιτρέπει να μοιράζεστε εικόνες URL και πολλά άλλα μεταξύ συσκευών.
Για να το ρυθμίσετε, υπάρχουν μερικά πράγματα που πρέπει να κάνετε. Αρχικά, επισκεφτείτε την εφαρμογή Το τηλέφωνό σας. Κάντε κλικ στην επιλογή Ρυθμίσεις και, στη συνέχεια, αντιγραφή και επικόλληση μεταξύ συσκευών και, στη συνέχεια, αλλάξτε το διακόπτη σε Ενεργοποίηση. Θα πρέπει επίσης να βεβαιωθείτε ότι μπορείτε να μοιραστείτε το πρόχειρό σας και στον υπολογιστή σας. Για να το κάνετε αυτό, μεταβείτε στις Ρυθμίσεις των Windows 10 και αναζητήστε το Πρόχειρο. Εναλλάξτε τους διακόπτες για το Ιστορικό Πρόχειρου και τον Συγχρονισμό μεταξύ συσκευών σε Ενεργοποίηση και θα μπορείτε να δείτε το ιστορικό του προχείρου από το τηλέφωνό σας. Απλώς πατήστε το Windows Key και V.
Συμβουλή 4: Εξατομικεύστε την εφαρμογή Your Phone σύμφωνα με τις προτιμήσεις σας και Καρφιτσώστε την εφαρμογή για γρήγορη πρόσβαση
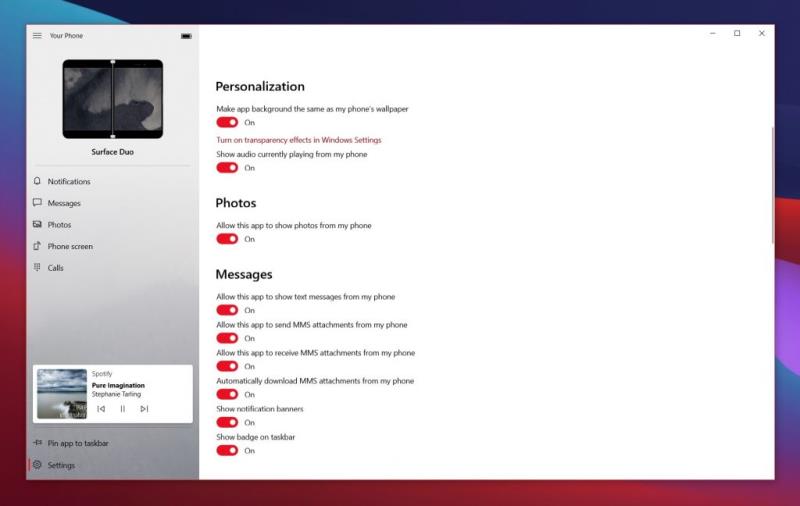
Ακολουθούν ορισμένες ρυθμίσεις εξατομίκευσης. Υπάρχουν περισσότερες από μερικές διαθέσιμες ρυθμίσεις που μπορούν να αλλάξουν τον τρόπο με τον οποίο αισθάνεται η εμπειρία του τηλεφώνου σας. Προτείνουμε να ενεργοποιήσετε την επιλογή να κάνετε το φόντο της εφαρμογής ίδιο με αυτό του τηλεφώνου σας. Προτείνουμε επίσης να ενεργοποιήσετε τον διακόπτη εναλλαγής για την εμφάνιση ήχου και στο τηλέφωνό σας. Αυτό σας επιτρέπει να ελέγχετε τον ήχο του τηλεφώνου σας απευθείας από τον υπολογιστή σας (ας πούμε, εάν ακούτε ένα τραγούδι στο Spotify).
Μερικοί από τους άλλους διακόπτες εναλλαγής στην ενότητα εξατομίκευσης της εφαρμογής Windows 10 Your Phone είναι κρίσιμοι για τις λειτουργίες της. Θα μπορείτε να ελέγχετε εναλλαγές για μηνύματα κειμένου, μηνύματα MMS, banner ειδοποιήσεων και άλλα. Ως άλλη πρόταση, είναι καλύτερο να καρφιτσώσετε το τηλέφωνό σας στη γραμμή εργασιών. Αυτό σας δίνει γρήγορη πρόσβαση σε αυτό και θα σας επιτρέψει να δείτε πόσες ειδοποιήσεις έχετε επίσης.
Συμβουλή 5: Δοκιμάστε τις κλήσεις, τις εφαρμογές του τηλεφώνου σας ή την οθόνη του τηλεφώνου σας

Τελικές στη λίστα μας είναι μερικές προτάσεις που σχετίζονται με τις άλλες βασικές λειτουργίες του τηλεφώνου σας. Αν και είναι αλήθεια ότι μπορείτε να στέλνετε και να λαμβάνετε μηνύματα κειμένου και επίσης να βλέπετε τις φωτογραφίες και τις ειδοποιήσεις σας στον υπολογιστή σας, η εφαρμογή πηγαίνει πολύ πέρα από αυτό. Μπορείτε επίσης να το χρησιμοποιήσετε για να μεταδώσετε ροή της οθόνης του τηλεφώνου σας στον υπολογιστή σας ( αν υποστηρίζεται ) καθώς και να πραγματοποιήσετε τηλεφωνικές κλήσεις (αν είναι ζευγοποιημένο με τον υπολογιστή σας μέσω Bluetooth.) Μπορείτε να το ρυθμίσετε εύκολα, κάνοντας κλικ σε αυτήν την ενότητα της εφαρμογής Το τηλέφωνό σας . Θα σας καθοδηγήσει στη διαδικασία.
Η οθόνη του τηλεφώνου και οι λειτουργίες κλήσης είναι ένα από τα καλύτερα πράγματα για το τηλέφωνό σας. Μπορείτε να κρατάτε το τηλέφωνό σας στην τσέπη σας και να το ελέγχετε από τον υπολογιστή σας. Πολύ βολικό εάν το τηλέφωνό σας φορτίζεται και δεν μπορείτε να το αγγίξετε. Ωστόσο, εάν είστε κάτοχος ενός νεότερου τηλεφώνου Samsung, τότε η δυνατότητα Οθόνης τηλεφώνου πηγαίνει ένα βήμα παραπέρα για εσάς. Θα μπορείτε να κάνετε streaming τις εφαρμογές σας στον υπολογιστή σας και να τις εκτελείτε στα Windows 10 σαν να ήταν εγγενείς.
Σας αρέσει το τηλέφωνό σας; Ενημέρωσέ μας
Μόλις σας δώσαμε μια γρήγορη ματιά σε μερικές από τις συμβουλές και τα κόλπα μας για το τηλέφωνό σας στα Windows 10. Πριν από λίγο, συγκρίναμε το τηλέφωνό σας με το Dell Mobile Connect και τα δύο μοιάζουν πολύ. Σας αρέσει το τηλέφωνό σας; Ή, έχετε δικές σας συμβουλές; Ενημερώστε μας στα σχόλια παρακάτω.