- Η Microsoft θέλει οι χρήστες της να μπορούν να αλλάζουν αποτελεσματικά από το ένα προϊόν στο άλλο. Η ενοποίηση του Microsoft Teams-Outlook είναι ένα τέτοιο παράδειγμα
- Οι χρήστες μπορούν να έχουν γρήγορη πρόσβαση στο Microsoft Teams απευθείας από το πρόγραμμα-πελάτη ηλεκτρονικού ταχυδρομείου του Outlook μέσω ενός απλού κουμπιού
- Εάν το κουμπί πρόσθετου Microsoft Teams δεν είναι ορατό στο Outlook, χρησιμοποιήστε αυτόν τον οδηγό για να διορθώσετε αυτό το πρόβλημα ενοποίησης ή άλλα σφάλματα
- Επισκεφτείτε το Microsoft Teams Hub για πρόσθετους οδηγούς, καθώς και συμβουλές και κόλπα για το πώς να γίνετε ισχυρός χρήστης του MS Teams
Η Microsoft επιτρέπει στους χρήστες να έχουν πρόσβαση στην υπηρεσία Teams από το πρόγραμμα -πελάτη του Outlook χρησιμοποιώντας ένα πρόσθετο. Το πρόσθετο καθιστά εύκολη την πρόσβαση στο Microsoft Teams απευθείας από το πρόγραμμα-πελάτη ηλεκτρονικού ταχυδρομείου . Ωστόσο, ορισμένοι χρήστες ανέφεραν ότι το πρόσθετο του Microsoft Teams για το Outlook λείπει στο πρόγραμμα-πελάτη.
Ένας χρήστης του Reddit ανέφερε ένα παρόμοιο πρόβλημα με το πρόσθετο του Microsoft Teams για το Outlook:
Every day we have at least one user this happens to. It happens to me at least once every 2 weeks. We just want to know if others are experiencing thi
The “Teams” button inside Outlook goes missing. We know how to get it back manually, but it’s a PITA because it’s every day.
Εάν προβληματίζεστε επίσης από αυτό το ζήτημα, ακολουθούν μερικές συμβουλές αντιμετώπισης προβλημάτων για να διορθώσετε το πρόσθετο της Microsoft στο Outlook.
Τι μπορώ να κάνω εάν το Teams δεν εμφανίζεται στο Outlook;
1. Ενεργοποιήστε τις ιδιωτικές συσκέψεις
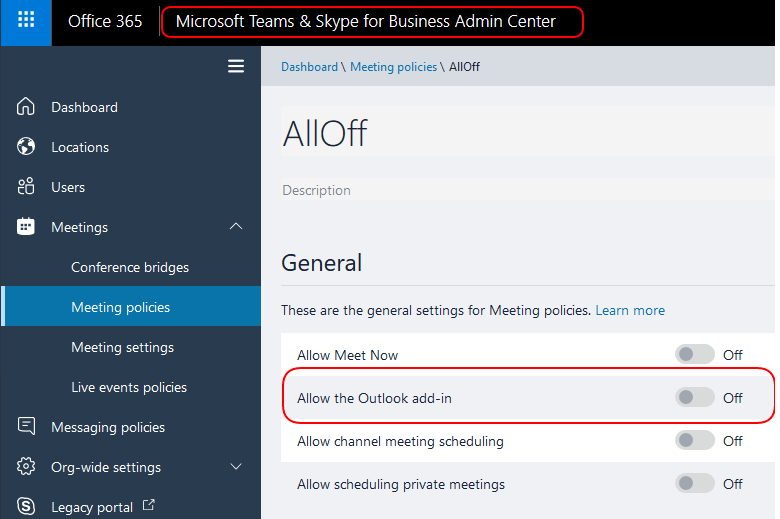
- Πρέπει να ενεργοποιήσετε το "Να επιτρέπεται ο προγραμματισμός για ιδιωτική σύσκεψη" στον διαχειριστή του Microsoft Teams για να εμφανίζεται το πρόσθετο στο Outlook.
- Εκκινήστε το κέντρο διαχείρισης του Microsoft Teams.
- Μεταβείτε στις Συσκέψεις και επιλέξτε Πολιτικές συσκέψεων.
- Στην ενότητα Γενικά, ενεργοποιήστε την επιλογή "Να επιτρέπεται ο προγραμματισμός ιδιωτικών συσκέψεων".
- Επανεκκινήστε το πρόγραμμα-πελάτη του Outlook και ελέγξτε για τυχόν βελτιώσεις.
2. Ελέγξτε τις ρυθμίσεις τείχους προστασίας και ασφάλειας
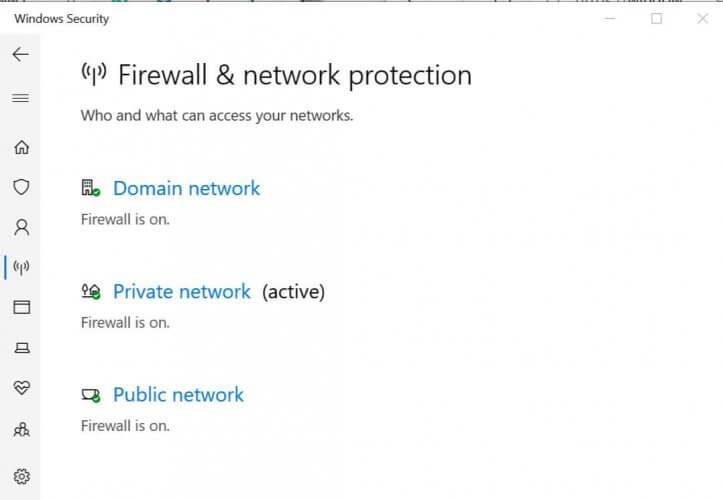
- Εάν έχετε εγκαταστήσει ένα τείχος προστασίας τρίτου κατασκευαστή, είναι πιθανό ότι το τείχος προστασίας εμποδίζει τη σύνδεση .
- Εάν είστε άτομο που χρησιμοποιεί το προεπιλεγμένο τείχος προστασίας ή το παρεχόμενο τείχος προστασίας από ιούς , δοκιμάστε να το απενεργοποιήσετε.
- Μπορείτε να βρείτε την επιλογή απενεργοποίησης του τείχους προστασίας μεταβαίνοντας στις ρυθμίσεις του προγράμματος προστασίας από ιούς.
Απενεργοποιήστε το Τείχος προστασίας των Windows
- Κάντε κλικ στο Έναρξη και επιλέξτε Ρυθμίσεις.
- Κάντε κλικ στο Ενημέρωση και ασφάλεια.
- Από το αριστερό παράθυρο, επιλέξτε Ασφάλεια των Windows.
- Κάντε κλικ στο Τείχος προστασίας και προστασία δικτύου.
- Κάντε κλικ στο Ενεργό δίκτυο.
- Εναλλάξτε το διακόπτη για να απενεργοποιήσετε την προστασία δικτύου τείχους προστασίας.
Μόλις απενεργοποιηθεί το τείχος προστασίας, ελέγξτε εάν μπορείτε να αποκτήσετε πρόσβαση στο πρόσθετο του Microsoft Teams για το Outlook. Σε περίπτωση που εμφανιστεί, προσθέστε το πρόσθετο στη λίστα επιτρεπόμενων για να επιτρέψετε τη σύνδεση.
Εκτελέστε μια σάρωση συστήματος για να ανακαλύψετε πιθανά σφάλματα
Κατεβάστε το Restoro
PC Repair Tool
Κάντε κλικ στην Έναρξη σάρωσης για να βρείτε προβλήματα με τα Windows.
Κάντε κλικ στην επιλογή Επιδιόρθωση όλων για να διορθώσετε προβλήματα με τις πατενταρισμένες τεχνολογίες.
Εκτελέστε ένα PC Scan με το Restoro Repair Tool για να βρείτε σφάλματα που προκαλούν προβλήματα ασφάλειας και επιβραδύνσεις. Αφού ολοκληρωθεί η σάρωση, η διαδικασία επιδιόρθωσης θα αντικαταστήσει τα κατεστραμμένα αρχεία με νέα αρχεία και εξαρτήματα των Windows.
Εάν αντιμετωπίζετε προβλήματα με το άνοιγμα της εφαρμογής Ρυθμίσεις, ρίξτε μια ματιά σε αυτό το άρθρο για να λύσετε το πρόβλημα.
3. Ελέγξτε το προφίλ χρήστη
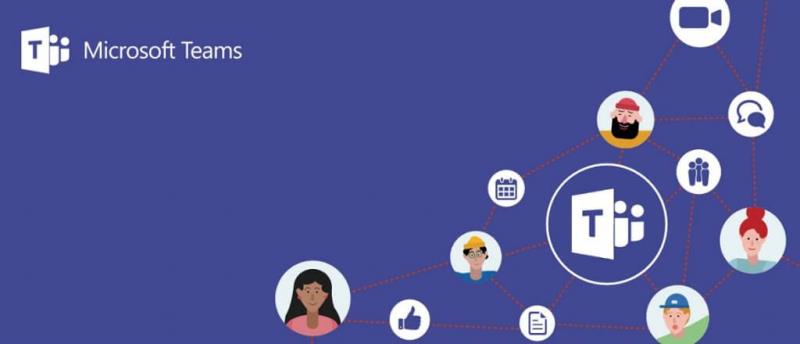
- Για να εμφανίζεται το πρόσθετο του Microsoft Teams στο Outlook, το προφίλ χρήστη τόσο στο Microsoft Teams όσο και στο Outlook θα πρέπει να είναι το ίδιο.
- Ελέγξτε εάν οι χρήστες έχουν φορτωμένα δύο διαφορετικά προφίλ στο Outlook και στο Microsoft Teams.
- Αλλάξτε το προφίλ χρήστη στο ίδιο προφίλ και στις δύο εφαρμογές και ελέγξτε για τυχόν βελτιώσεις.
4. Ενεργοποιήστε το πρόσθετο στο Outlook
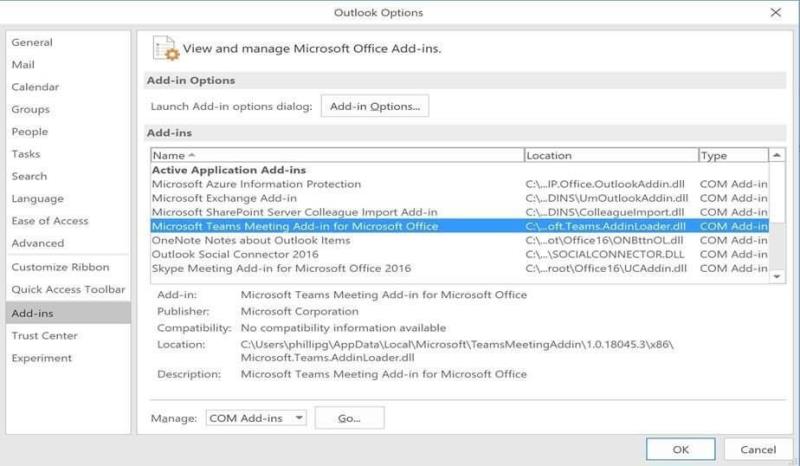
- Εκκινήστε το πρόγραμμα-πελάτη του Outlook.
- Κάντε κλικ στο Αρχείο και μετά στο Επιλογές.
- Από το αριστερό τμήμα του παραθύρου, επιλέξτε το Add-in καρτέλα.
- Βεβαιωθείτε ότι το πρόσθετο του Microsoft Teams Meeting για το Microsoft Office περιλαμβάνεται στη λίστα Πρόσθετα ενεργών εφαρμογών .
- Κάντε κλικ στο OK για να αποθηκεύσετε τις αλλαγές.
5. Άλλες λύσεις που πρέπει να εξεταστούν
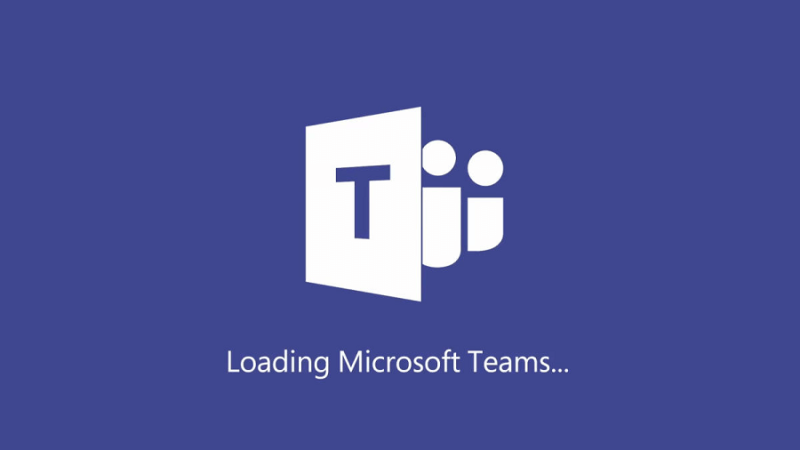
- Εγκαταστήστε την εφαρμογή Microsoft Teams ως διαχειριστής. Αυτό απαιτείται για την εγκατάσταση του πρόσθετου στον υπολογιστή σας που απαιτεί άδεια διαχειριστή.
- Εκτελέστε το Outlook σε κανονική λειτουργία χρήστη. Μην εκτελείτε το Outlook ως διαχειριστής, καθώς αυτό μπορεί να επηρεάσει τον εντοπισμό καταχωρημένων πρόσθετων COM.
- Φροντίστε πρώτα να κατεβάσετε την εφαρμογή για υπολογιστές Teams, να την εκτελέσετε και, στη συνέχεια, να συνδεθείτε τουλάχιστον μία φορά.
- Επανεκκινήστε την εφαρμογή και μετά επανεκκινήστε το Outlook.
συμπέρασμα
Ενδέχεται να μην μπορείτε να αποκτήσετε πρόσβαση στο πρόσθετο του Microsoft Teams για το Outlook λόγω προσωρινών προβλημάτων ή ζητημάτων άδειας. Ακολουθήστε όλα τα βήματα σε αυτό το άρθρο για να εμφανιστεί στο πρόγραμμα-πελάτη του Outlook.
Για οποιεσδήποτε άλλες ερωτήσεις ή προτάσεις, μη διστάσετε να απευθυνθείτε στην παρακάτω ενότητα σχολίων.
- Εκκινήστε το Outlook > μεταβείτε στην καρτέλα Πρόσθετο
- Μεταβείτε στις ενεργές λίστες πρόσθετων εφαρμογών
- Βεβαιωθείτε ότι το πρόσθετο συσκέψεων του Microsoft Teams για το Microsoft Office αναγράφεται εκεί
- Εάν δεν είναι, μεταβείτε στη λίστα με τα απενεργοποιημένα πρόσθετα και ενεργοποιήστε το πρόσθετο του Microsoft Teams
- Το Microsoft Teams αντικαθιστά το Outlook;
Ο ρόλος του Microsoft Teams δεν είναι να αντικαταστήσει το Outlook. Ωστόσο, το Teams μπορεί να αντικαταστήσει με επιτυχία ορισμένες δυνατότητες και επιλογές του Outlook, όπως η αποθήκευση εγγράφων και το κουμπί απάντησης σε όλες τις συνομιλίες.
- Πότε πρέπει να χρησιμοποιήσω το Microsoft Teams εναντίον του Outlook;
Το Microsoft Teams είναι η πιο δημοφιλής πλατφόρμα εάν θέλετε να διαδώσετε γρήγορα πληροφορίες και να λάβετε μια γρήγορη απάντηση στις ερωτήσεις σας. Εάν θέλετε να στείλετε λεπτομερή μηνύματα που περιέχουν πολλές πληροφορίες οργανωμένες με μια συγκεκριμένη σειρά, τότε το Outlook είναι η καλύτερη επιλογή σας.
Έχετε ακόμα προβλήματα; Διορθώστε τα με αυτό το εργαλείο:
- Πραγματοποιήστε λήψη αυτού του Εργαλείου επισκευής υπολογιστή που έχει αξιολογηθεί ως εξαιρετικό στο TrustPilot.com (η λήψη ξεκινά από αυτήν τη σελίδα).
- Κάντε κλικ στην Έναρξη σάρωσης για να βρείτε ζητήματα των Windows που θα μπορούσαν να προκαλούν προβλήματα στον υπολογιστή.
- Κάντε κλικ στην επιλογή Επιδιόρθωση όλων για να διορθώσετε προβλήματα με τις πατενταρισμένες τεχνολογίες (Αποκλειστική έκπτωση για τους αναγνώστες μας).
Το Restoro κατέβηκε από 540.432 αναγνώστες αυτόν τον μήνα.
Συχνές Ερωτήσεις
- Πώς μπορώ να ενσωματώσω το Microsoft Teams με το Outlook;
Για να ενσωματώσετε τον λογαριασμό σας στο Microsoft Teams με το Outlook, ακολουθήστε τα εξής βήματα:
- Εκκινήστε το Outlook > μεταβείτε στην καρτέλα Πρόσθετο
- Μεταβείτε στις ενεργές λίστες πρόσθετων εφαρμογών
- Βεβαιωθείτε ότι το πρόσθετο συσκέψεων του Microsoft Teams για το Microsoft Office αναγράφεται εκεί
- Εάν δεν είναι, μεταβείτε στη λίστα με τα απενεργοποιημένα πρόσθετα και ενεργοποιήστε το πρόσθετο του Microsoft Teams
- Το Microsoft Teams αντικαθιστά το Outlook;
Ο ρόλος του Microsoft Teams δεν είναι να αντικαταστήσει το Outlook. Ωστόσο, το Teams μπορεί να αντικαταστήσει με επιτυχία ορισμένες δυνατότητες και επιλογές του Outlook, όπως η αποθήκευση εγγράφων και το κουμπί απάντησης σε όλες τις συνομιλίες.
- Πότε πρέπει να χρησιμοποιήσω το Microsoft Teams εναντίον του Outlook;
Το Microsoft Teams είναι η πιο δημοφιλής πλατφόρμα εάν θέλετε να διαδώσετε γρήγορα πληροφορίες και να λάβετε μια γρήγορη απάντηση στις ερωτήσεις σας. Εάν θέλετε να στείλετε λεπτομερή μηνύματα που περιέχουν πολλές πληροφορίες οργανωμένες με μια συγκεκριμένη σειρά, τότε το Outlook είναι η καλύτερη επιλογή σας.

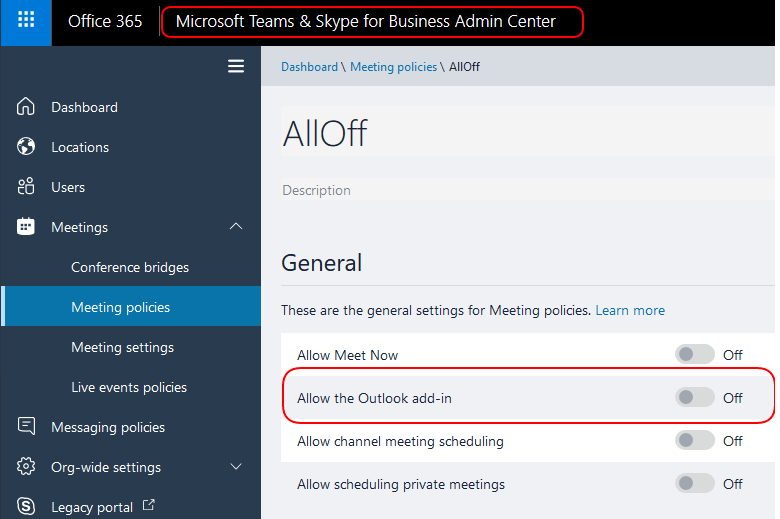
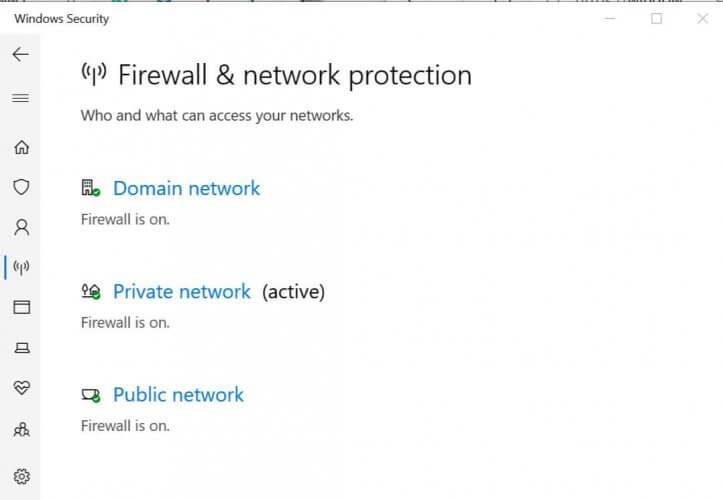
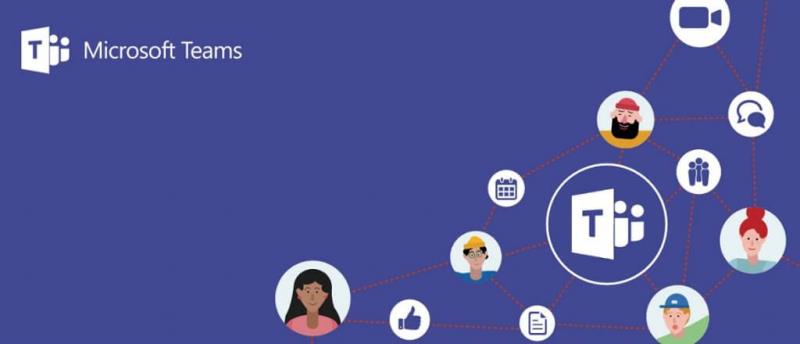
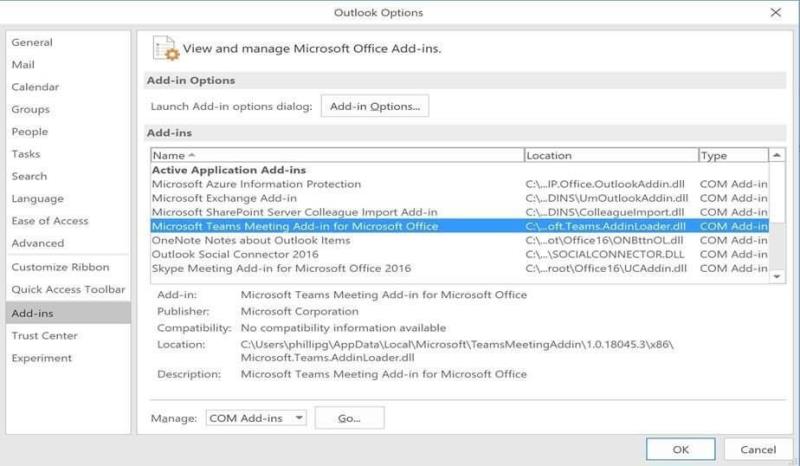
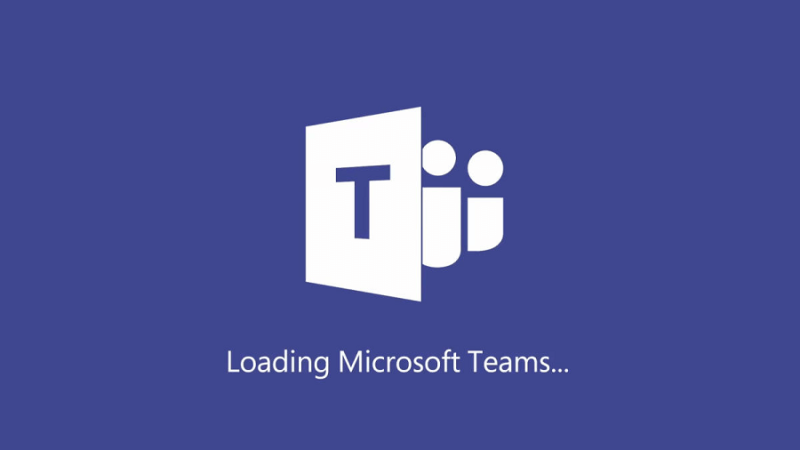




![Κωδικός σφάλματος Microsoft Teams 503 [ΕΠΙΛΥΘΗΚΕ] Κωδικός σφάλματος Microsoft Teams 503 [ΕΠΙΛΥΘΗΚΕ]](https://blog.webtech360.com/resources3/images10/image-182-1008231237201.png)










![Ο σύνδεσμος σας εκτελεί μια παλιά διαμόρφωση [Πλήρης οδηγός] Ο σύνδεσμος σας εκτελεί μια παλιά διαμόρφωση [Πλήρης οδηγός]](https://blog.webtech360.com/resources3/images10/image-339-1008190117267.jpg)











