- Όλο και περισσότερες εταιρείες υιοθετούν λύσεις ομαδικής συνομιλίας και συνεργασίας με κοινόχρηστο αρχείο για να ενισχύσουν την παραγωγικότητα των εργαζομένων τους
- Εκατομμύρια αρχεία μοιράζονται καθημερινά στο Microsoft Teams, επιτρέποντας στις ομάδες να συνεργάζονται με επιτυχία
- Ωστόσο, εάν δεν μπορείτε να επεξεργαστείτε κοινόχρηστα αρχεία στο Microsoft Teams, αυτός ο οδηγός θα σας δείξει πώς μπορείτε να διορθώσετε γρήγορα αυτό το πρόβλημα
- Αυτό το άρθρο αποτελεί μέρος του Microsoft Teams Hub, όπου σας προσφέρουμε τους καλύτερους οδηγούς για να σας βοηθήσουμε να γίνετε ειδικός στο MS Teams.
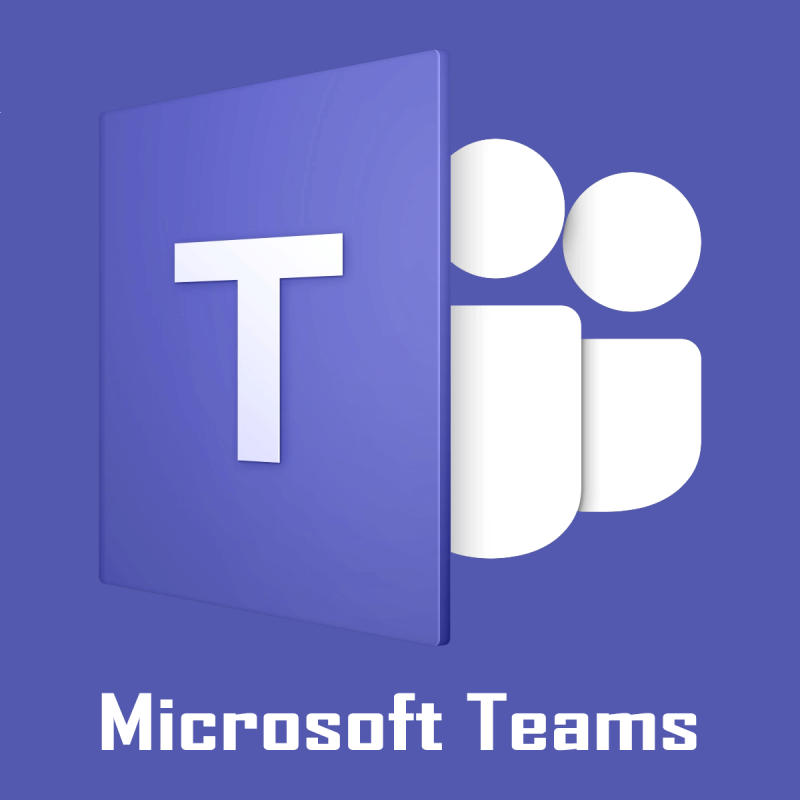
Όπως ήδη γνωρίζετε, το Microsoft Teams επιτρέπει σε πολλούς χρήστες να έχουν πρόσβαση και να επεξεργάζονται κοινόχρηστα αρχεία από τον πελάτη τους. Ωστόσο, για την προστασία πολλαπλών ταυτόχρονων επεξεργασιών, το Microsoft Teams μπορεί να κλειδώσει το αρχείο για άλλους χρήστες όταν χρησιμοποιείται από ένα από τα μέλη της ομάδας.
Ωστόσο, αρκετοί χρήστες ανέφεραν ότι το αρχείο σφάλματος Microsoft Teams είναι κλειδωμένο εμφανίζεται ακόμα και όταν κανείς δεν χρησιμοποιεί το αρχείο. Μπορείτε να διαβάσετε περισσότερα τέτοια παράπονα στο φόρουμ του Microsoft Teams .
I’ve been testing files in Teams. It appears it’s keeping files locked open after they’re closed in Teams. For example – edit a file in the Teams window, close it, then go try to delete the file 5 minutes later on the SP side, it says it’s locked for editing. Has anyone else experienced this?
Ακολουθήστε τα βήματα σε αυτό το άρθρο για να διορθώσετε το αρχείο σφάλματος Microsoft Teams είναι κλειδωμένο σε υπολογιστές με Windows.
Πώς να διορθώσετε το αρχείο σφάλματος του Microsoft Teams είναι κλειδωμένο
1. Εκκαθαρίστε την προσωρινή μνήμη του Microsoft Office
- Μια κακή προσωρινή μνήμη μπορεί να δημιουργήσει προβλήματα με την επεξεργασία αρχείων στο πρόγραμμα-πελάτη Microsoft Team. Προσπαθήστε να διαγράψετε την προσωρινή μνήμη για να επιλύσετε το σφάλμα.
- Ανοίξτε την Εξερεύνηση αρχείων πατώντας το Windows Key + 2.


- Από την Εξερεύνηση αρχείων, μεταβείτε στην ακόλουθη τοποθεσία:
C:Users[USER NAME]AppDataLocalMicrosoftOffice16.0
- Ανοίξτε το φάκελο OfficeFileCache και διαγράψτε όλα τα αρχεία που ξεκινούν με FSD και FSF μέσα στο φάκελο.
- Επανεκκινήστε το Microsoft Teams από τον διαχειριστή του Office και ελέγξτε εάν το πρόβλημα έχει επιλυθεί.
2. Επαναφέρετε το Κέντρο μεταφόρτωσης του Office
- Πληκτρολογήστε Office Upload στη γραμμή αναζήτησης.
- Από το αποτέλεσμα αναζήτησης, κάντε κλικ στο Κέντρο μεταφόρτωσης του Office.
- Στο παράθυρο Κέντρο μεταφόρτωσης, κάντε κλικ στην επιλογή Ρυθμίσεις .
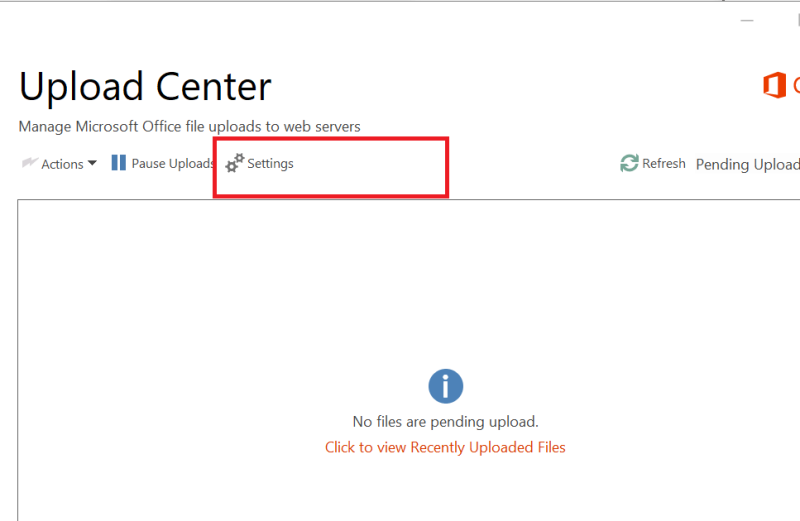
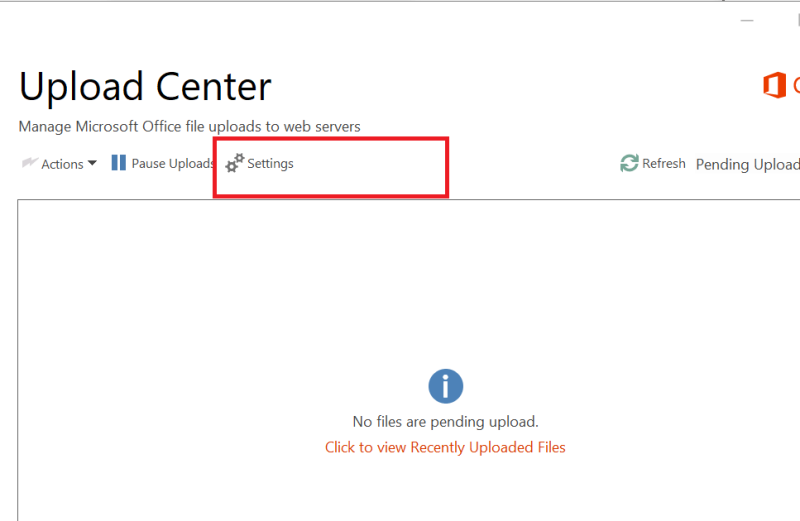
- Στην ενότητα Ρυθμίσεις προσωρινής μνήμης, κάντε κλικ στο κουμπί Διαγραφή αρχείων προσωρινής μνήμης .
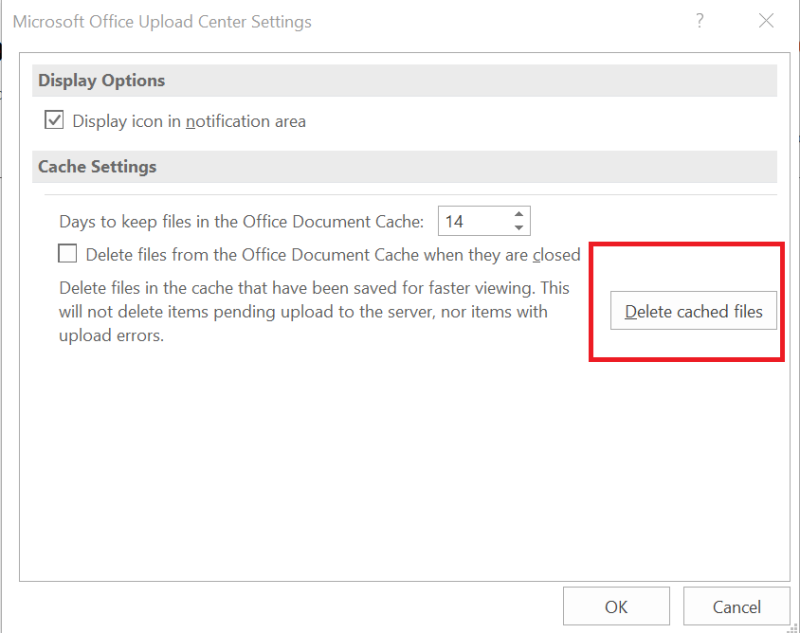
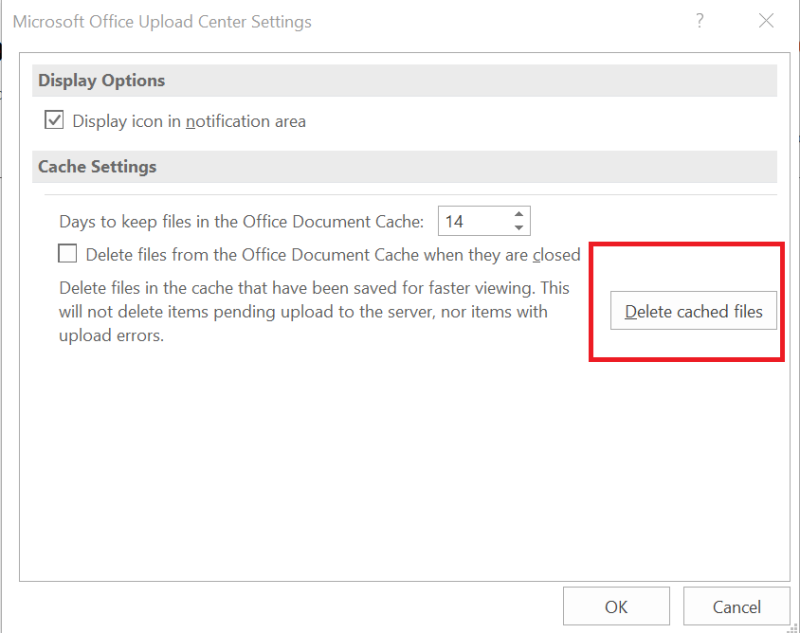
- Μετά από αυτό, ελέγξτε την επιλογή « Διαγραφή αρχείων από την προσωρινή μνήμη εγγράφων του Office όταν είναι κλειστά ».
- Κάντε κλικ στο OK και κλείστε το Κέντρο μεταφόρτωσης του Office.
- Τώρα δοκιμάστε να εκκινήσετε το Microsoft Teams και αποσυνδεθείτε.
- Κλείστε και επανεκκινήστε το Microsoft Teams και συνδεθείτε. Προσπαθήστε να επεξεργαστείτε το αρχείο με το αρχείο σφάλματος Microsoft Teams είναι κλειδωμένο.
3. Ενημερώστε το Microsoft Teams
- Εάν εκτελείτε μια παλαιότερη έκδοση του Microsoft Teams, προσπαθήστε να ενημερώσετε τον πελάτη στην πιο πρόσφατη διαθέσιμη έκδοση.
- Ορισμένοι χρήστες έχουν αναφέρει ότι η ενημέρωση στην έκδοση 1808 ή νεότερη έχει επιλύσει τα προβλήματα για αυτούς.
- Για να ελέγξετε για οποιαδήποτε διαθέσιμη ενημέρωση, εκκινήστε το Microsoft Teams και κάντε κλικ στο εικονίδιο του προφίλ σας.
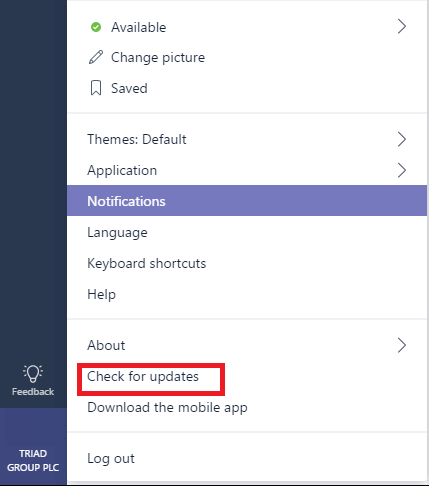
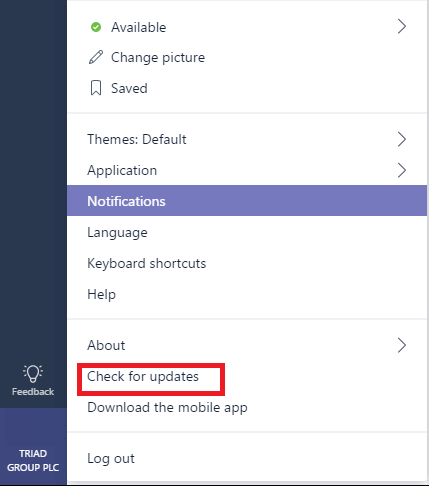
- Κάντε κλικ στην επιλογή Έλεγχος για ενημερώσεις .
- Το Microsoft Teams θα αναζητήσει πλέον τυχόν εκκρεμείς ενημερώσεις και θα τις εγκαταστήσει.
- Επανεκκινήστε τον υπολογιστή και ελέγξτε για τυχόν βελτίωση.
4. Πραγματοποιήστε αλλαγές από το SharePoint
- Εάν το ζήτημα παραμένει, ως λύση μπορείτε να διαγράψετε ή να μετακινήσετε το σχετικό αρχείο από το SharePoint.
- Ανοίξτε το αρχείο στο SharePoint.
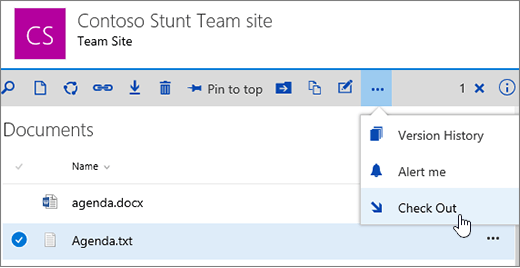
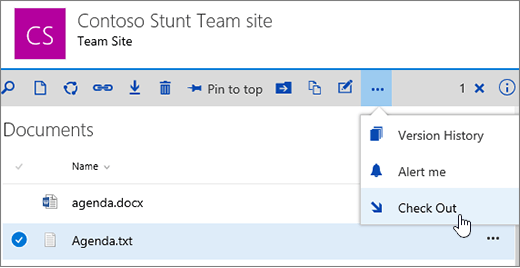
- Επιλέξτε το από τη λίστα και κάντε κλικ στο Εμφάνιση ενεργειών > Περισσότερα > Αναχώρηση > Η αναχώρηση ολοκληρώθηκε.
- Τώρα προσπαθήστε να ανοίξετε το αρχείο στο Microsoft Teams.
Το σφάλμα Δυστυχώς αντιμετωπίσαμε πρόβλημα, το αρχείο filename.docs είναι κλειδωμένο δεν φαίνεται να έχει οριστικές λύσεις. Ωστόσο, μπορείτε να ακολουθήσετε τα βήματα σε αυτό το άρθρο για να επιλύσετε το σφάλμα σε κάποιο βαθμό.
Συχνές Ερωτήσεις
- Πώς μπορώ να κλειδώσω αρχεία στο Microsoft Teams;
Για να κλειδώσετε τα αρχεία του Microsoft Teams, συνδεθείτε στο SharePoint ως διαχειριστής, μεταβείτε στα Έγγραφα > Ρυθμίσεις βιβλιοθήκης > Δικαιώματα και διαχείριση και επιλέξτε Δικαιώματα για αυτήν τη βιβλιοθήκη εγγράφων. Στη συνέχεια, μπορείτε να επεξεργαστείτε τα δικαιώματα χρήστη έτσι ώστε να περιορίσετε την πρόσβαση στα αντίστοιχα αρχεία για ορισμένους χρήστες.
- Πώς ξεκλειδώνετε ένα αρχείο στο Microsoft Teams;
Για να ξεκλειδώσετε ένα αρχείο στο Microsoft Teams, συνδεθείτε στο SharePoint και αλλάξτε τις ρυθμίσεις δικαιωμάτων χρήστη εάν είστε ο κάτοχος των αντίστοιχων αρχείων. Εάν δεν είστε ο κάτοχος των κλειδωμένων αρχείων, πρέπει να ζητήσετε από τον κάτοχο να τα ξεκλειδώσει, ώστε να έχετε πρόσβαση σε αυτά.
- Πώς διαγράφετε ένα αρχείο στο Microsoft Teams;
Για να διαγράψετε ένα αρχείο που είναι αποθηκευμένο στο Microsoft Teams, ανοίξτε τη βιβλιοθήκη του SharePoint όπου είναι αποθηκευμένο το αντίστοιχο αρχείο, κάντε δεξί κλικ πάνω του και επιλέξτε Διαγραφή .

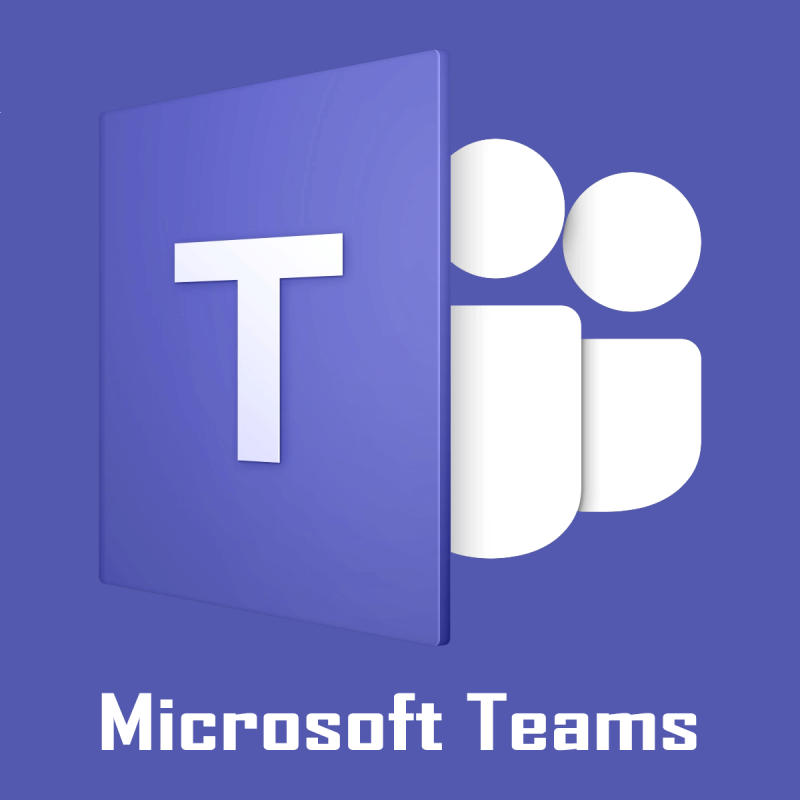

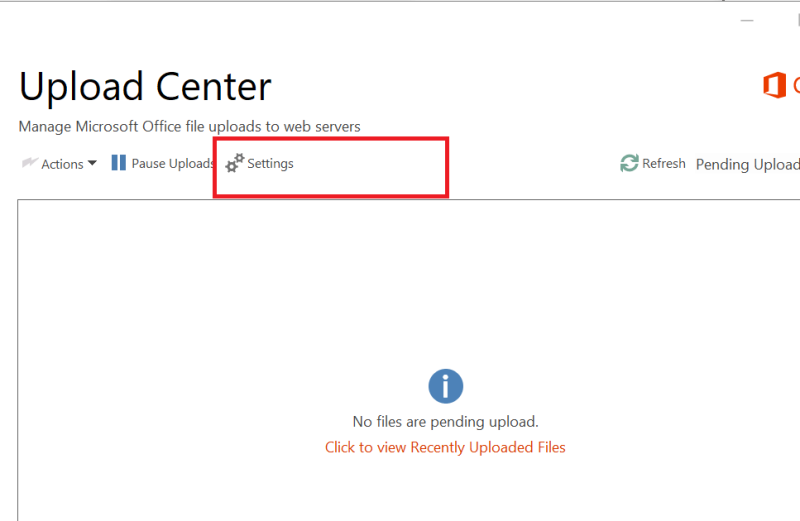
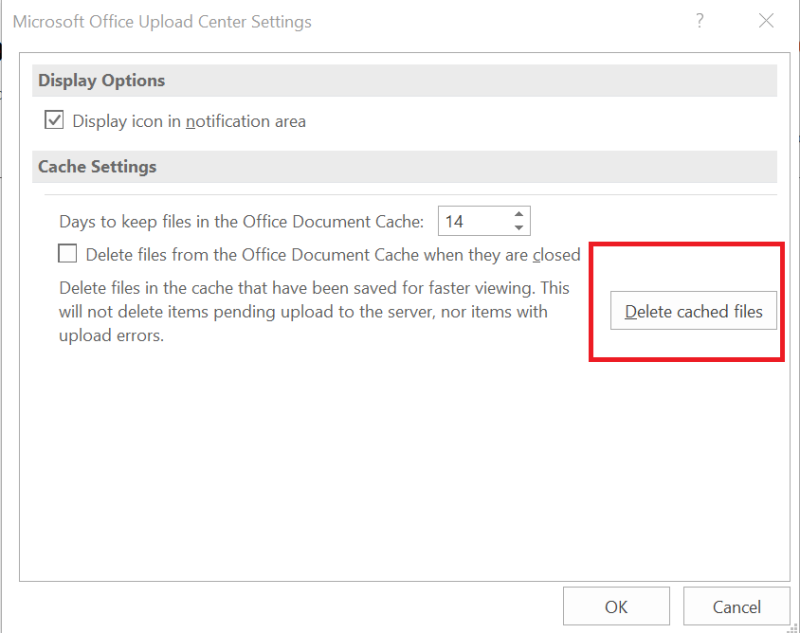
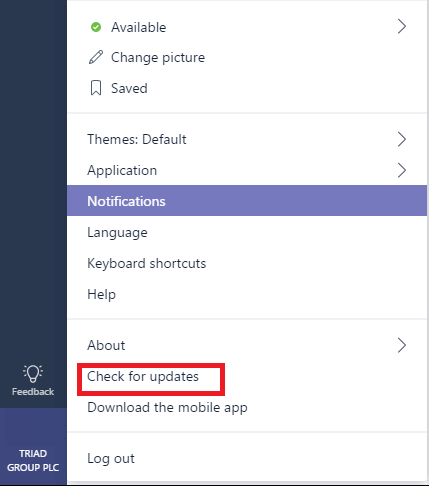
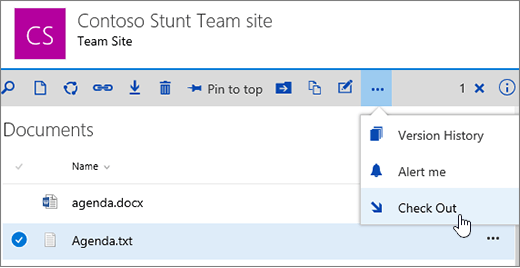




![Κωδικός σφάλματος Microsoft Teams 503 [ΕΠΙΛΥΘΗΚΕ] Κωδικός σφάλματος Microsoft Teams 503 [ΕΠΙΛΥΘΗΚΕ]](https://blog.webtech360.com/resources3/images10/image-182-1008231237201.png)










![Ο σύνδεσμος σας εκτελεί μια παλιά διαμόρφωση [Πλήρης οδηγός] Ο σύνδεσμος σας εκτελεί μια παλιά διαμόρφωση [Πλήρης οδηγός]](https://blog.webtech360.com/resources3/images10/image-339-1008190117267.jpg)











