- Οι δυνατότητες συνεργασίας του Microsoft Teams το καθιστούν την καλύτερη επιλογή τόσο για μικρές όσο και για μεγάλες εταιρείες.
- Όταν είστε εκτός γραφείου, η καλύτερη προσέγγιση είναι να ενημερώσετε την κατάστασή σας ώστε να ενημερώσετε όλους ότι τα μηνύματά τους δεν θα φτάσουν σε εσάς για λίγο
- Ωστόσο, ορισμένοι χρήστες ανέφεραν ότι δεν μπορούν να ενημερώσουν την κατάσταση του προφίλ σας στο Microsoft Teams επειδή είναι κολλημένο στο Out of Office.
- Για να το διορθώσετε, μπορείτε να δοκιμάσετε να προσαρμόσετε τις ρυθμίσεις του Outlook, να τροποποιήσετε το αρχείο Settings.json και πολλά άλλα.
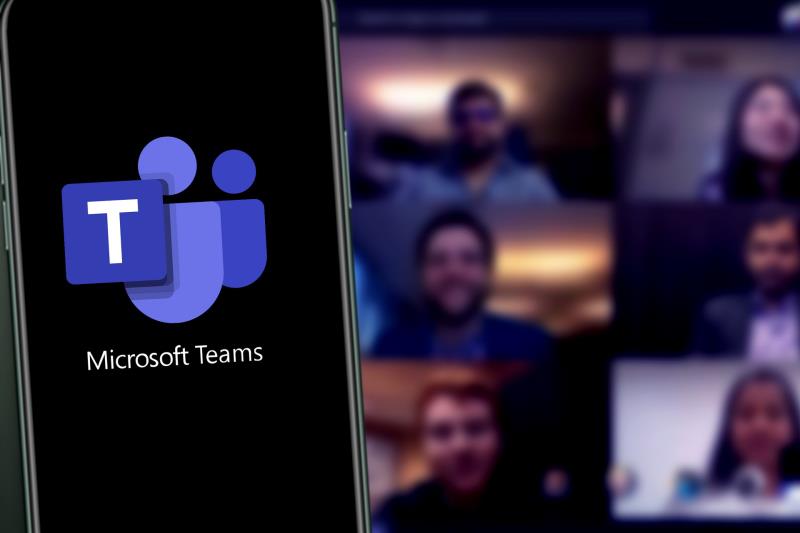
Κουραστήκατε να βλέπετε ότι η κατάσταση του Microsoft Teams έχει κολλήσει στο Out of Office; Τα φόρουμ συζητήσεων είναι γεμάτα με χρήστες που περιγράφουν το ίδιο πράγμα.
Έχουν ορίσει μία από αυτές τις υπενθυμίσεις για συσκέψεις εκτός γραφείου στο Microsoft Outlook για να διαπιστώσουν αργότερα ότι το Teams εμφανίζει επίσης Out Of Office.
Άλλοι περιγράφουν την πρόσφατη επιστροφή από τις διακοπές με κάτι παραπάνω από εκπληκτικές φωτογραφίες και αναμνήσεις. Έχουν πρόσβαση στο Teams από το tablet τους . Τώρα, όταν επιστρέφουν στην εργασία τους, η κατάστασή τους ως Ομάδα παραμένει κολλημένη ως εκτός γραφείου.
Συμβαίνει και σε σένα αυτό; Ακολουθήστε την παρακάτω διαδικασία και η προσπάθειά σας δεν θα πάει χαμένη.
Τι μπορώ να κάνω εάν η κατάσταση Teams έχει κολλήσει στο Out of Office;
1. Καταργήστε τις προσκλήσεις του Outlook με κατάσταση εκτός γραφείου
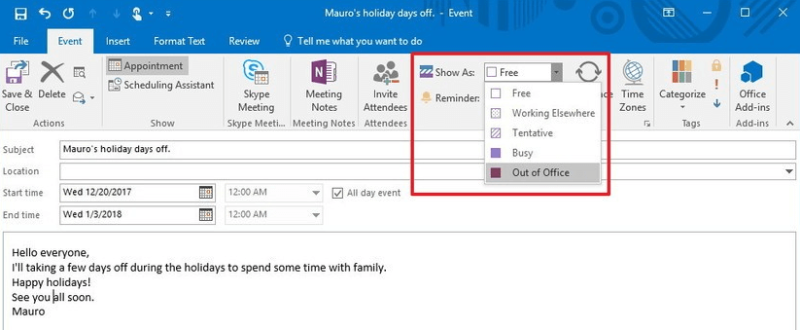
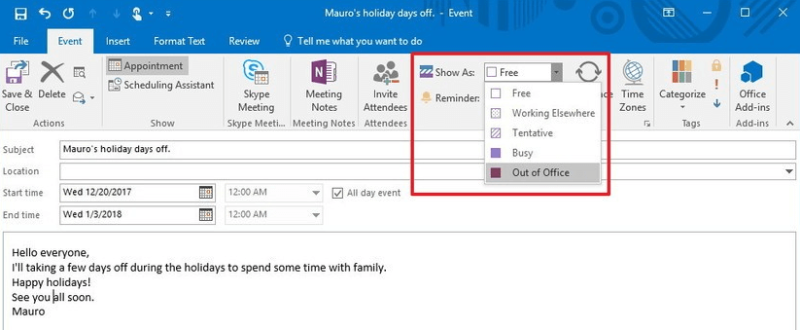
Αυτό φαίνεται να συμβαίνει συχνά όταν εγκαθίσταται μια νέα έκδοση του Teams. Εάν κάποιος σας στείλει μια πρόσκληση ημερολογίου με εύρη ημερομηνιών από σήμερα έως το μέλλον με επιλεγμένο εκτός γραφείου ή εάν δημιουργήσετε μελλοντικές συναντήσεις εκτός γραφείου, τότε το Teams αλλάζει κατά κάποιο τρόπο και την κατάσταση.
Η πιο εύκολη λύση είναι να ελέγξετε εάν υπάρχει κάποια πρόσκληση που αναφέρεται ως Εκτός γραφείου. Εάν βρείτε μια τέτοια πρόσκληση, αφαιρέστε την από το ημερολόγιό σας. Καμία διαφορά τώρα; Εάν όχι, ελέγξτε τις επόμενες λύσεις.
2. Απενεργοποιήστε το Μην στέλνετε αυτόματες απαντήσεις
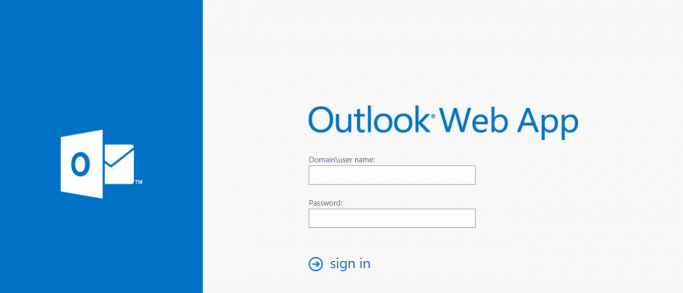
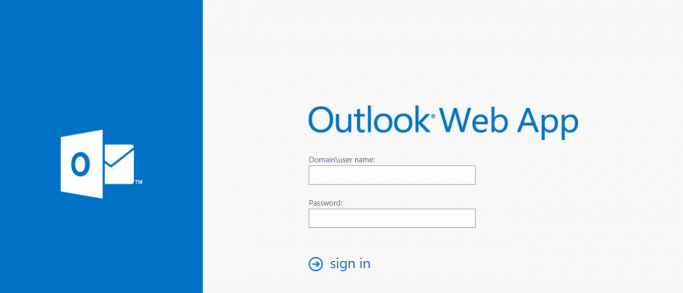
- Μεταβείτε στην εφαρμογή Web του Outlook .
- Κάντε κλικ στο κουμπί με το γρανάζι .
- Επιλέξτε Mail> Αυτόματη επεξεργασία> Αυτόματες απαντήσεις .
- Τώρα, επιλέξτε την επιλογή που λέει Να μην αποστέλλονται αυτόματες απαντήσεις .
- Εάν το πρόβλημα παραμένει, αφαιρέστε το και ελέγξτε αν λειτουργεί.
Εάν δεν έχετε συμβάντα εκτός γραφείου στο ημερολόγιό σας, θα μπορούσατε να δοκιμάσετε να εφαρμόσετε την παραπάνω διαδικασία.
3. Αλλάξτε το Μήνυμα Κατάστασης στο Teams
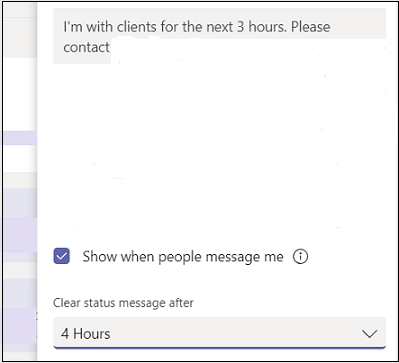
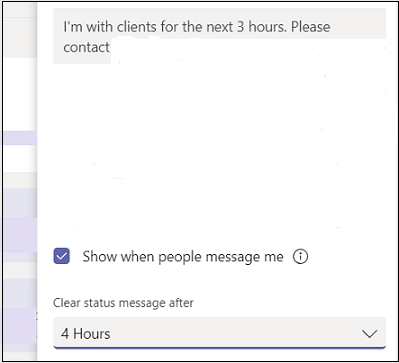
- Μεταβείτε στο προφίλ σας στην κορυφή των Ομάδων.
- Κάντε κλικ στην επιλογή Ορισμός μηνύματος κατάστασης .
- Στη συνέχεια, πληκτρολογήστε το μήνυμα που θέλετε να εμφανίσετε σε άλλα άτομα στο πλαίσιο.
- Κάντε κλικ στο Done και είστε έτοιμοι. Οι ομάδες θα ανανεωθούν.
- Μπορείτε τώρα να διαγράψετε το μήνυμα.
Αυτό αντικαθιστά την απάντηση εκτός γραφείου που προέρχεται από το Outlook, αλλά μόνο στο Teams. Αυτό ΔΕΝ ΘΑ αντικαταστήσει ό,τι υπάρχει στο Outlook.
Επιπλέον, όταν αλλάξετε το Μήνυμα Κατάστασης στο Teams θα συγχρονιστεί αμέσως.
Το Microsoft Teams κολλάει κατά την εκκίνηση; Ρίξτε μια ματιά σε αυτόν τον εκπληκτικό οδηγό και διορθώστε το πρόβλημα με ευκολία.
4. Μετακίνηση ή Διαγραφή αρχείου Settings.json
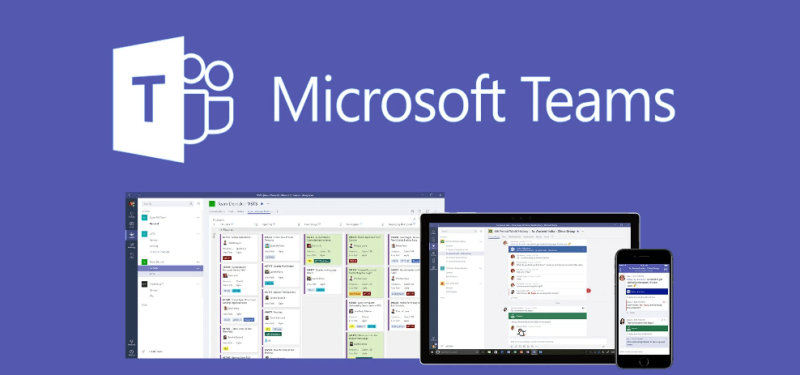
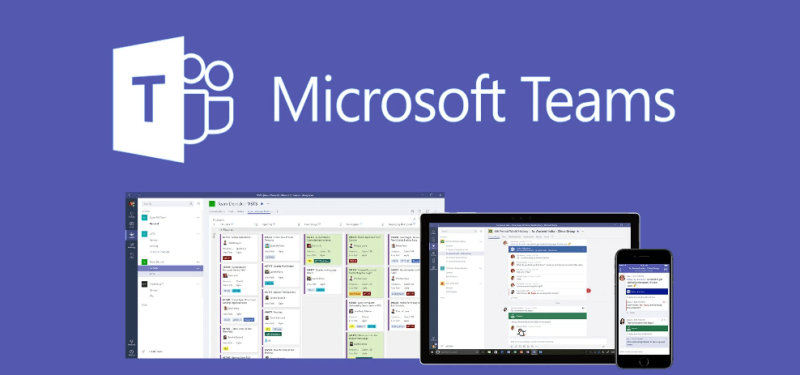
- Ομάδες εξόδου.
- Πλοηγηθείτε στην τοποθεσία: C:/Users/Username/AppData/Roaming/MicrosoftTeams
- Αναζητήστε το αρχείο Settings.json και μετακινήστε το σε άλλη θέση.
- Μπορείτε επίσης να το διαγράψετε (πριν τη διαγράψετε, πρώτα δημιουργήστε αντίγραφο ασφαλείας).
- Στη συνέχεια, συνδεθείτε στο Teams για να δείτε εάν το πρόβλημα επιλύθηκε.
Σημείωση : Το αρχείο που αναφέρεται παραπάνω καταγράφει τη γενική διαμόρφωση για τον τρέχοντα χρήστη.
Άλλοι χρήστες προσπάθησαν επίσης να απεγκαταστήσουν το Teams και έκλεισαν όλες τις εφαρμογές του Office μετά την επανεγκατάσταση ή εκκαθάριση της προσωρινής μνήμης του και έμειναν ευχαριστημένοι από τα αποτελέσματα. Λάβετε υπόψη ότι αυτές οι επιλογές βασίζονται σε προτάσεις τρίτων και όχι σε εμπειρία από πρώτο χέρι.
Έχετε περαιτέρω προτάσεις ή ερωτήσεις; Αν ναι, καλώς ήλθατε να δημοσιεύσετε εδώ. Είμαστε πάντα εδώ για να σας βοηθήσουμε περαιτέρω.
Συχνές Ερωτήσεις

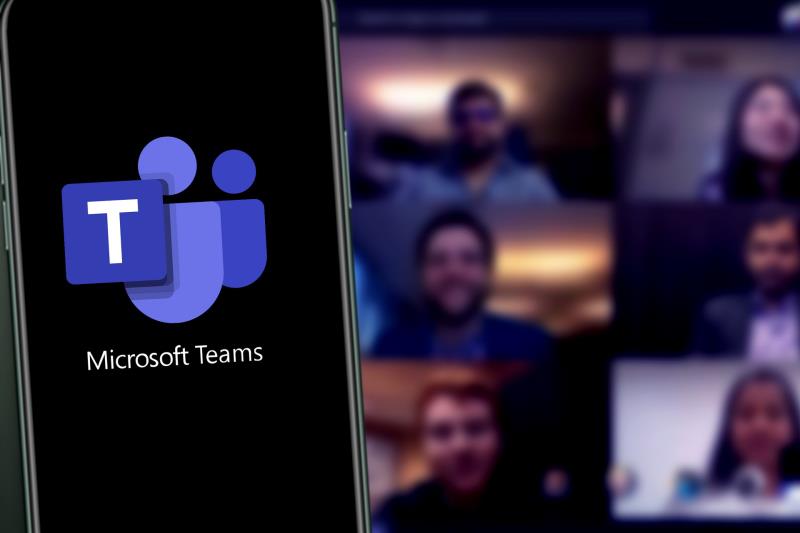
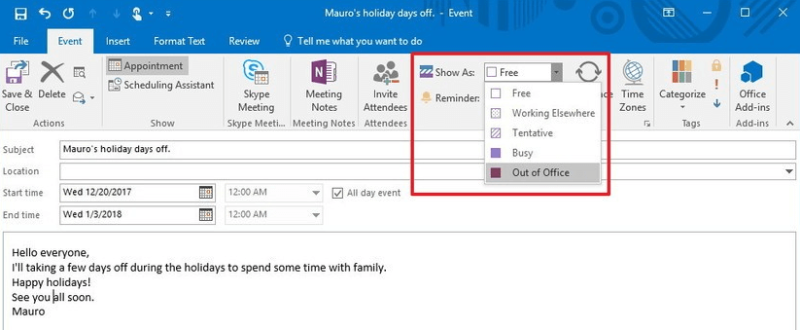
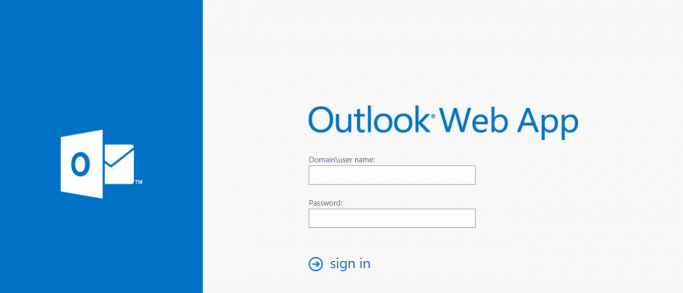
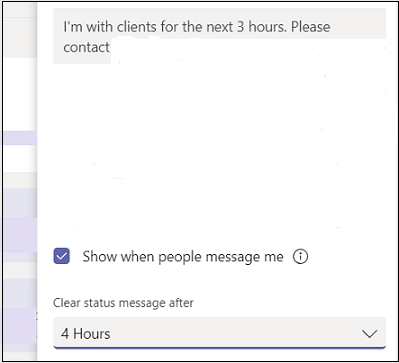
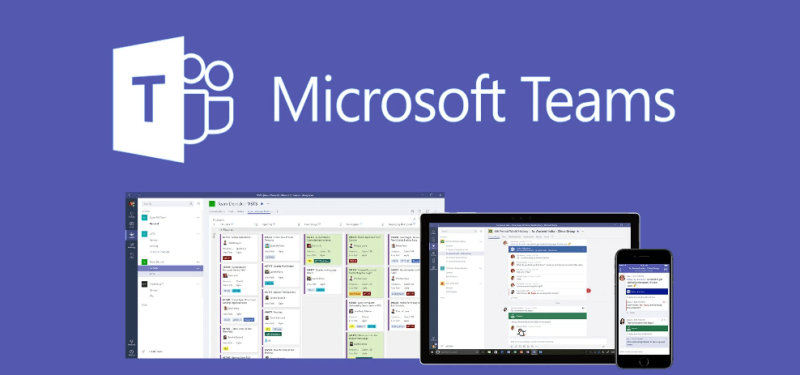




![Κωδικός σφάλματος Microsoft Teams 503 [ΕΠΙΛΥΘΗΚΕ] Κωδικός σφάλματος Microsoft Teams 503 [ΕΠΙΛΥΘΗΚΕ]](https://blog.webtech360.com/resources3/images10/image-182-1008231237201.png)










![Ο σύνδεσμος σας εκτελεί μια παλιά διαμόρφωση [Πλήρης οδηγός] Ο σύνδεσμος σας εκτελεί μια παλιά διαμόρφωση [Πλήρης οδηγός]](https://blog.webtech360.com/resources3/images10/image-339-1008190117267.jpg)











