- Είναι ασφαλές να πούμε ότι σχεδόν κάθε εταιρεία στον κόσμο έχει χρησιμοποιήσει το Microsoft Teams τουλάχιστον μία φορά για σκοπούς συνεργασίας και ανταλλαγής πληροφοριών
- Το Microsoft Teams είναι το τέλειο εργαλείο για τη φιλοξενία και τη συμμετοχή σε συσκέψεις για κοινή χρήση πληροφοριών με υπαλλήλους, συνεργάτες και πελάτες
- Εάν η ποιότητα ήχου κατά τη διάρκεια των συναντήσεων δεν είναι η καλύτερη λόγω προβλημάτων ηχούς, συγκεντρώσαμε αυτήν τη λίστα λύσεων
- Επισκεφτείτε το Microsoft Teams Hub για πρόσθετους οδηγούς, καθώς και συμβουλές και κόλπα για το πώς να γίνετε καλύτερος χρήστης του Teams
Το Microsoft Teams βρίσκεται σε συνεχή ανάπτυξη, αλλά αυτό δεν αλλάζει το γεγονός ότι οι άνθρωποι συχνά παραπονιούνται για την ηχώ που ακούνε κατά τη διάρκεια των συνομιλιών με άλλους. Αυτό μπορεί να συμβεί και σε εσάς.
Αυτό είναι ενοχλητικό εάν είστε εξ αποστάσεως υπάλληλος ή απολαμβάνετε συνεχώς τα οφέλη των τηλεφωνημάτων. Ενώ προσπαθείτε να κάνετε ό,τι μπορείτε για να διορθώσετε το πρόβλημα, ίσως έχετε προσαρμόσει τις ρυθμίσεις του μικροφώνου και των ηχείων χωρίς καμία βελτίωση. Προσπαθήσατε να συμμετάσχετε ξανά στην κλήση σύσκεψης, αλλά δεν είχε καμία διαφορά.
Μέχρι να το καταλάβετε, κινδυνεύετε να χάσετε την προσοχή και την παραγωγικότητά σας. Ακολουθούν ορισμένες χρήσιμες συμβουλές για τον εντοπισμό σφαλμάτων του Teams echo κατά τη διάρκεια των κλήσεων σε συσκέψεις, ώστε να μπορείτε να επιστρέψετε στην αποτελεσματικότητά σας το συντομότερο δυνατό.
Πώς μπορώ να διορθώσω την ηχώ του Microsoft Teams κατά τη διάρκεια κλήσεων σε σύσκεψη;
1. Χρησιμοποιήστε ακουστικά για συζητήσεις 1 προς 1 ομάδες
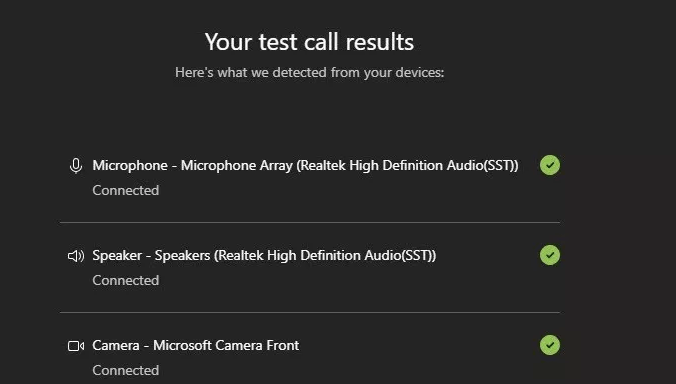
Η χρήση ακουστικών κατά τη χρήση Ομάδων για συζητήσεις 1 προς 1 είναι μια γρήγορη λύση για το πρόβλημα. Απλώς έχετε κατά νου ότι η εύρεση των καλύτερων ακουστικών για χρήση στις κλήσεις Teams μπορεί να είναι επίπονη.
Κανονικά, συνιστάται αποκλειστικό υλικό, καθώς προσφέρει καλύτερα αποτελέσματα από οποιοδήποτε μικρόφωνο ή ηχείο ενσωματωμένο στους σταθμούς εργασίας. Για να βεβαιωθείτε ότι έχετε κάνει μια σοφή επιλογή, πραγματοποιήστε μια δοκιμαστική κλήση με τον υπολογιστή-πελάτη επιτραπέζιου υπολογιστή.
Κάντε κλικ στην εικόνα σας στην επάνω γραμμή και επιλέξτε Ρυθμίσεις , ακολουθούμενες από Συσκευές . Βεβαιωθείτε ότι έχουν επιλεγεί οι κατάλληλες συσκευές ήχου για τη δοκιμή. Στη συνέχεια, κάντε κλικ στην επιλογή Πραγματοποίηση δοκιμαστικής κλήσης . Οι ομάδες πραγματοποιούν τη δοκιμαστική κλήση σε ένα bot.
Το bot ουσιαστικά απαντά και σας επιτρέπει να ηχογραφήσετε μερικές λέξεις πριν αναπαράγετε τις λέξεις σε εσάς για να ελέγξετε αν η ποιότητα είναι αποδεκτή. Στο τέλος της κλήσης, δεν βελτιώνει τη φωνή σας, αλλά τουλάχιστον βλέπετε ρεαλιστικά αποτελέσματα δοκιμών.
2. Απενεργοποιήστε τις Βελτιώσεις ήχου
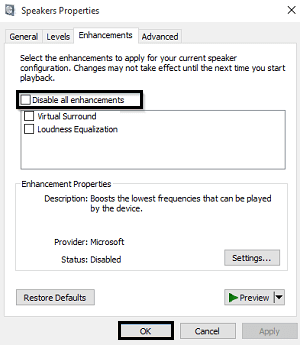
- Μεταβείτε στον Πίνακα Ελέγχου > Εγγραφή > Μικρόφωνο .
- Κάντε κλικ στην επιλογή Ιδιότητες .
- Στο πλαίσιο Ιδιότητες ηχείων που ανοίγει, μεταβείτε στην καρτέλα Βελτιώσεις .
- Επιλέξτε το πλαίσιο ελέγχου Απενεργοποίηση όλων των βελτιώσεων .
- Επιβεβαιώστε την ενέργειά σας πατώντας OK .
Όταν βρίσκεστε σε αίθουσα συνεδριάσεων, η χρήση ακουστικών δεν είναι εφικτή λύση. Για περαιτέρω αντιμετώπιση αυτού του προβλήματος, θα πρέπει να αποκτήσετε πρόσβαση στο Sound ακολουθώντας την παραπάνω διαδρομή και κάνοντας μια γρήγορη προσαρμογή βελτιώσεων.
Στη συνέχεια, επιστρέψτε στην κλήση σύσκεψης και δείτε εάν το πρόβλημα παραμένει.
3. Απενεργοποιήστε το Microphone Boost
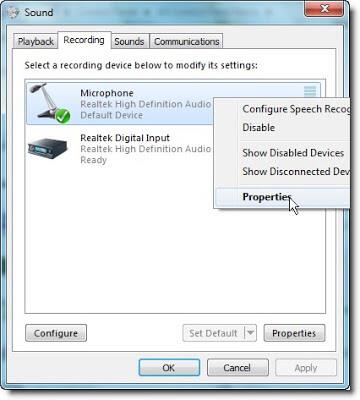
- Κάντε κλικ στο Έναρξη .
- Στη συνέχεια, κάντε κλικ στον Πίνακα Ελέγχου .
- Ενώ είστε εδώ, κάντε κλικ στην επιλογή Υλικό και Ήχος .
- Κάντε κλικ στην επιλογή Ήχος .
- Στο πλαίσιο διαλόγου Ήχος , στην καρτέλα Ηχογράφηση , επιλέξτε το μικρόφωνό σας .
- Κάντε κλικ στην επιλογή Ιδιότητες .
- Στο πλαίσιο διαλόγου Ιδιότητες μικροφώνου , στην καρτέλα Επίπεδα , καταργήστε την επιλογή του πλαισίου ελέγχου Ενίσχυση μικροφώνου .
Σε περίπτωση χρήσης φορητού υπολογιστή με ενσωματωμένη κάρτα ήχου που υποστηρίζει Microphone Boost, μπορείτε επίσης να δοκιμάσετε να απενεργοποιήσετε το Microphone Boost.
Θυμηθείτε επίσης ότι η σίγαση του Microsoft Teams μερικές φορές εξαφανίζει την ηχώ, όπως πρέπει να είστε προσεκτικοί με τη συσκευή ήχου σας. Εάν βρίσκεται κοντά σε τοίχο ή άλλη ανακλαστική επιφάνεια που δεν μπορεί να απορροφήσει ήχο, θα μπορούσατε να αλλάξετε την κατεύθυνσή του μακριά από την ανακλαστική επιφάνεια για να μειώσετε την ηχώ κατά τη διάρκεια των κλήσεων συσκέψεων.
Πιθανότατα έχετε βιώσει τον τρομακτικό ήχο των ηχών περισσότερες από μία φορές, αλλά ελπίζουμε οι παραπάνω συμβουλές να σας βοήθησαν να διορθώσετε το πρόβλημα. Την επόμενη φορά που θα σας συμβεί αυτό, ξέρετε τι πρέπει να κάνετε.
- Μεταβείτε στον Πίνακα Ελέγχου, κάντε κλικ στο Υλικό και Ήχος και μετά μεταβείτε στις Επιλογές Ήχου.
- Στα παράθυρα που ανοίγουν πρόσφατα, επιλέξτε την καρτέλα Εγγραφή
- Τώρα, κάντε δεξί κλικ στο μικρόφωνό σας και μεταβείτε στις Ιδιότητες.
- Μεταβείτε στην καρτέλα Βελτιώσεις και απενεργοποιήστε όλες τις βελτιώσεις.
- Πώς μπορώ να κάνω μια δοκιμή ηχούς του Microsoft Teams;
Ακολουθούν τα βήματα που πρέπει να ακολουθήσετε για να πραγματοποιήσετε μια δοκιμαστική κλήση ηχούς στο Microsoft Teams:
- Πρώτα, κάντε κλικ στη φωτογραφία του προφίλ σας και μετά μεταβείτε στις Ρυθμίσεις > Συσκευές.
- Μεταβείτε στις συσκευές ήχου και επιλέξτε Πραγματοποίηση δοκιμαστικής κλήσης.
- Κατά τη διάρκεια της δοκιμής, το Teams θα εμφανίσει πληροφορίες σχετικά με το μικρόφωνο, τα ηχεία και την κάμερά σας.
- Ηχογραφήστε ένα σύντομο ηχητικό μήνυμα για να ελέγξετε εάν υπάρχει ηχώ.
Συχνές Ερωτήσεις
- Γιατί αντηχεί το Microsoft Teams;
Οι βιντεοκλήσεις και οι ηχητικές κλήσεις σας αντηχούν λόγω της έντασης του μεγαφώνου και του μικροφώνου, των προβλημάτων σύνδεσης ή της ακουστικής του δωματίου στο οποίο βρίσκεστε.
- Γιατί αντηχεί το Microsoft Teams;
Οι βιντεοκλήσεις και οι ηχητικές κλήσεις σας αντηχούν λόγω της έντασης του μεγαφώνου και του μικροφώνου, των προβλημάτων σύνδεσης ή της ακουστικής του δωματίου στο οποίο βρίσκεστε.
- Πώς μπορώ να σταματήσω την ηχώ του υπολογιστή μου;
Μεταβείτε στην καρτέλα Βελτιώσεις και απενεργοποιήστε όλες τις βελτιώσεις.

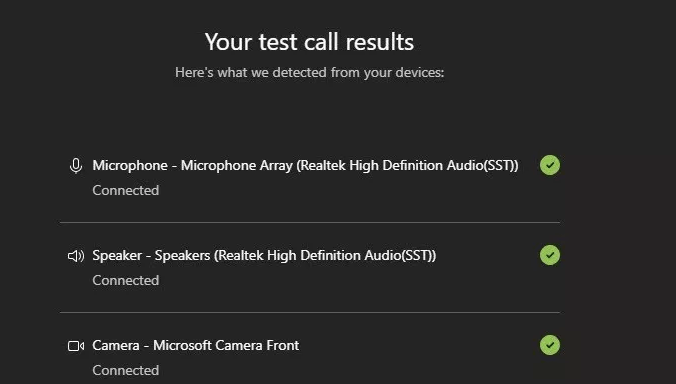
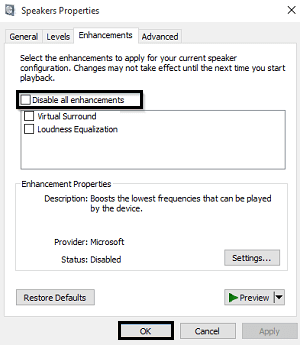
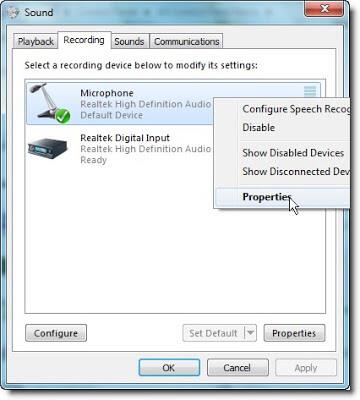




![Κωδικός σφάλματος Microsoft Teams 503 [ΕΠΙΛΥΘΗΚΕ] Κωδικός σφάλματος Microsoft Teams 503 [ΕΠΙΛΥΘΗΚΕ]](https://blog.webtech360.com/resources3/images10/image-182-1008231237201.png)










![Ο σύνδεσμος σας εκτελεί μια παλιά διαμόρφωση [Πλήρης οδηγός] Ο σύνδεσμος σας εκτελεί μια παλιά διαμόρφωση [Πλήρης οδηγός]](https://blog.webtech360.com/resources3/images10/image-339-1008190117267.jpg)











