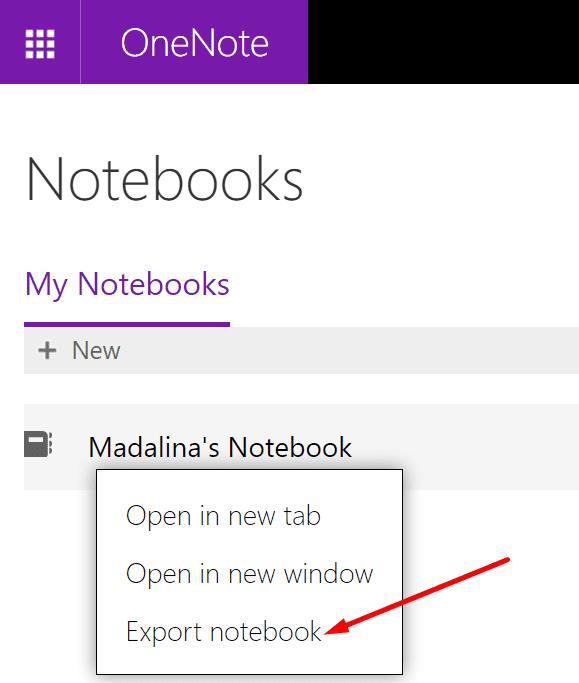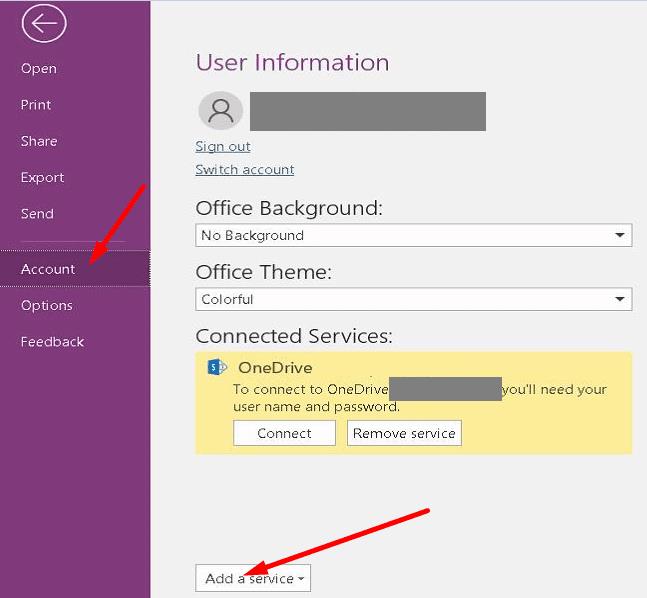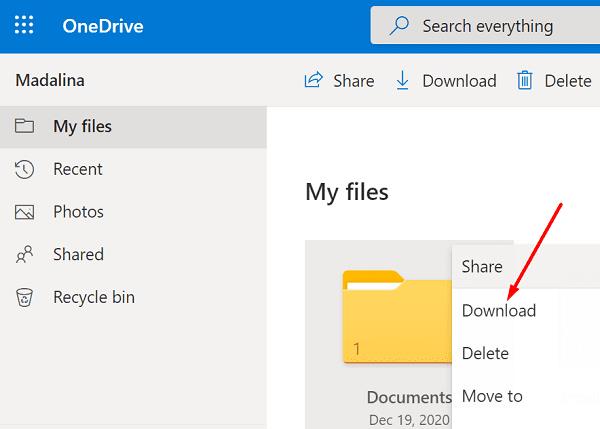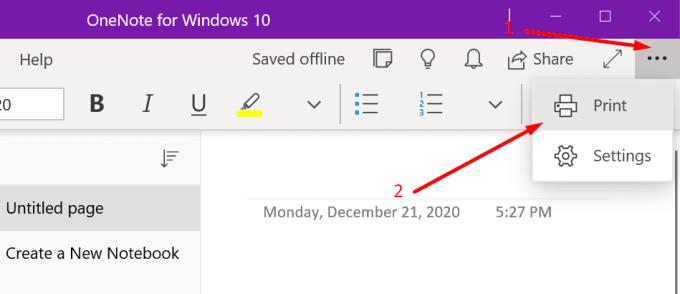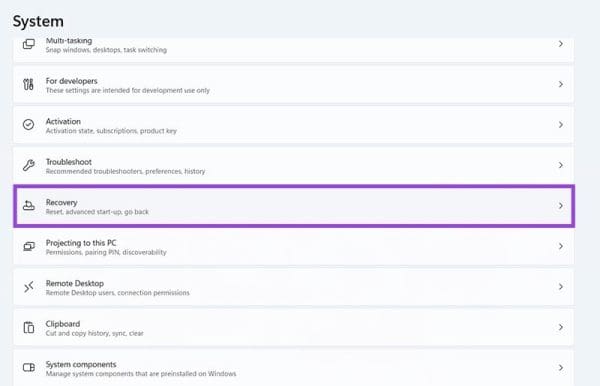At eksportere dine OneNote-notesbøger er lige så let som en gåtur i parken. Start OneNote til internettet, højreklik på din notesbog, og vælg indstillingen Eksporter .
Eksport af dine notesbøger er en glimrende måde at sikkerhedskopiere dine data på, især hvis du har noteret vigtige ideer. Inspiration rammer dig måske ikke to gange. På den anden side rammer uventede hændelser, såsom at miste adgangen til din OneNote-konto eller OneNote-udfald, når du mindst venter dem. Det er derfor, at knappen Eksporter spiller en så vigtig rolle i sikkerhedskopieringen af dine noter.
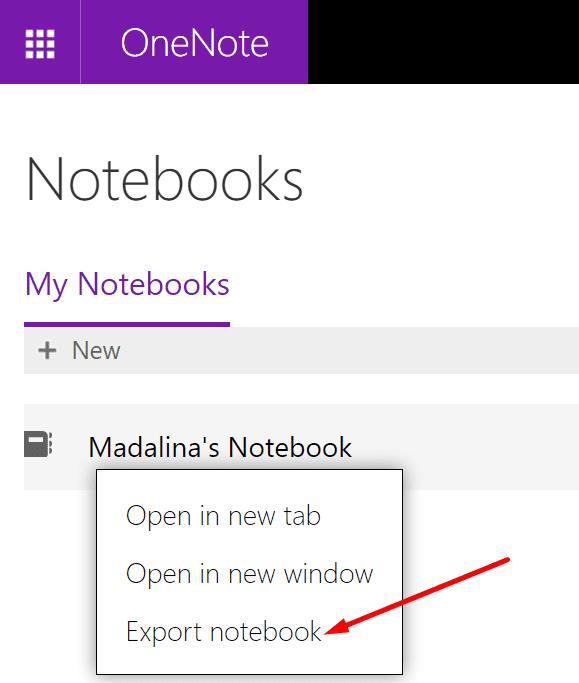
Nå, det er teorien. I praksis kan eksportmuligheden nogle gange holde op med at virke. Eller der er muligvis ikke engang en eksportmulighed tilgængelig for din notebook.
Eksport af notesbøger gennem OneNote
Hvis du bruger OneNote til internettet, kan du kun eksportere og importere de filer, der er gemt på din personlige OneDrive-konto. Hvis du bruger SharePoint eller OneDrive for Business, vil du ikke være i stand til at eksportere dine noter.
Brug en moderne browser til at eksportere dine notesbøger. Hvis du stadig bruger Internet Explorer, skal du skifte til Edge eller Chrome. Hvis du allerede bruger en moderne browser, skal du tjekke for opdateringer . Sørg for, at du kører den seneste browserversion på din computer.
Sådan rettes OneNote-eksport, der ikke virker
Flyt notesbøger til din personlige OneDrive-konto
Log ind på din OneNote-konto, og klik på indstillingen Konto .
Klik derefter på knappen Tilsluttet tjeneste . Tilføj din personlige OneDrive-konto som en forbundet tjeneste.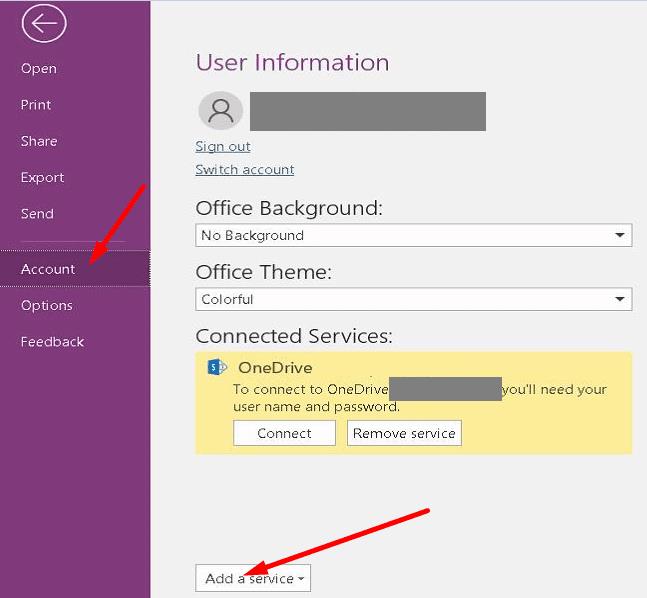
Vælg OneDrive for Business eller SharePoint, og klik på Flere notesbøger .
Vælg dine notesbøger, og højreklik på dem. Klik på sektionen Flyt til , og vælg din personlige OneDrive-konto.
Download dine filer fra OneDrive
Hvis dine OneNote-notesbøger er gemt på din personlige OneDrive-konto, kan du downloade dem direkte på din computer.
- Du skal blot logge ind på din OneDrive-konto og klikke på Mine filer .
- Højreklik på Dokumenter og tryk på Download- indstillingen.
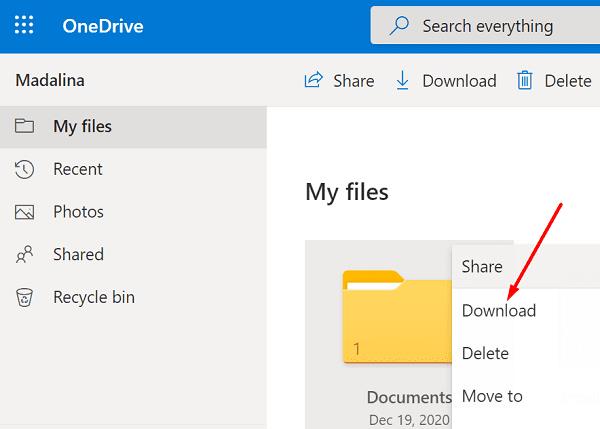
Bemærk : Hvis du har oprettet en bestemt mappe til dine notesbøger, skal du downloade den mappe.
Gem som PDF
Alternativt kan du også gemme dine notesbøger som PDF-filer. Du kan bruge indstillingen Udskriv til at gøre det.
Start OneNote-appen, og åbn den notesbog, du vil eksportere.
Klik på Flere muligheder (de tre prikker).
Vælg derefter indstillingen Udskriv .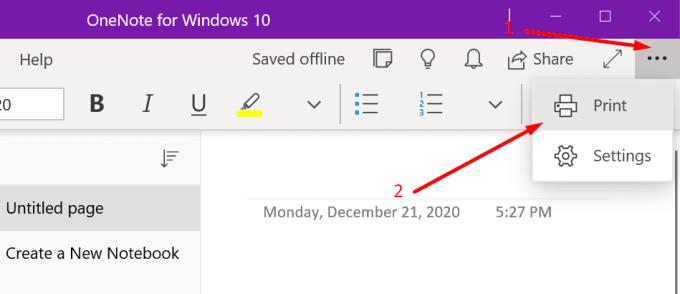
Vælg Microsoft Print til PDF, og tryk på knappen Udskriv .
Konklusion
Der har du tre praktiske metoder til at eksportere dine OneNote-notesbøger. Uanset om du vil præsentere dine ideer for nogen eller blot vil sikkerhedskopiere dine data, er det altid god praksis at eksportere dine notesbøger regelmæssigt.
Bare sørg for omhyggeligt at organisere de notesbøger, du downloadede; ellers vil kaos herske. Brug enkle og letforståelige navne til dine notesbøger, og gem dem i dedikerede mapper.