Sådan ændrer du standardtemaet i Google Chrome

Ændre Google Chrome-standardtemaet og give browseren et nyt udseende ved at følge disse begyndervenlige trin.
Google Chrome-brugere har opdaget, at de ikke kan klikke på rullepanelet for at rulle op eller ned på bestemte websider. Følgende rettelser har løst dette problem for de fleste brugere.
Denne rettelse løste personligt mit problem på en Chromebook:
Skriv " chrome://flags " i adresselinjen, og tryk derefter på " Enter ".
Find indstillingen kaldet " Overlay Scrollbars " og indstil den til " Disabled ".
Genstart Chrome, og test websiden. Forhåbentlig vil du være i stand til at scrolle nu.
Luk din Mac helt ned ved hjælp af Apple-menuen > " Sluk ned... "
Tænd for systemet igen. Når du hører Apples startlyd, skal du hurtigt trykke på og holde tasterne " Option " + " Command " + " P " + " R " nede samtidigt.
Når du hører den anden Apple-lyd, skal du slippe knapperne.
Du har nulstillet NVRAM'en eller "zappet" PRAM'en. Prøv Chrome nu.
Vælg Apple- menu > " Systemindstillinger... ".
Vælg " Tilgængelighed ".
Vælg " Mus og pegefelt " i venstre rude.
Vælg knappen " Trackpad Options ... ".
Fjern markeringen i feltet " Rulning ".
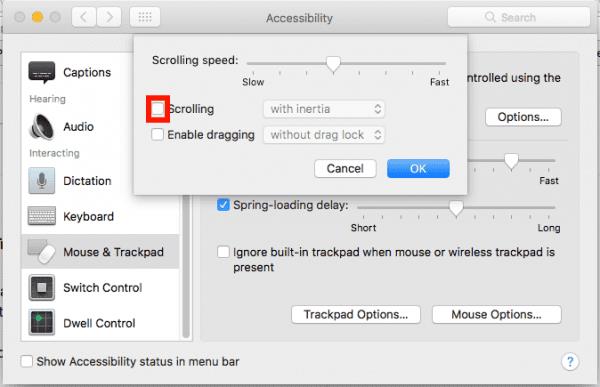
Prøv Chrome nu.
Ændre Google Chrome-standardtemaet og give browseren et nyt udseende ved at følge disse begyndervenlige trin.
Find ud af, hvordan du håndterer "Aw, Snap!" fejlen i Chrome, med en liste over effektive metoder til at løse problemet og få adgang til de ønskede sider.
Har du en Amazon Fire og ønsker at installere Google Chrome? Læs hvordan du installerer Google Chrome via APK-fil på Kindle-enheder.
Lær hvordan du løser et almindeligt problem, hvor skærmen blinker i Google Chrome-webbrowseren.
Hold cachen ryddet i din Google Chrome-webbrowser med disse trin.
Google Chrome-webbrowseren giver dig mulighed for at ændre de skrifttyper, den bruger. Lær, hvordan du indstiller skrifttypen til den, du ønsker.
Læs denne artikel for at lære, hvordan du rydder cache og cookies på Chrome, samt hvordan du rydder browserhistorik på Chrome på Android.
Lær hvordan du fjerner Yahoo Search fra Chrome på pc og telefon. Få en trin-for-trin vejledning til at ændre din standardsøgemaskine.
Sådan sletter du adgangskoder, der er gemt i Google Chrome-webbrowseren.
Hvis status_breakpoint-fejlen i Chrome forhindrer dig i at bruge browseren, skal du bruge disse fejlfindingsmetoder til at rette det.
Undgå, at irriterende meddelelser vises i Edge-, Chrome-, Opera- og Firefox-webbrowserne.
Lær to måder, du hurtigt kan genstarte Google Chrome-webbrowseren på.
Google Chrome-fejl 400 er en klientfejl, der opstår på grund af forkerte anmodninger, ugyldig syntaks eller routingproblemer.
Hvis du har fået en advarsel om kritiske fejl i Google Chrome, er reglen nummer et IKKE at kontakte den falske support, da dette ikke er mere end en fidus.
Sådan bringer du Google Chrome-bogmærkelinjen tilbage, hvis den forsvinder.
Lær, hvordan du eksporterer og overfører dine gemte adgangskoder i Google Chrome-webbrowseren med denne vejledning.
Hvis Chromes CleanUp Tool holdt op med at fungere, mens du søgte efter skadelig software, skal du rydde cachen og cookies og geninstallere browseren.
En detaljeret vejledning, der viser dig, hvordan du aktiverer eller deaktiverer JavaScript i Google Chrome-webbrowseren.
Hvis 1Password ikke kan bekræfte Chromes kodesignatur, skal du rydde din browsercache og deaktivere alle dine browserudvidelser undtagen 1Password.
Skift sproget, der bruges i Google Chrome-webbrowseren.
Med iCloud Fotos kan du se hele dit fotobibliotek fra enhver enhed. Men du skal downloade billeder fra iCloud, hvis du vil redigere eller gøre noget andet. Der er flere måder at downloade billeder fra iCloud til enheder som iPhone, Mac og endda Windows PC.
Hvis du foretrækker VMware frem for VirtualBox, kan du oprette en macOS Monterey virtuel maskine ved hjælp af VMware, som fungerer præcis som VirtualBox.
Fejlen "uidentificeret udvikler" på macOS kan være en hovedpine. Læs denne artikel nu for at finde de gennemprøvede metoder, der straks vil løse problemet!
Find ud af, hvordan du får macOS på Windows PC med en trin-for-trin-guide, der viser dig præcis, hvordan du får Apples operativsystem på en Microsoft-enhed.
Windows 11 vs. MacOS – Opdag nogle af de vigtigste forskelle mellem disse operativsystemer for at hjælpe dig med at træffe dit valg af enhed.
Lær her, hvordan du ser kildekoden på en webside i Apple Safari ved hjælp af værktøjet Safari Web Inspector.
Vil du lære, hvordan du opretter forbindelse til og kortlægger et netværksdrev i Apple MacOS? Så læs denne lette guide om trin til at kortlægge netværksdrev på Mac nu!
Undrer du dig over, hvordan du sletter cookies, historik eller adgangskodedata fra Apple Safari-webbrowseren? Læs denne guide og lær nu!
Er du lige stødt på fejlen "Gendannelsesserveren kunne ikke kontaktes" på macOS Mojave eller Catalina? Her er 4 effektive måder at løse denne fejl og komme forbi forhindringen.
Hvis knappen Hjem mangler i Outlook, skal du deaktivere og aktivere Home Mail på båndet. Denne hurtige løsning hjalp mange brugere.




























