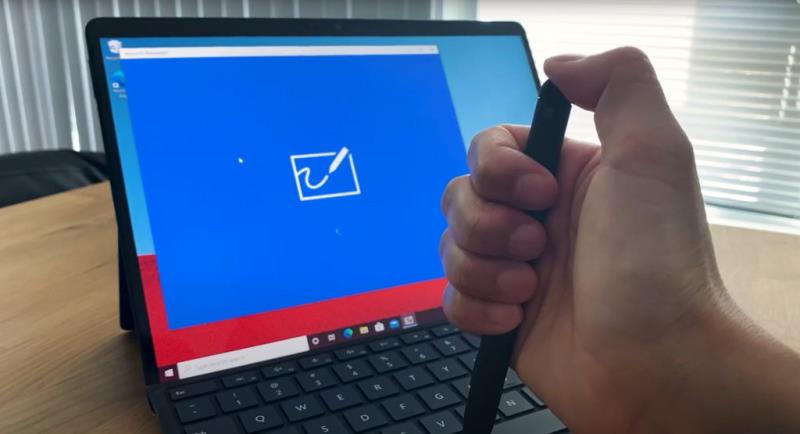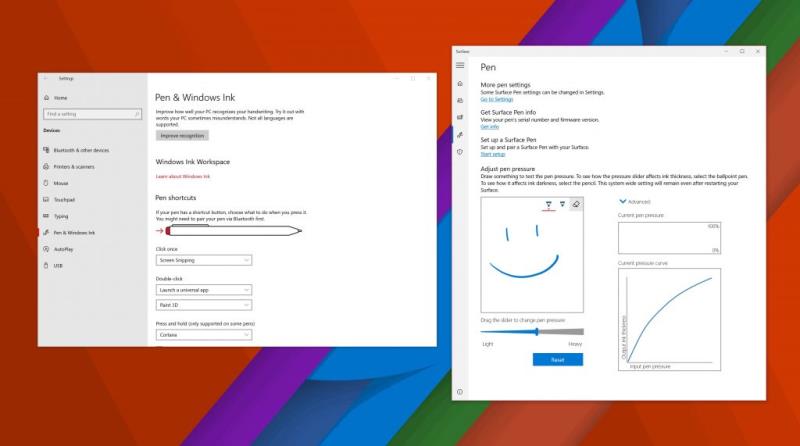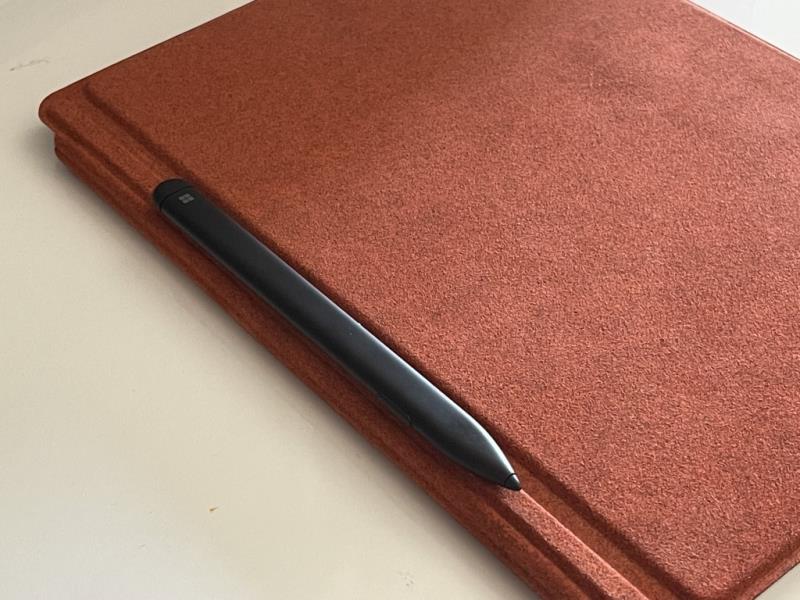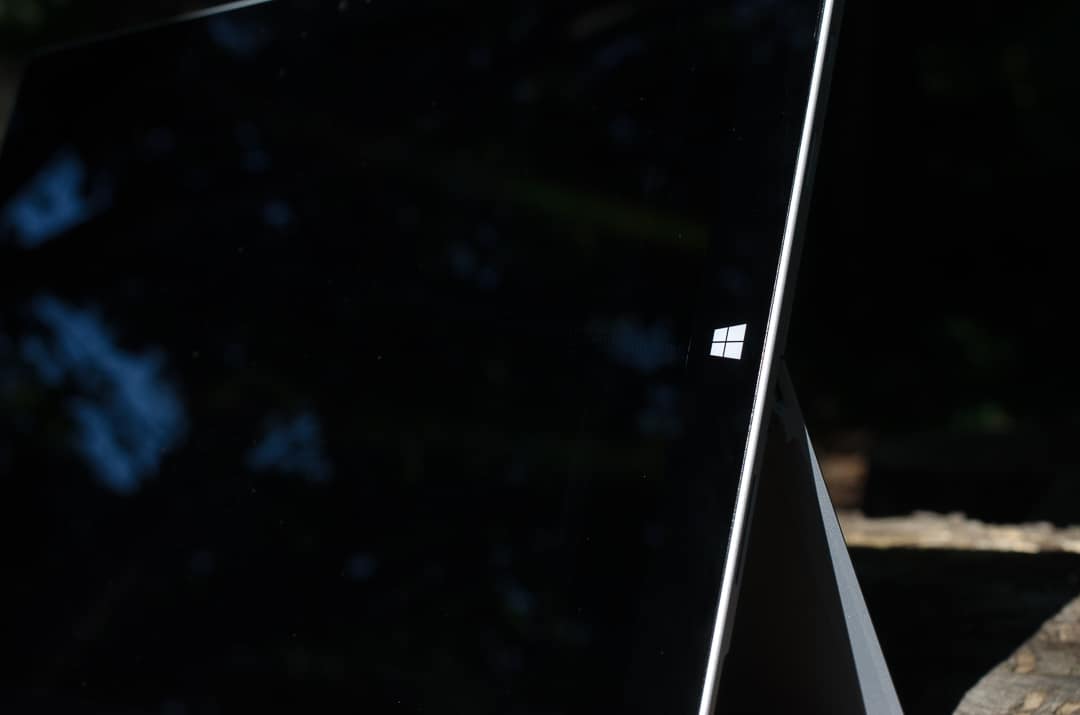Surface Pen kan også bruges til at navigere i Windows 10, starte apps og meget mere. Det er derfor, vi har sammensat denne guide, der viser vores top 5 tips og tricks til Surface Pen.
Brug Surface Pen til at navigere i Windows 10
Brug viskelæderknappen til at starte apps i Windows 10
Skift dine Surface Pen-indstillinger i Windows 10 og via Surface-appen
Skift dine pennespidser til forskellige farvescenarier
Fastgør din pen sikkert til siden af Surface eller på dit Type Cover for sikker opbevaring.
Hvis du lige har købt en Surface, så er en Surface Pen et must-køb add-on til din nye tablet eller bærbare computer. Ikke alene kan du bruge den til at fremhæve din kreative side i tegneapps som Fresh Paint, men Surface Pen kan også bruges til at navigere i Windows 10, starte apps og meget mere. Det er derfor, vi har sammensat denne guide, der viser vores top 5 tips og tricks til Surface Pen.
En guide til Surface Pens

Den originale Surface Pen (Gen 1)

Gen 2 Surface Pen

Gen 3 Surface Pen

Den moderne Surface Pen
Før vi går ind i noget, vil vi gerne give dig lidt af en historielektion. Det er vigtigt for os at nævne dette, fordi ikke alle Surface Pens er skabt lige. Der er forskellige Surface Pen-modeller, designet til den allerførste Surface i 2012 indtil den seneste Surface Pro X i 2020.
Hver pen har også forskellige funktioner. Her er en hurtig oversigt, hvis du overvejer at købe en brugt eller ny Surface pen til din enhed.
- First Gen Surface Pen: Denne pen er drevet af Wacom-teknologi. Det understøttes ikke længere på de fleste moderne Surface-enheder (Surface Pro 3 og nyere) af den grund. Den virker kun på Surface Pro 1 og Surface Pro 2. Du kan adskille denne pen fra andre, fordi den har en kæmpe fysisk knap på højre side og har et sort plastik-lignende design.
- Second Gen Surface Pen: Denne pen bruger N-trig teknologi. N-trig-teknologien bruges i alle moderne Surface-enheder. Af denne grund fungerer en anden generation af Surface Pen på Surface Pro 3 og frem. Den anden generation af Surface Pen understøtter 1.024 trykpunkter og har Bluetooth-forbindelse med Surface. Den gled også ind i en penneløkke på Surface Cover, og den har to knapper på pennens sidecylinder. Den skal have strøm fra et enkelt AAAA-batteri og har en plastikviskeknap, selvom den ikke kan bruges som et egentligt viskelæder.
- Tredje generations Surface Pen: Bruger også N-Trig-teknologi, denne pen blev introduceret sammen med Surface Pro 4. Den virker på alle moderne Surface-enheder. Du kan adskille den fra de andre takket være dens enkelt knap på siden. Denne pen bragte også et topmonteret fysisk gummiagtigt viskelæder tilbage og kunne monteres magnetisk på siden af overfladen. Den har også brug for et AAAA-batteri.
- Fjerde generation af Surface Pen: Endnu en pen drevet af N-trig-teknologi, denne pen blev introduceret med Surface Pro 5. generation og har siden været standardpennen på Surface Pro 5, 6 og 7. Denne pen er Microsofts mest sofistikerede og den vi foreslår at købe. Den kommer med 4.096 niveauer af trykpunkter. Du kan adskille denne pen fra de andre, da den nu kommer i flere farver, og den har ikke en penklemme på siden. Den drives stadig af et AAAA-batteri.
Vi afslutter dette afsnit med at nævne Surface Slim Pen. Denne pen er den mest moderne fra Microsoft. Det ændrer designet fra tidligere kuglepenne, da det er fladere som en tømrerblyant. Det fjerner også behovet for AAAA-batterier, da det kommer med sit eget USB-C-opladningshylster eller kan genoplades via Type Cover i Surface Pro X. Trykfølsomheden er dog den samme. Vi vil bruge denne pen i vores guide.
Tip 1: Brug din pen til at navigere i Windows 10

Typisk kan du bruge din mus til at komme rundt i Windows 10, men hvis du har en Surface Pen, kan den også bruges til navigation. Det kan også være mere praktisk, især da du sandsynligvis allerede holder Surface Pen i dine hænder.
Der er et par forskellige måder Surface Pen kan bruges i stedet for din mus i Windows. Først og fremmest kan du trykke din pen på skærmen på et element for at klikke eller vælge det. Derefter kan du trykke og holde på sideknappen på pennen for at højreklikke, eller også holde din pen nede på skærmen.
Du kan også trække og slippe ved at placere din pen på et emne, holde den nede, indtil du ser en cirkel, og derefter flytte den rundt. Eller tegn blot en boks rundt om emnet og træk emnet med selve pennen. Endelig kan du vælge flere emner ved at trykke og holde sideknappen nede og trække pennen hen over de emner, du ønsker.
Tip 2: Brug viskelæderknappen til at gøre ting i Windows 10
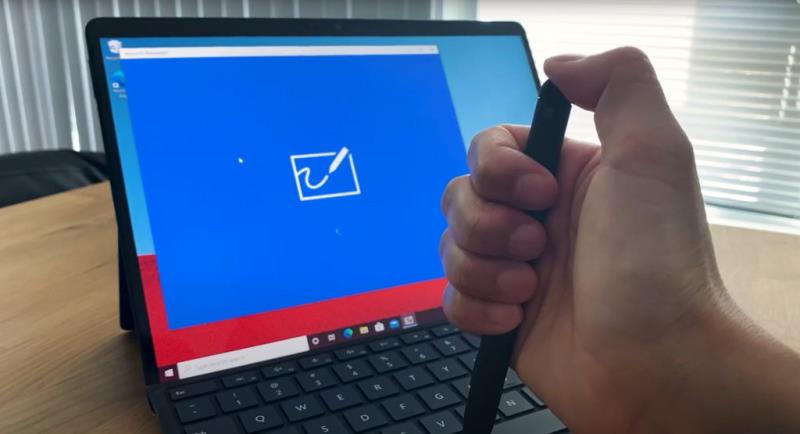
På Surface Pen Gen 3 og 4 har toppen af pennen et viskelæder, der kan bruges til at fjerne blæk i tegneapps, men vidste du, at viskelæderknappen også kan klikkes ned for at åbne udvalgte apps i Windows 10? Som standard er der et par forskellige funktioner konfigureret til viskelæderknappen i Windows. Disse kan ses nedenfor. Husk, at du skal have Bluetooth slået til og have parret din pen med din Surface, for at dette virker.
- Klik én gang på den øverste knap: Åbner Microsoft Whiteboard
- Dobbeltklik på den øverste knap: Åbn Snip & Sketch
- Åbn Sticky Notes: Tryk og hold den øverste knap nede
Du kan altid ændre disse standardindstillinger ved at parre din Surface Pen med din Surface og derefter gå til Pen & Windows Ink i Systemindstillinger. Vi vil have mere om dem i vores næste tip.
Tip 3: Skift dine Surface Pen-indstillinger
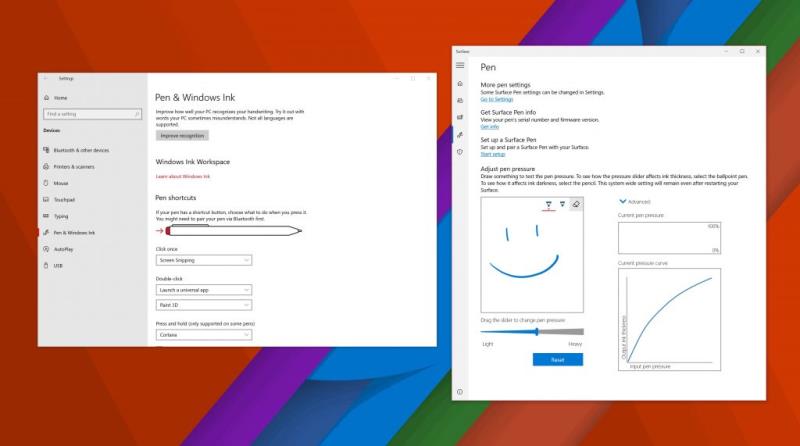
Vores tredje tip handler ikke om selve pennen, men snarere den måde, den fungerer på i Windows 10. Hvis du besøger Indstillinger og derefter klikker på Enheder, vil der være en kategori for Pen & Windows Ink. Klik på dette, og så kan du ændre dine Surface Pen-indstillinger. Du kan skifte, hvilken hånd du bruger pennen med, ændre visuelle effekter, skrifttyper, når du skriver, og hvornår håndskriftsbokse vises. Du kan også ændre, hvad viskelæderknappen gør, eller tildele til at starte en bestemt app.
Til sidst er der en note om ændring af trykfølsomheden af Surface Pen. Hvis du åbner Surface-appen i Windows 10, og derefter klikker på penikonet i venstre bjælke på skærmen, kan du bruge skyderen til at justere pennens følsomhed, så den passer til dine egne behov. Du kan også altid nulstille den til standard.
Tip 4: Skift dine pennespidser!
Hvis du bruger en Surface Pen uden clips eller en overfladepen med en enkelt knap på en flad kant, så har vi et fedt tip til dig. Microsoft har faktisk forskellige "penne" til disse generationer af Surface Pens. Spidserne kommer i en lille æske i størrelserne 2H, H, HB, B. Der er forskellige størrelser "nibs" til forskellige opgaver. Nibs bør kun fungere med tredje eller fjerde generations Surface-penne.
Du kan bruge en medium spids til at få fornemmelsen af en blyant eller skifte den ud med en lavfriktionsspids, der ligner en finspids pen. Spidser kan fjernes ved at bruge pincet i æsken, klemme spidsen ud og skubbe den ind igen. Bemærk, at disse nibs kun virker med tredjegenerations penne. Du kan lære mere hos Microsoft her , og købe nibs for $20 gennem Microsoft Store .
Tip 5: Sæt din pen på din Surface for at holde den sikker
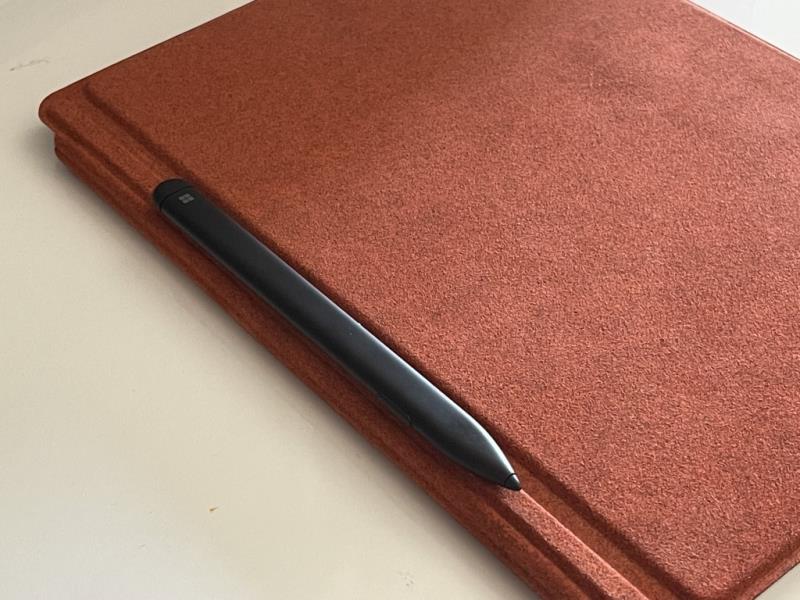
Så længe du har en tredje generation af en fjerde generation af Surface Pen, så vil din Surface Pen fastgøres magnetisk til siden af din Surface. Det er bedst at fastgøre det til venstre side af enheden, så det frigør din opladningsport. Surface Slim Pen vil også placeres på denne side af Surface, selvom den ikke har det bedste hold. Hvis dette ikke virker for dig, kan du sætte Surface Pen i venstre side af Type Cover, når den er lukket. Dette er en fantastisk måde at rejse med Surface Slim Pen, når den ikke er i brug, som vi har ovenfor.
Hvordan bruger du Surface Pen?
Det var et kig på nogle af vores Surface Pen tips og tricks. Har du nogle af dine egne Surface Pen-tip? Du er velkommen til at fortælle os det i kommentarerne nedenfor. Og sørg for at tjekke vores Surface-nyhedshub for flere Surface-vejledninger, how-tos og nyhedsartikler.