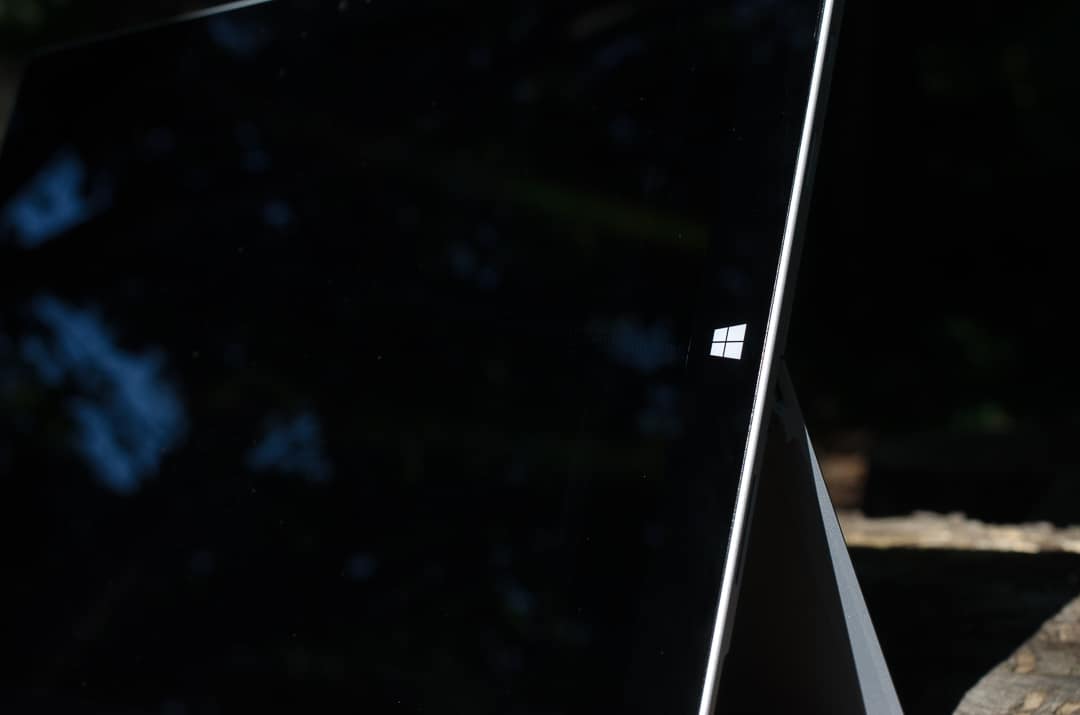Som vi tidligere rapporterede i sidste uge , har Surface-serien af enheder to strømmuligheder for at få mest muligt ud af batterilevetiden eller gøre det meget nemmere at komme tilbage til dit arbejde. Nogle gange kan din Surface-enhed dog, mens den er i den tilsluttede standby-strømtilstand, optage meget mere strøm, end den har brug for. Hvis du oplever dette problem, skyldes problemet sandsynligvis, at en baggrundsproces har afbrudt din Surface fra dens laveste strømtilstand. Hvis det er tilfældet, er der ingen grund til bekymring, da vi i dag vil levere dig information fra Microsoft om, hvordan du fejlfinder strømstyring på din Surface-enhed.
Hvis du er administratoren, og enheden bruger den tilsluttede standby-funktion, er den bedste måde at diagnosticere strømproblemer på at åbne en forhøjet kommandoprompt og køre følgende kommando:
C:\WINDOWS\system32>powercfg/sleepstudy
Dette vil derefter generere en søvnundersøgelsesrapport for de sidste par sessioner. Hvis du ønsker at diagnosticere problemet yderligere, kan du også generere en energirapport ved at køre følgende forhøjede kommando:
C:\WINDOWS\system32>powercfg/energi
Nu hvor rapporterne er klar, kan du følge filstien, som kommandoprompten viste for straks at kopiere og derefter åbne rapporterne fra et mere tilgængeligt og sikkert sted.
Når du ser på søvnundersøgelsesrapporten, vil du se en graf med flere farver og linjer. De stiplede linjer, der vises, repræsenterer, når enheden oplades, og ubrudte linjer repræsenterer, når enheden er på batteristrøm. På den anden side vil grå linjer repræsentere, når enheden er aktiv, grøn vil repræsentere lav systemaktivitet, orange vil repræsentere moderat systemaktivitet, og rød vil repræsentere høj systemaktivitet.
Standby graf
Hvis du scroller længere ned, vil du også se en tabel, som beskriver hver moderne standby-session, som varede mere end 10 minutter. Du vil se energiændring, varighed og den tid, den er i den laveste strømtilstand. I en ideel situation bør hver session være i DRIPS (eller laveste strømtilstand) i 95 % af tiden. Ingen session bør også vare mere end 2-4 timer, da det er her, Surface ville gå i dvaletilstand. Hvis du også bemærker, at strømforbruget er 7-10 gange lavere end 95%, så har du sandsynligvis et strømforbrugsproblem.
Eksempel på højt strømforbrug
Derudover kan du så klikke videre på hver session for at få et mere detaljeret overblik over forbruget, og en idé om hvad der går galt. For en mere enkel idé om, hvad der går galt, kan du også skifte tilbage og åbne energirapporten, som vil fremhæve eventuelle fejl med rødt.
Et eksempel på energirapport
Forhåbentlig fandt du disse tricks nyttige til at lokalisere eventuelle strømproblemer, du mange har på din Surface-enhed. Hvis du tilfældigvis bruger disse tricks, så lad os vide, hvordan det går i kommentarerne nedenfor.