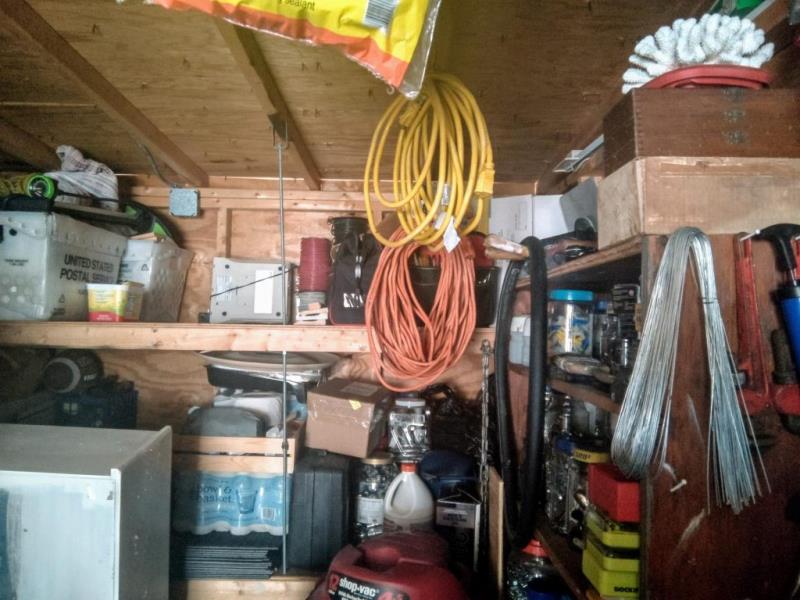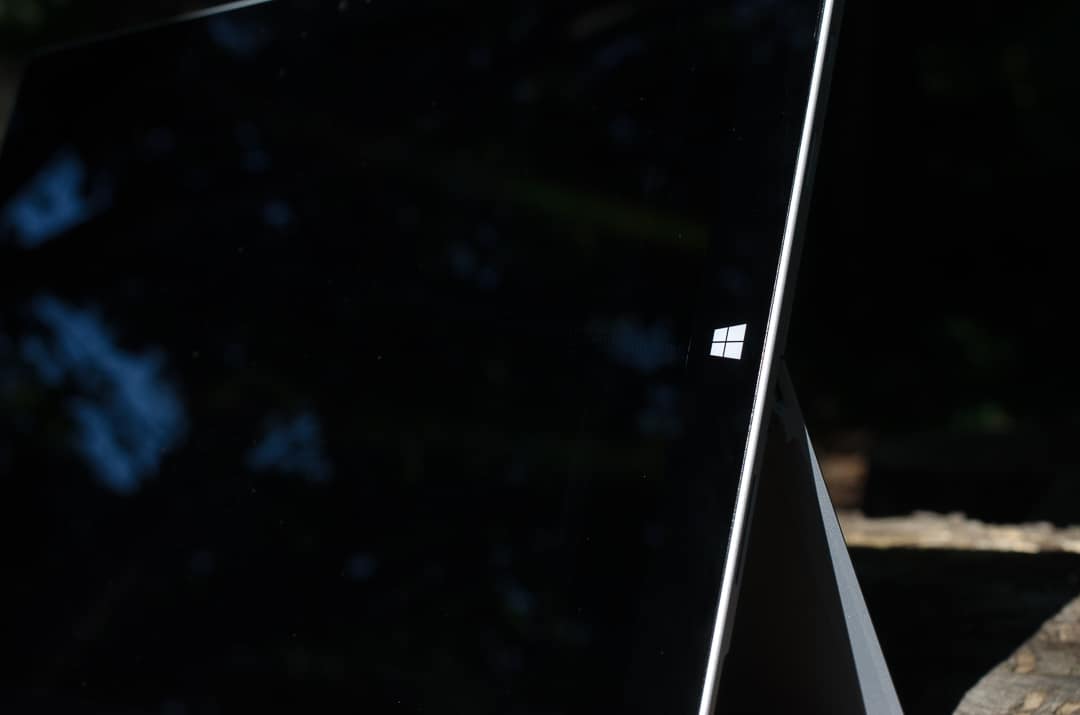Hvis du synes, billederne taget fra dit Surface Duo-kamera er lidt kedelige, kan du nemt forbedre dem med Google Fotos. Sådan gør du.
Åbn dit billede i Google Fotos (det burde allerede åbne der, da det er standardappen)
Klik på ikonet nederst på skærmen, der ligner tre kontakter. Det er den, der er den anden fra venstre i bunden af skærmen.
Vælg "Auto".
Så vil du kunne se forskellen.
Du kan også justere billedet manuelt. Bare klik på de tre kontakter igen, og træk lys-, farve- og pop-skyderne rundt.
Billedet gemmes, når du klikker på "Gem en kopi" øverst til højre.
Det enkelte 11-megapixel kamera på Surface Duo producerer ikke ligefrem nogle af de bedste kvalitetsbilleder i alle situationer, men hvis du har en Duo og håber på at få bedre billedkvalitet, er der en hurtig løsning på det. Det eneste, der skal til, er at bruge den indbyggede Google Fotos-app og derefter redigere dine billeder med funktionen "Auto". Dette vil ændre dine kedelige billeder til de formgivende, farverige og skarpere billeder, de fortjener at se ud. Her er et par eksempler på billeder og et kig på, hvordan du reparerer dine billeder på egen hånd.
Prøve 1: Garage

(Uredigeret, råt foto fra Surface Duo)
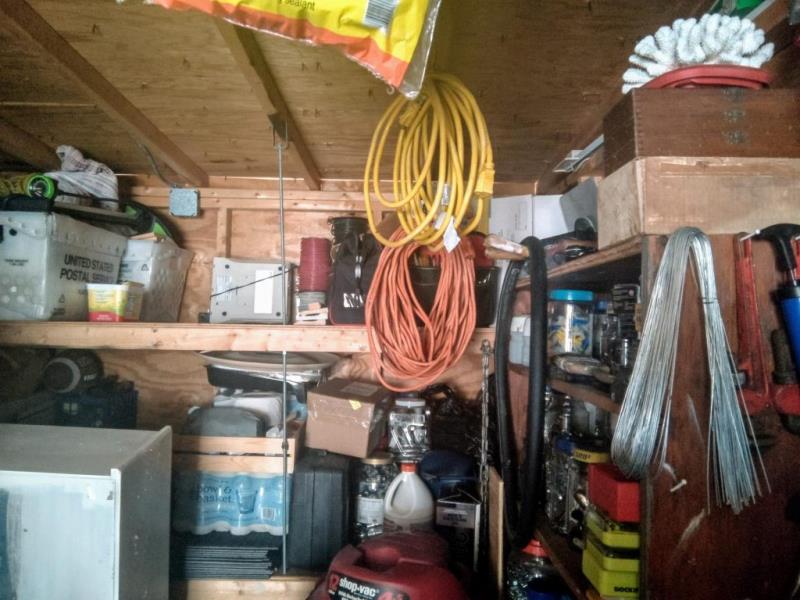
Redigeret billede på Surface Duo
Dette billede i svagt lys blev taget inde i min garage, med solen vendt væk fra mig, så garagen er svagt oplyst. Du kan se, at på grund af denne situation er den overordnede farve på billedet ikke fantastisk. Træet i taget fremstår en smule udvasket, det samme gør farverne i netledningen og butiksstøvsugeren. Hvis du ændrer det i Google Fotos med redigeringsindstillingen "Automatisk", skifter det dog lidt op. Træet ender med at se lidt mere naturligt ud, og det samme gør de kasser og værktøj, der sidder på hylden.
Prøve 2: Blomster

Blomster, uredigerede og rå fra Surface Duo-kameraet

Blomster, redigeret i Google Fotos
Nu til endnu et billede taget i skarpt sollys. Her kan du se, at de lyserøde blomster ikke ligefrem er levende. Det grønne i bladene ser også lidt udvasket ud, ligesom snavset. Skifter du over til Google Fotos og redigerer det med "Auto" i mellemtiden, får billedet til at virke en smule mere naturligt. Du kan se klodserne i baggrunden skifte til deres ægte til virkelige farve, og det samme vil de brune i snavset.
Prøve 3: Indendørs, inde i et hus

Råt foto, uredigeret fra duoen

Billedet er redigeret i Google Fotos
Endelig er der en anden indendørs situation. Her kan du se noget byggeri, der foregår inde i mit hjem. På Duoens originale billede ser alt udvasket og mørkt ud. Men når du går til Google Fotos. trægulvet bliver pludselig mere levende, og det gule i væggene springer lidt mere frem. Forskellen er lys som dagen med denne (ordspil beregnet.)
Sådan repareres dine billeder i Google Fotos

Nu hvor du kan se forskellen, kan du prøve det selv. Da Google Fotos er standardappen til at se billeder på Surface Duo, kan du rette billedet med blot nogle få trin. Først skal du klikke på ikonet, der ligner tre kontakter. Det er den, der er den anden fra venstre i bunden af skærmen. Når du har klikket på det, kan du vælge "Auto". Så vil du kunne se forskellen.
Du kan også justere billedet manuelt. Bare klik på de tre kontakter igen, og træk lys-, farve- og pop-skyderne rundt. Når du er færdig, skal du klikke på "Gem en kopi" øverst.
Kan kameraet forbedres med softwareopdateringer?
Da Google Fotos er i stand til at forbedre Duo's billeder med sin software. vi spekulerer på, om Microsofts lager Android-kamera-app på Duo kunne se en opdatering i fremtiden for at forbedre den overordnede billedkvalitet. Vi håber selvfølgelig også, at Google også vil overføre sin GCam-app til Duo (hvilket er usandsynligt, da det kun er designet til Pixel-billeder) for at hjælpe med at gøre en forskel. Indtil da er dette en måde at forbedre billedkvaliteten på Duo. Eller du kan også prøve at tjekke en tredjeparts kamera-app (hvoraf mange endnu ikke er optimeret til Duo og vil bare gå ned.)