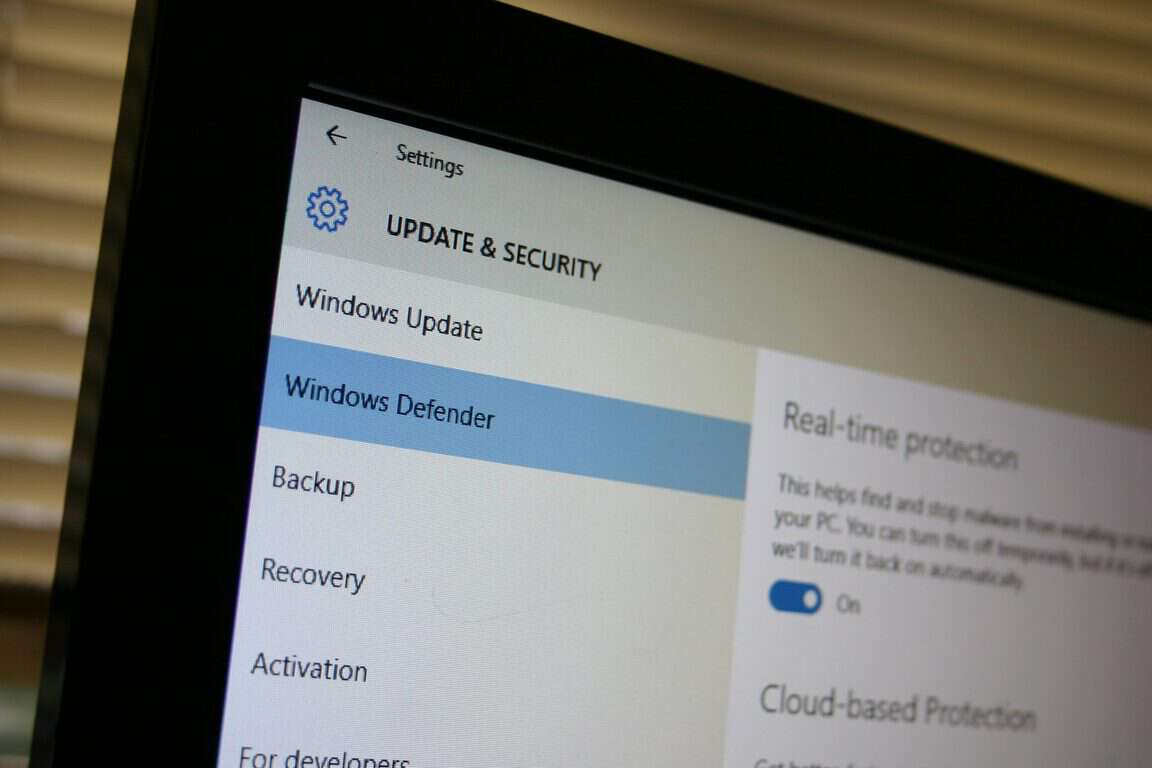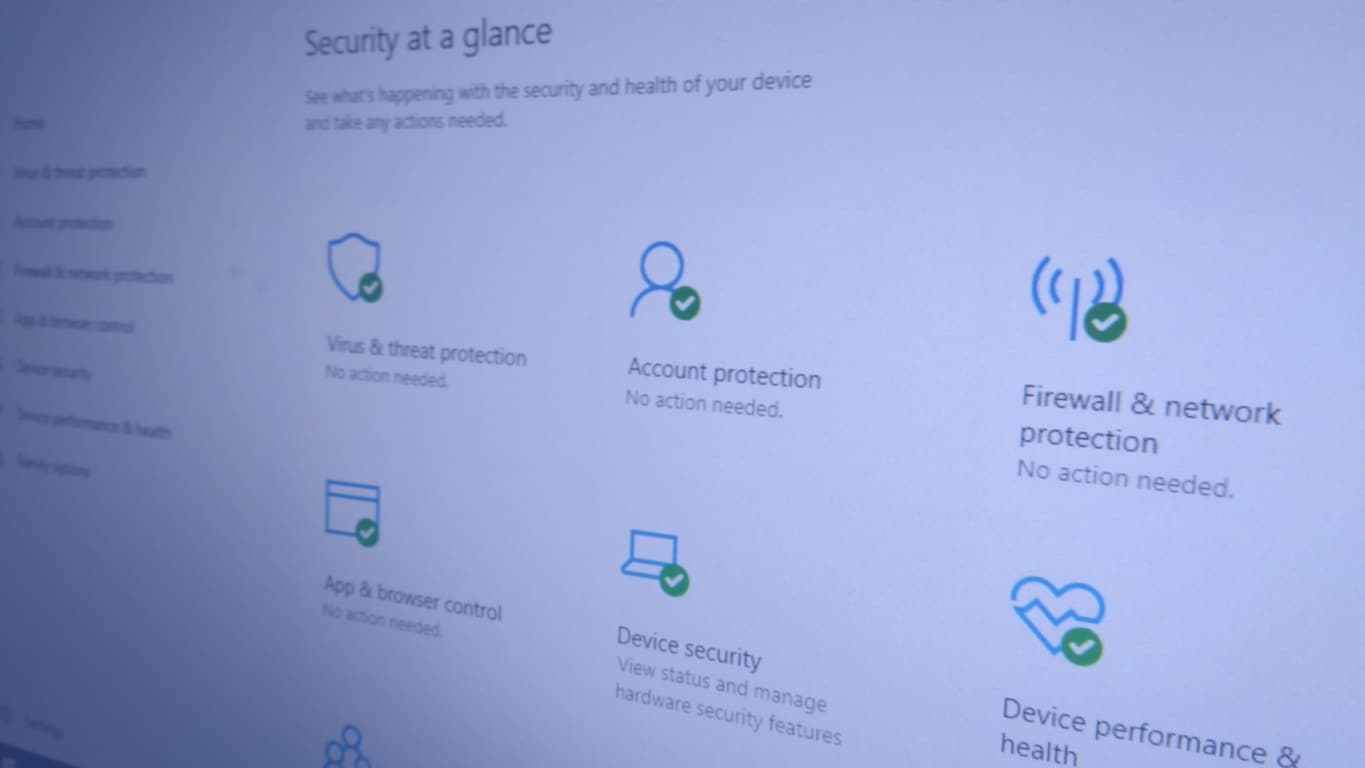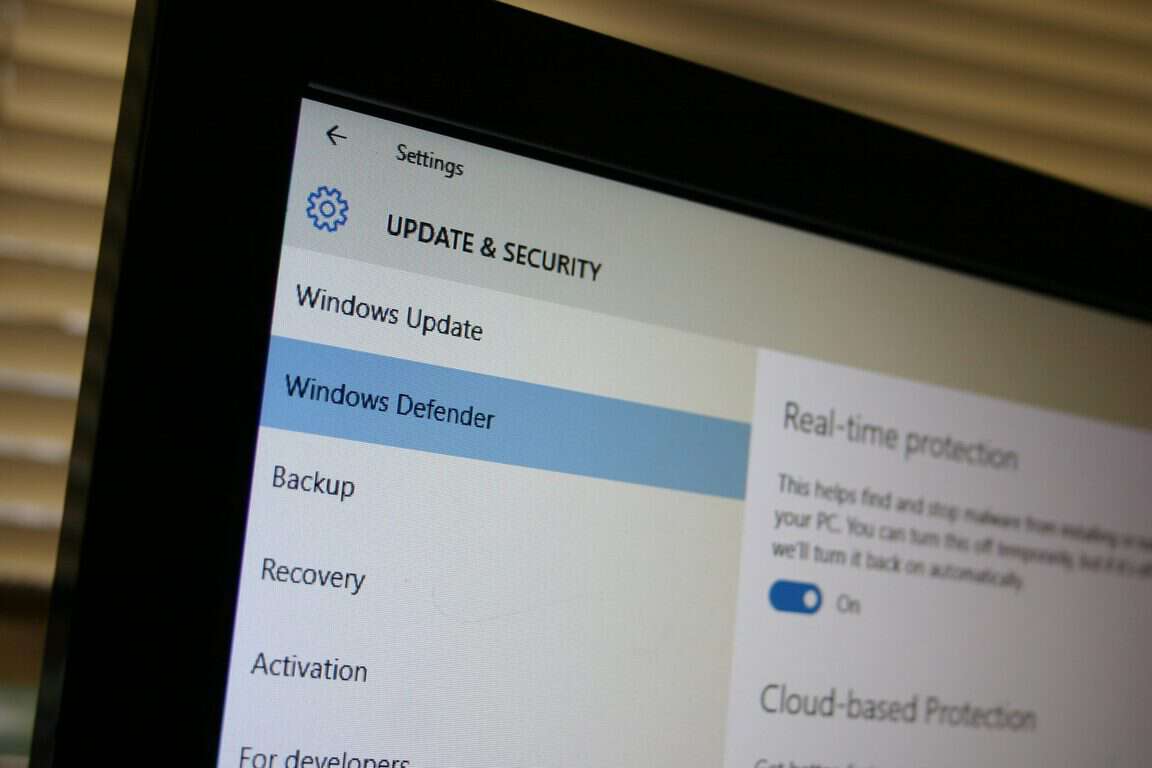Sådan afinstalleres McAfee på Windows 11 [5 måder]
![Sådan afinstalleres McAfee på Windows 11 [5 måder] Sådan afinstalleres McAfee på Windows 11 [5 måder]](https://blog.webtech360.com/resources8/images31/image-4917-0105182719945.png)
Oplev hvordan du effektivt fjerner McAfee fra din Windows 11 pc. Få indsigt i alternative antivirusløsninger og metoder til afinstallation af McAfee.
"Har jeg brug for antivirussoftware?" Det er et af de hyppigst stillede spørgsmål fra nye pc-købere, som det fremgår af de bedste forslag til autofuldførelse af søgninger fra både Google og Bing:
Desværre er der stadig ikke noget nemt svar, der passer til alle. I denne korte guide tager vi et kig på tilstanden af antivirus i Windows 10. Målet er at hjælpe med at informere dig, så du kan træffe den rigtige beslutning, når du skal beslutte, om du har brug for antivirussoftware. Som altid kommer en sædvanlig ansvarsfraskrivelse først: denne artikel er kun af rådgivende karakter, og vi kan ikke holdes ansvarlige, hvis dit system bliver inficeret efter at have fulgt vejledningen.
Out-of-the-box, Windows 10 er meget mere sikker end nogen tidligere version af Windows. Du vil opdage, at Windows Defender er aktiveret med det samme, en indbygget sikkerhedspakke, der tilbyder antivirus- og malwarebeskyttelse.
For mange mennesker vil Windows Defender være det eneste antivirus, der kræves. Mens benchmarktest viser, at Defender stadig ikke er helt så præcis eller pålidelig som nogle betalte tredjepartsalternativer, er den generelt i stand til at fange alt, hvad en typisk pc-bruger vil støde på.
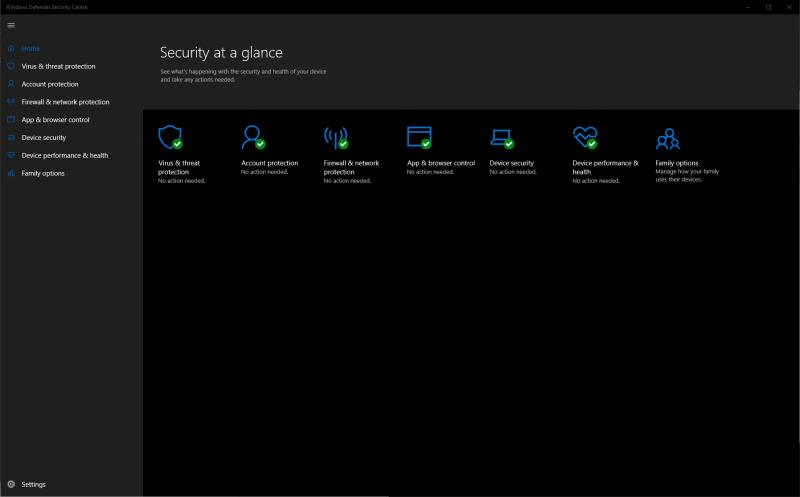
Defender inkluderer periodiske trusselsscanninger, en mappebeskyttelsesmulighed til at forsvare sig mod ransomware, integrerede firewallkontroller og automatisk scanning af nye filer downloadet fra nettet. Derudover inkluderer Defender enkle forældrekontrol til at blokere websteder i Microsoft Edge, begrænse købsaktiviteter og håndhæve skærmtidskontrol.
Defender er altså en afrundet sikkerhedspakke med én stor fordel: den er gratis og integreret direkte i Windows 10. Sikkerhedsdefinitionsopdateringer udsendes dagligt via Windows Update, så du skal aldrig tænke på, om dit system er beskyttet. Hvis du kun gennemser velrenommerede websteder og udviser en vis forsigtighed, når du downloader filer, bør du ikke støde på problemer, når du stoler på Defender som din eneste antivirusudbyder.
Dette er dog ikke helt slutningen på historien. Selvom Windows Defender nu er mere avanceret, end det nogensinde har været før, er det stadig ikke helt så præcist eller pålideligt som tredjepartsudbydere. Du kan generelt regne med, at Defender fanger de fleste større trusler, men den plejer at være mindre dygtig til at identificere nul-dages sårbarheder i software såsom webbrowsere.
Selvom det korte svar er, at Defender er tilstrækkeligt, bør dette kvalificeres med en betingelse: Hvis du bruger Defender alene, skal du forblive på vagt. Selvom dette (forhåbentlig!) vil være grundlæggende råd, som du har hørt før, kan det forhindre dig i at komme i kontakt med mere alvorlige digitale trusler, hvis du holder dig væk fra reklameramte, mistænkeligt udseende websteder. Det samme gælder for hyperlinks i uventede e-mails – vær forsigtig med, hvad du klikker på.
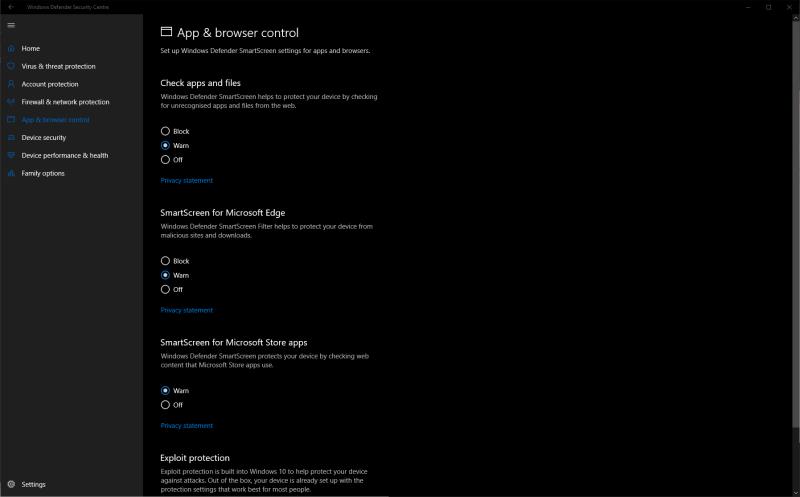
Når det er sagt, vil Defender nogle gange bare ikke være den bedst egnede løsning. Måske har du mere krævende krav til din sikkerhedssoftware, fordi din enhed bruges til arbejde, og du håndterer følsomme filer. Alternativt kan du konfigurere en pc på vegne af en mindre teknisk kyndig bruger - i dette tilfælde kan du vælge stærkere tredjepartsbeskyttelse, hvis de finder vej uden for alfarvej online.
Når du handler efter antivirussoftware, behøver du ikke nødvendigvis at købe det dyreste produkt. En gratis eller basispakke vil ofte give dig alt, hvad du har brug for. Dyrere suiter har en tendens til at udfylde deres indhold med unødvendig bloatware, såsom systemrensere, browserudvidelser og adblockers. Generelt bør denne stil med alt-i-én-pakke undgås - meget af softwaren er unødvendig, og det roder op i dit system. Nogle gange kan "ekstraudstyret" selv afsløre sikkerhedsproblemer.
Hvis du kom her og ledte efter et kort svar, beklager vi, at der stadig ikke er et tilgængeligt. Den gode nyhed er, at Windows 10's indbyggede beskyttelse nu burde være "god nok" for flertallet af hjemmebrugere, der er villige til at være på vagt online.
I sidste ende er det op til dig, hvor du trækker grænsen. Så længe du laver regelmæssige systemsikkerhedskopier, bør du være i stand til at genoprette fra en virus, hvis katastrofen rammer. At sikre, at du har noget antivirussoftware, at forblive opmærksom på potentielt risikable aktiviteter og at opretholde en regelmæssig sikkerhedskopieringsplan kan være mere fordelagtigt generelt end at betale for en oppustet tredjepartsbeskyttelsespakke.
Oplev hvordan du effektivt fjerner McAfee fra din Windows 11 pc. Få indsigt i alternative antivirusløsninger og metoder til afinstallation af McAfee.
Windows 10 kommer med indbygget antivirusbeskyttelse i form af Windows Security (tidligere kendt som Windows Defender). Hvis du har mistanke om, at din enhed har en
Når Windows 10 registrerer en ny trussel på din enhed, sender den automatisk den problematiske fil til Microsoft. Dette gør det muligt for virksomheden at analysere
Har jeg brug for antivirussoftware? Det er et af de hyppigst stillede spørgsmål fra nye pc-købere, som det fremgår af de øverste forslag til autofuldførelse af søgninger fra
Her finder du de 10 bedste tastaturgenveje i Windows 10, som kan hjælpe dig i arbejdet, skolen og mere. Læs videre for at lære, hvordan du bruger dem effektivt.
Når du arbejder væk fra dit skrivebord, kan du få adgang til din pc ved hjælp af Windows Remote Desktop Connection. Denne guide hjælper dig med at aktivere og konfigurere indgående fjernskrivebordsforbindelser.
Opdag hvordan du tilpasser museindstillinger i Windows 10 for optimal brugeroplevelse. Juster kontrolfunktioner og hastighed effektivt.
Når du installerer en printer, bør din Windows 10-pc registrere din printer automatisk; trådløst på dit hjemmenetværk, eller tilsluttet printeren direkte til
Lær, hvordan du ændrer din standard Google-konto, og nyd nemheden ved at logge på én enkelt konto. Find hurtigt svar her!
Windows 10 indeholder flere mekanismer til at lære om hardware og software i dit system. For at få de mest detaljerede oplysninger, skal du bruge System Information-værktøjet.
Følg denne guide til, hvordan du ændrer din baggrund og får dit skrivebord til at se positivt unikt ud på Windows 11. Oplev tilpasningsmuligheder for at gøre din Windows 11 unik.
Printere er den perfekte måde at oprette fysiske versioner af elektroniske kvitteringer, fakturaer, formularer, breve og meget mere. Lær hvordan du annullerer udskriftsjobs effektivt.
Denne blog hjælper læsere med at deaktivere Copilot-funktionen på Windows, hvis de ikke ønsker at bruge AI-modellen.
Hvis du vil have Boogie Down Emote In Fortnite Gratis, så skal du aktivere et ekstra lag af beskyttelse, altså 2F-godkendelse. Læs dette for at vide, hvordan du gør det!