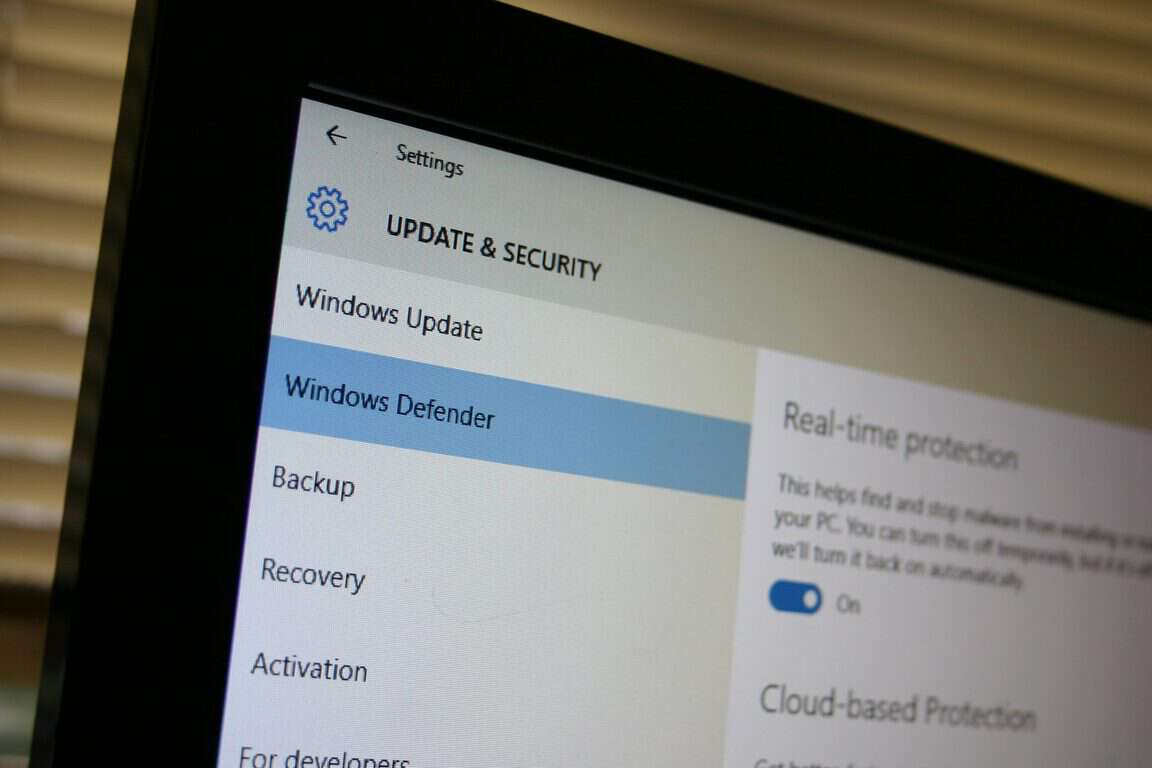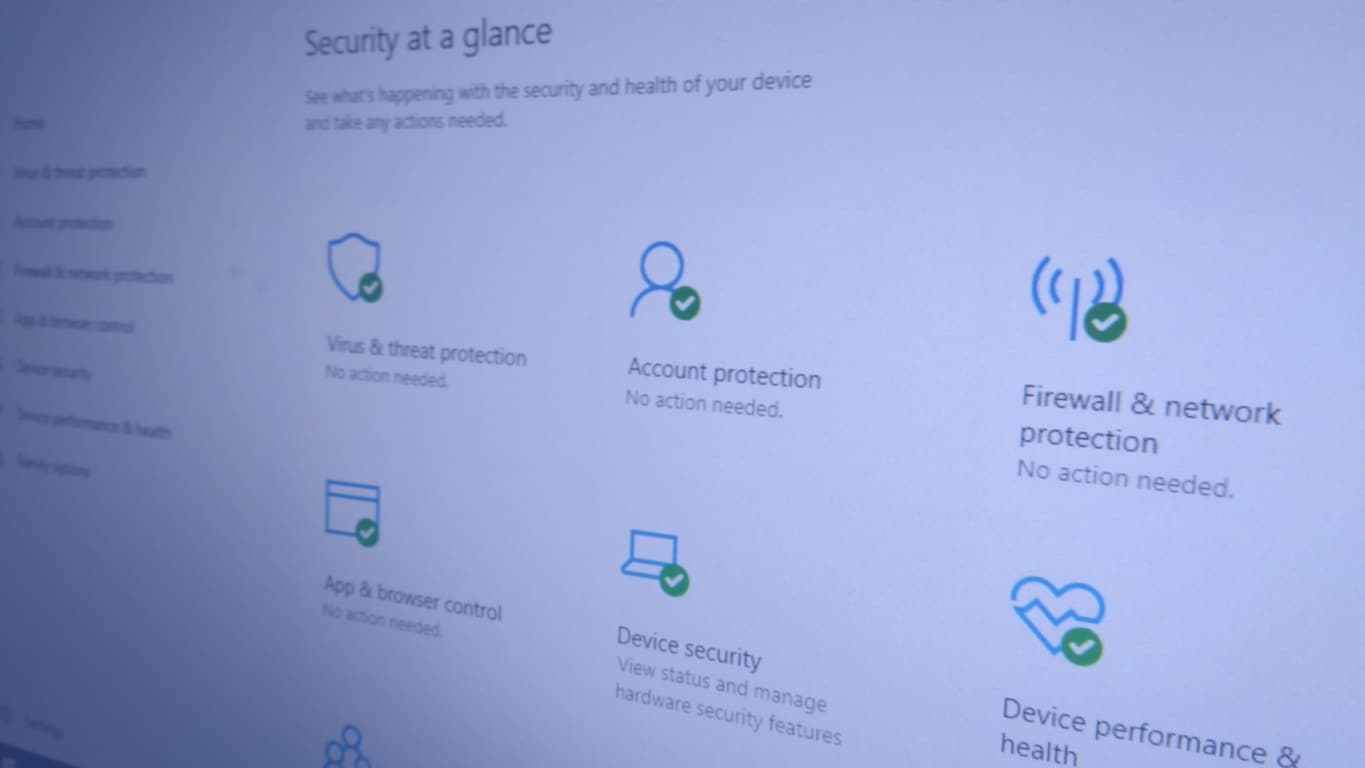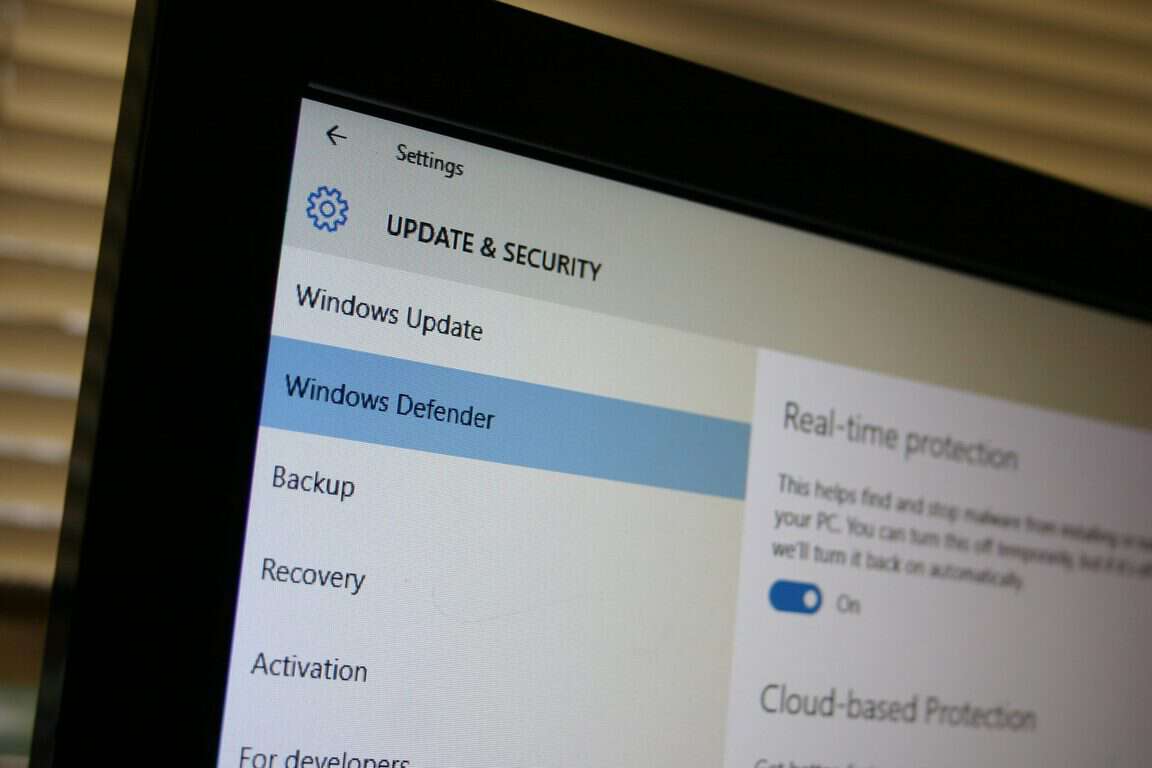Sådan afinstalleres McAfee på Windows 11 [5 måder]
![Sådan afinstalleres McAfee på Windows 11 [5 måder] Sådan afinstalleres McAfee på Windows 11 [5 måder]](https://blog.webtech360.com/resources8/images31/image-4917-0105182719945.png)
Oplev hvordan du effektivt fjerner McAfee fra din Windows 11 pc. Få indsigt i alternative antivirusløsninger og metoder til afinstallation af McAfee.
Sådan forhindrer du Windows 10 i at sende virusprøver til Microsoft:
Åbn Windows Security-appen (tidligere Windows Defender Security Center).
Klik på "Beskyttelse mod virus og trusler."
Klik på "Administrer indstillinger" under "Indstillinger for virus- og trusselbeskyttelse".
Klik på knappen "Automatisk prøveindsendelse" for at slå den til "fra".
Når Windows 10 registrerer en ny trussel på din enhed, sender den automatisk den problematiske fil til Microsoft. Dette gør det muligt for virksomheden at analysere truslen og udvikle nye antivirusdefinitioner, der hjælper med at identificere den i fremtiden.
Selvom denne prøvedeling hjælper med at forbedre den overordnede sikkerhed i Windows-økosystemet, kan det få dig til at føle dig utilpas. Selvom Windows vil spørge dig, om en prøve "sandsynligvis" indeholder personlige oplysninger, foretrækker du måske helt at deaktivere prøveindsendelse.

Den relevante mulighed kan findes i Windows Security-appen (tidligere kendt som Windows Defender Security Center før opdateringen til Windows 10 oktober 2018). Start appen, og tryk på "Virus- og trusselsbeskyttelse"-flisen på hjemmesiden.
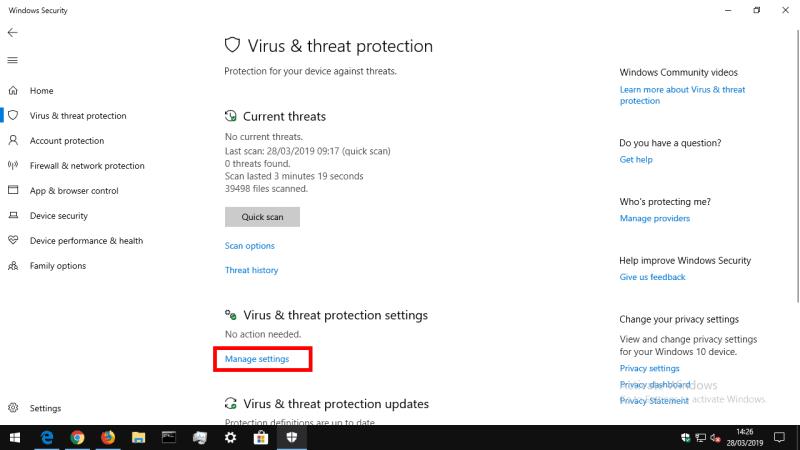
Klik derefter på linket "Administrer indstillinger" under overskriften "Indstillinger for virus- og trusselsbeskyttelse". Denne skærm styrer, hvordan Windows registrerer og reagerer på mulige vira på din pc.
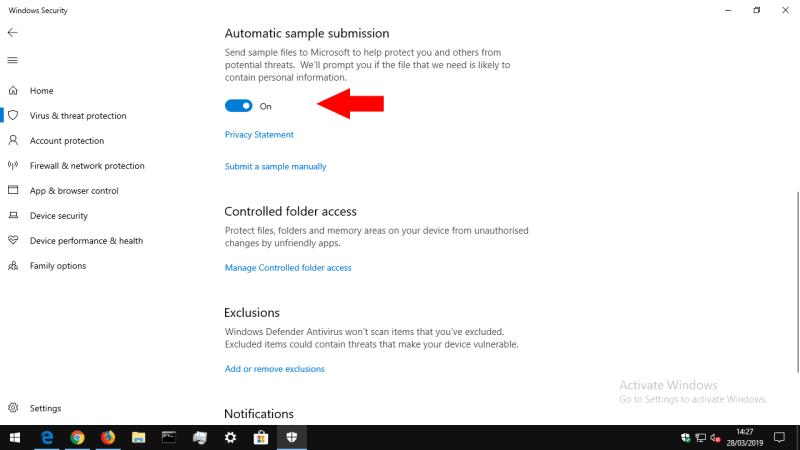
Den relevante mulighed for vores formål er under knappen "Automatisk prøveindsendelse". Hvis det er aktiveret, skal du blot klikke på det for at deaktivere den automatiske prøveindsendelse. Potentielt problematiske filer vil ikke længere blive sendt til Microsoft, når de bliver opdaget eller sat i karantæne på din enhed.
Microsoft advarer om, at deaktivering af prøveindsendelse kan påvirke effektiviteten af Windows Defenders sky-leverede beskyttelse. Derfor er det muligt, at du går glip af de allernyeste antivirus-definitioner, der tilbydes af Microsofts cloud-servere. Du bør tænke dig om to gange, før du slår denne mulighed fra – det er en delikat balancegang mellem at beskytte dit personlige privatliv og at holde din enhed sikker.
Oplev hvordan du effektivt fjerner McAfee fra din Windows 11 pc. Få indsigt i alternative antivirusløsninger og metoder til afinstallation af McAfee.
Windows 10 kommer med indbygget antivirusbeskyttelse i form af Windows Security (tidligere kendt som Windows Defender). Hvis du har mistanke om, at din enhed har en
Når Windows 10 registrerer en ny trussel på din enhed, sender den automatisk den problematiske fil til Microsoft. Dette gør det muligt for virksomheden at analysere
Har jeg brug for antivirussoftware? Det er et af de hyppigst stillede spørgsmål fra nye pc-købere, som det fremgår af de øverste forslag til autofuldførelse af søgninger fra
Her finder du de 10 bedste tastaturgenveje i Windows 10, som kan hjælpe dig i arbejdet, skolen og mere. Læs videre for at lære, hvordan du bruger dem effektivt.
Når du arbejder væk fra dit skrivebord, kan du få adgang til din pc ved hjælp af Windows Remote Desktop Connection. Denne guide hjælper dig med at aktivere og konfigurere indgående fjernskrivebordsforbindelser.
Opdag hvordan du tilpasser museindstillinger i Windows 10 for optimal brugeroplevelse. Juster kontrolfunktioner og hastighed effektivt.
Når du installerer en printer, bør din Windows 10-pc registrere din printer automatisk; trådløst på dit hjemmenetværk, eller tilsluttet printeren direkte til
Lær, hvordan du ændrer din standard Google-konto, og nyd nemheden ved at logge på én enkelt konto. Find hurtigt svar her!
Windows 10 indeholder flere mekanismer til at lære om hardware og software i dit system. For at få de mest detaljerede oplysninger, skal du bruge System Information-værktøjet.
Følg denne guide til, hvordan du ændrer din baggrund og får dit skrivebord til at se positivt unikt ud på Windows 11. Oplev tilpasningsmuligheder for at gøre din Windows 11 unik.
Printere er den perfekte måde at oprette fysiske versioner af elektroniske kvitteringer, fakturaer, formularer, breve og meget mere. Lær hvordan du annullerer udskriftsjobs effektivt.
Denne blog hjælper læsere med at deaktivere Copilot-funktionen på Windows, hvis de ikke ønsker at bruge AI-modellen.
Hvis du vil have Boogie Down Emote In Fortnite Gratis, så skal du aktivere et ekstra lag af beskyttelse, altså 2F-godkendelse. Læs dette for at vide, hvordan du gør det!