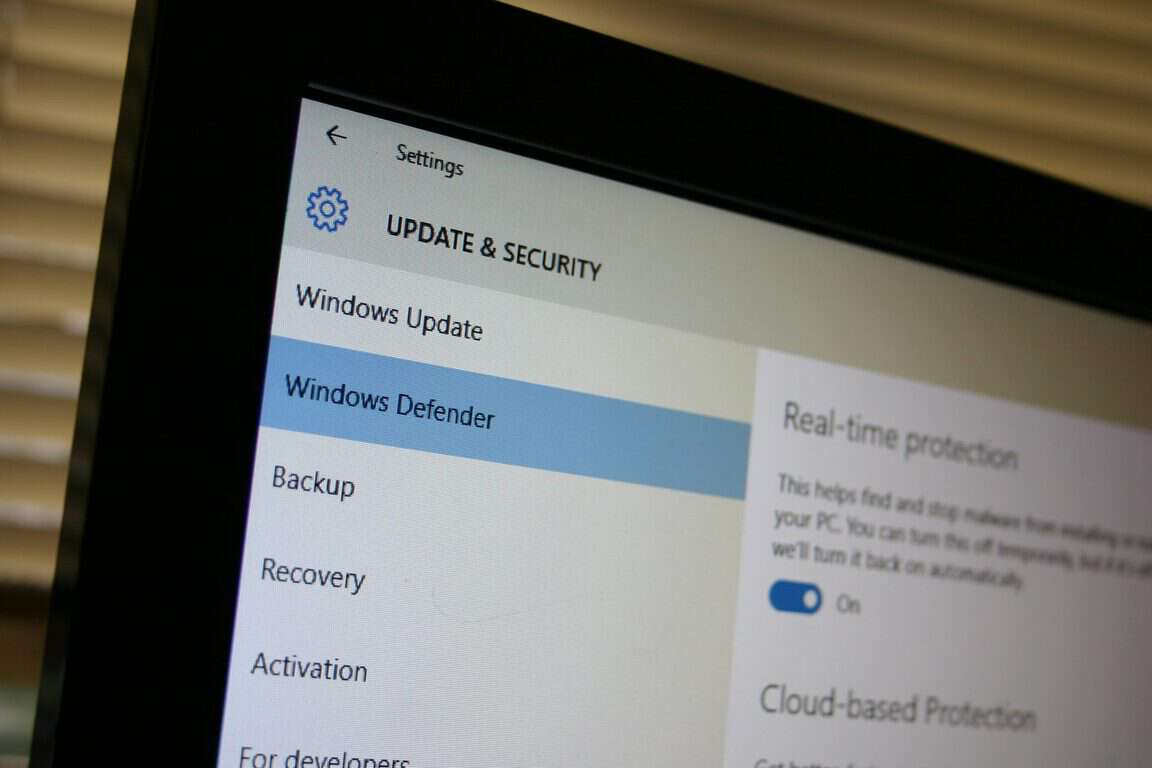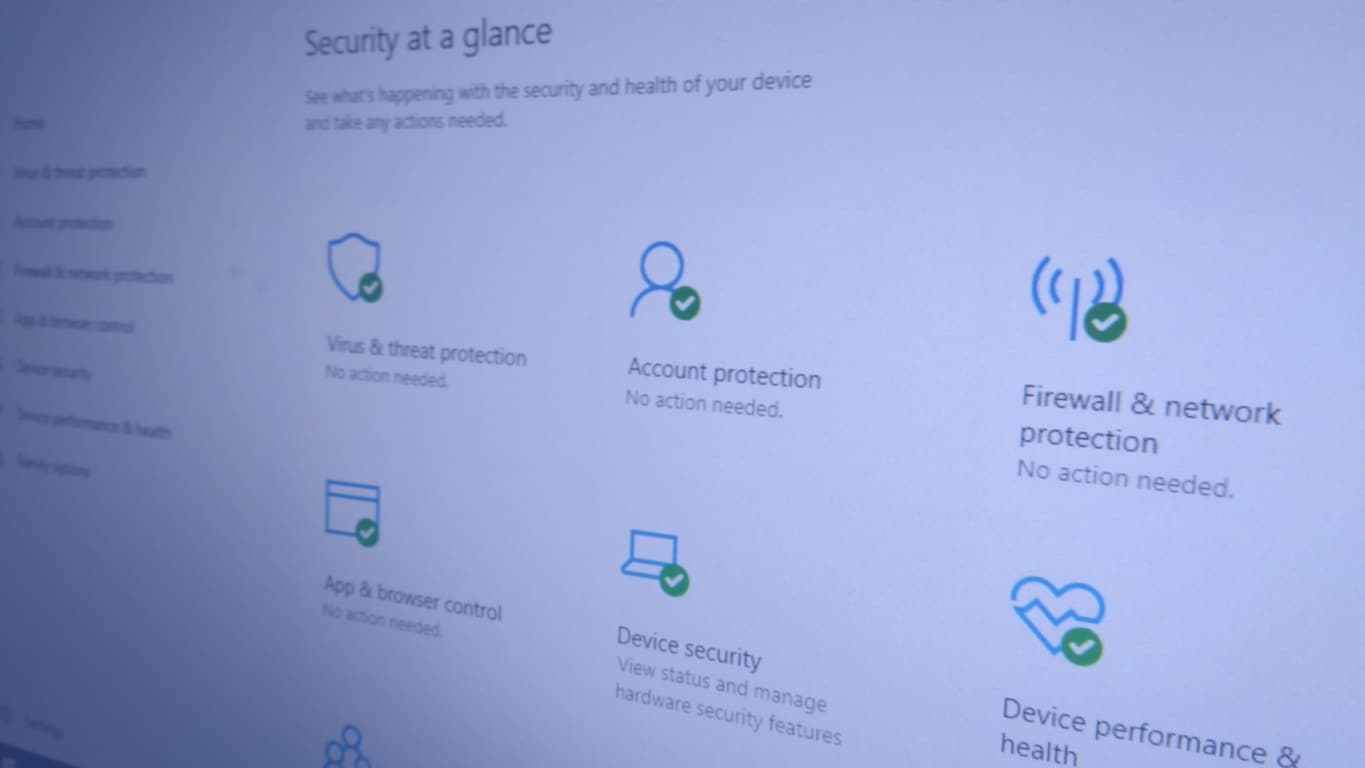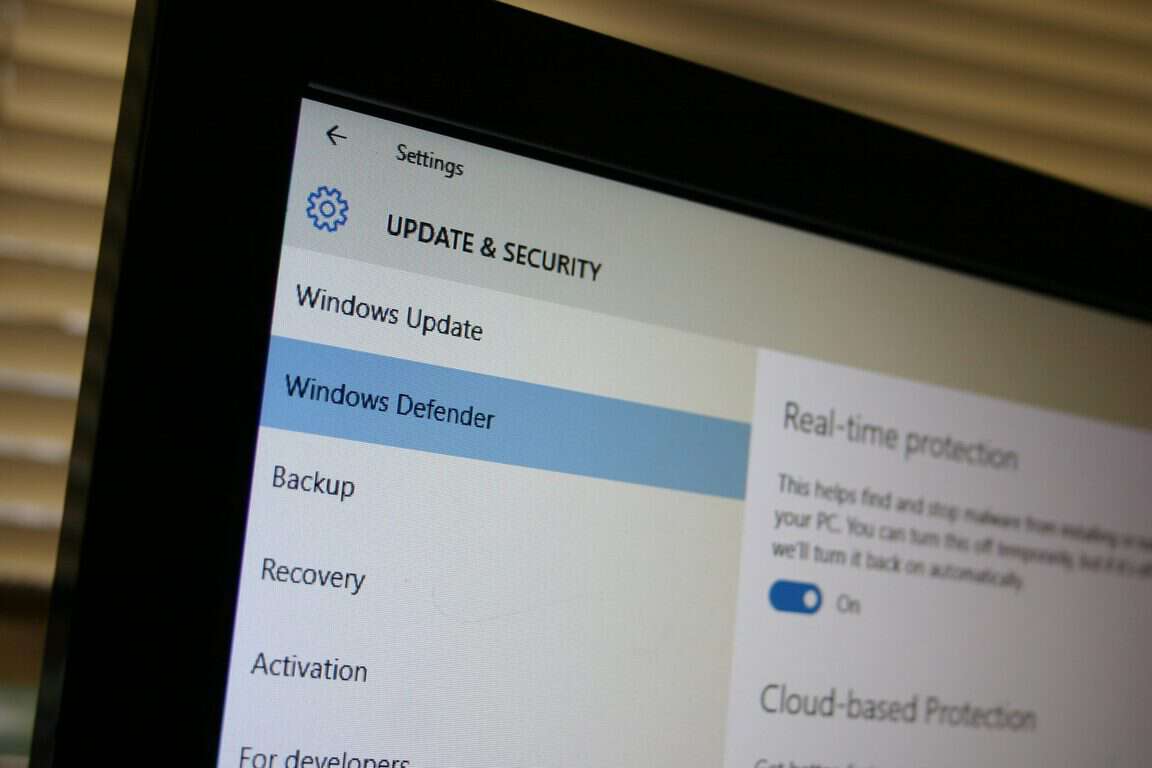Sådan afinstalleres McAfee på Windows 11 [5 måder]
![Sådan afinstalleres McAfee på Windows 11 [5 måder] Sådan afinstalleres McAfee på Windows 11 [5 måder]](https://blog.webtech360.com/resources8/images31/image-4917-0105182719945.png)
Oplev hvordan du effektivt fjerner McAfee fra din Windows 11 pc. Få indsigt i alternative antivirusløsninger og metoder til afinstallation af McAfee.
Sådan scanner du din Windows 10-enhed for trusler:
Søg efter "Windows Security" i Start-menuen, og start appen.
Klik på "Beskyttelse mod virus og trusler".
Tryk på knappen "Hurtig scanning", og vent på, at scanningen er fuldført.
Windows 10 kommer med indbygget antivirusbeskyttelse i form af Windows Security (tidligere kendt som Windows Defender). Hvis du har mistanke om, at din enhed har et problem, kan du bruge Windows Security Center til at køre en virusscanning, som kan afsløre eventuelle farlige filer.
Du kan åbne Windows Security Center fra dets ikon i proceslinjen - se efter et hvidt skjold. Alternativt kan du starte det ved at skrive "Windows Security" i Start-menuen. Før opdateringen til Windows 10 oktober 2018 hed appen Windows Defender Security Center, så åbn dette, hvis du bruger en ældre Windows-udgivelse.

Fra appens startskærm skal du klikke på feltet "Virus- og trusselbeskyttelse" for at åbne antivirussiden. Klik på knappen "Hurtig scanning" under "Aktuelle trusler" for at køre en scanning af din enhed. Dette kan tage et stykke tid at fuldføre, men du kan fortsætte med at bruge din pc, mens den kører. Du får en besked, når scanningen er færdig.
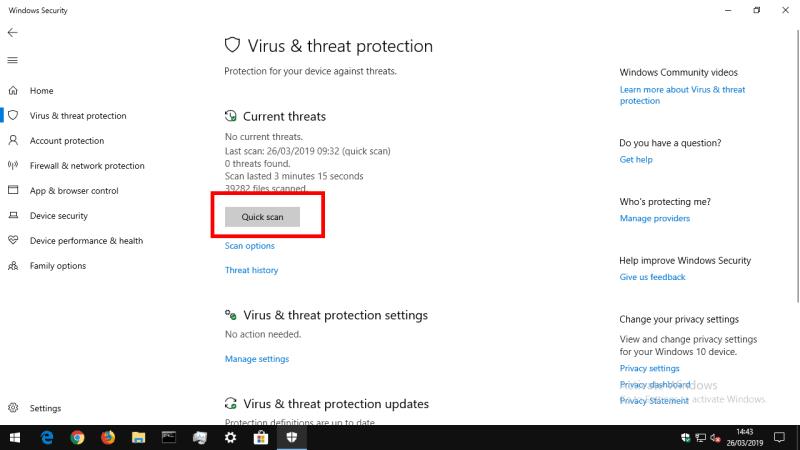
Når scanningen er afsluttet, vil skærmen "Aktuelle trusler" vise resultatet af scanningen. Hvis trusler blev fundet, vil du være i stand til at få deres oplysninger ved at bruge knappen "Trusselshistorik".
Hvis hurtigscanningen ikke finder nogen problemer, kan du køre en mere grundig kontrol ved at klikke på linket "Scanningsindstillinger". Her kan du vælge at køre en "Fuld scanning", som kontrollerer hver enkelt fil, samt eventuelle kørende programmer. Der er også en mulighed for at køre en brugerdefineret scanning i mapper, du definerer – brug denne mulighed, hvis du allerede har identificeret en mistænkt fil og vil bekræfte, om det er en trussel.

Windows-sikkerheden er kommet langt med Windows 10, og den indbyggede virusscanning er nu ret omfattende. Selvom det stadig ikke er den mest robuste løsning, er Windows Security et passende beskyttelsessystem, så længe du forbliver vidende om potentielle trusler – klik ikke på mistænkelige links i e-mails eller på websteder! Windows kører regelmæssigt hurtige scanninger i baggrunden og overvåger løbende din enhed for nye trusler i realtid, så du behøver ikke at køre manuelle scanninger på regelmæssig basis.
Oplev hvordan du effektivt fjerner McAfee fra din Windows 11 pc. Få indsigt i alternative antivirusløsninger og metoder til afinstallation af McAfee.
Windows 10 kommer med indbygget antivirusbeskyttelse i form af Windows Security (tidligere kendt som Windows Defender). Hvis du har mistanke om, at din enhed har en
Når Windows 10 registrerer en ny trussel på din enhed, sender den automatisk den problematiske fil til Microsoft. Dette gør det muligt for virksomheden at analysere
Har jeg brug for antivirussoftware? Det er et af de hyppigst stillede spørgsmål fra nye pc-købere, som det fremgår af de øverste forslag til autofuldførelse af søgninger fra
Her finder du de 10 bedste tastaturgenveje i Windows 10, som kan hjælpe dig i arbejdet, skolen og mere. Læs videre for at lære, hvordan du bruger dem effektivt.
Når du arbejder væk fra dit skrivebord, kan du få adgang til din pc ved hjælp af Windows Remote Desktop Connection. Denne guide hjælper dig med at aktivere og konfigurere indgående fjernskrivebordsforbindelser.
Opdag hvordan du tilpasser museindstillinger i Windows 10 for optimal brugeroplevelse. Juster kontrolfunktioner og hastighed effektivt.
Når du installerer en printer, bør din Windows 10-pc registrere din printer automatisk; trådløst på dit hjemmenetværk, eller tilsluttet printeren direkte til
Lær, hvordan du ændrer din standard Google-konto, og nyd nemheden ved at logge på én enkelt konto. Find hurtigt svar her!
Windows 10 indeholder flere mekanismer til at lære om hardware og software i dit system. For at få de mest detaljerede oplysninger, skal du bruge System Information-værktøjet.
Følg denne guide til, hvordan du ændrer din baggrund og får dit skrivebord til at se positivt unikt ud på Windows 11. Oplev tilpasningsmuligheder for at gøre din Windows 11 unik.
Printere er den perfekte måde at oprette fysiske versioner af elektroniske kvitteringer, fakturaer, formularer, breve og meget mere. Lær hvordan du annullerer udskriftsjobs effektivt.
Denne blog hjælper læsere med at deaktivere Copilot-funktionen på Windows, hvis de ikke ønsker at bruge AI-modellen.
Hvis du vil have Boogie Down Emote In Fortnite Gratis, så skal du aktivere et ekstra lag af beskyttelse, altså 2F-godkendelse. Læs dette for at vide, hvordan du gør det!