Lumia 950: Sådan får du 4 kolonner med fliser på din startskærm

At flytte fra en Lumia 1520 til den nye Lumia 950 kan være lidt af en justering på mere end én måde. De af os, der går fra den tungere 6-tommer skærm
Windows 10's startmenu giver dig hurtigt adgang til dine apps med dens roterende Live Tiles og rullende "Alle apps"-liste. Du kan også bruge Start til at hoppe direkte til kerneområderne i File Explorer, enten gennem fastgjorte fliser eller med de vedvarende genveje i venstre side af menuen.
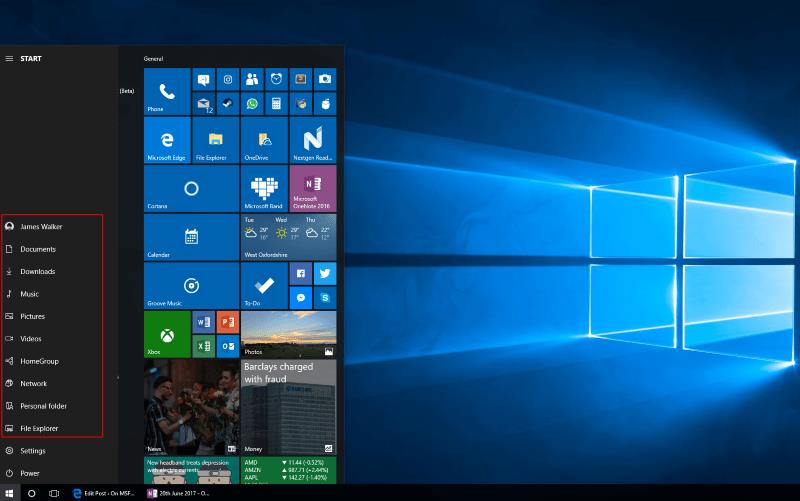
Som standard indeholder Windows 10 Startmenu-links til vigtige mapper såsom Dokumenter, Billeder og Musik. Du vil se dem vist som ikoner over knapperne Power, Settings og File Explorer til venstre for Start's Alle apps-liste. Hvis du klikker på en af genvejene, åbnes mappen i Stifinder.
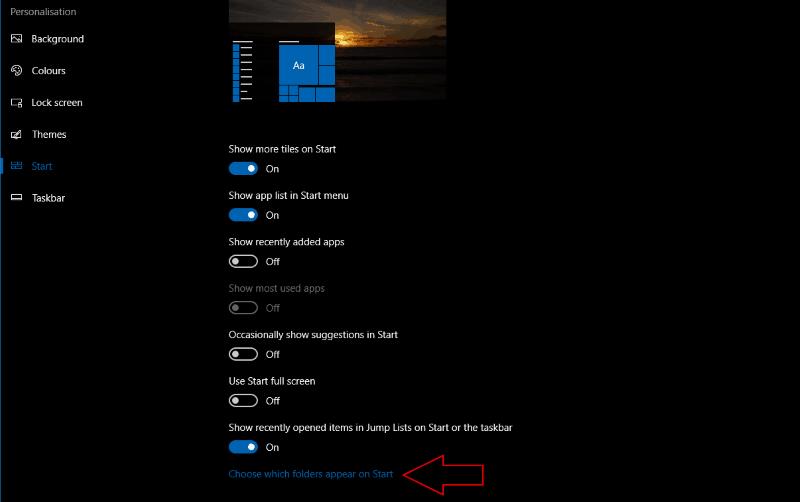
Du kan ændre de mapper, der vises på denne liste, så du kan tilføje andre ofte brugte File Explorer-visninger til Start. For at tilpasse de links, der vises, skal du åbne appen Indstillinger til kategorien "Tilpasning" og navigere til siden "Start". Nederst på skærmen skal du klikke eller trykke på linket "Vælg hvilke mapper der skal vises på Start".
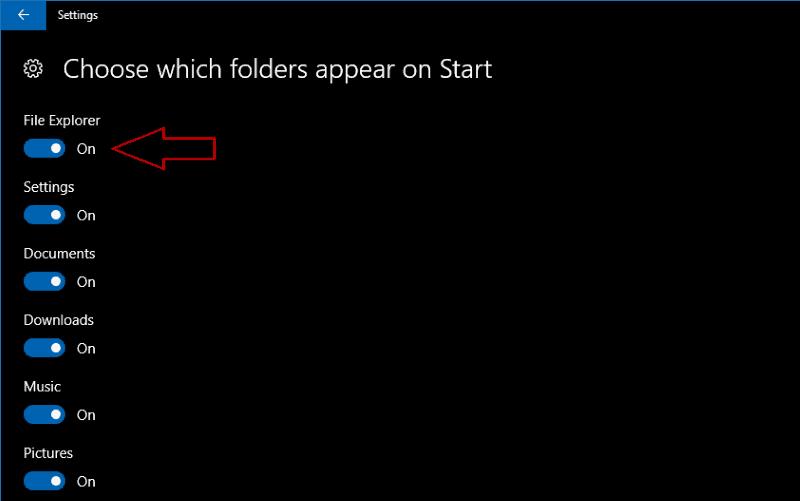
Indstillingssiden "Vælg hvilke mapper der skal vises på Start" åbnes. Du kan bruge til/fra-knapperne til at aktivere eller deaktivere enhver af de vigtigste File Explorer-mapper, der er angivet. Det er også muligt at slå genvejene til File Explorer og Indstillinger fra, så du kan fjerne alt undtagen tænd/sluk-knappen.
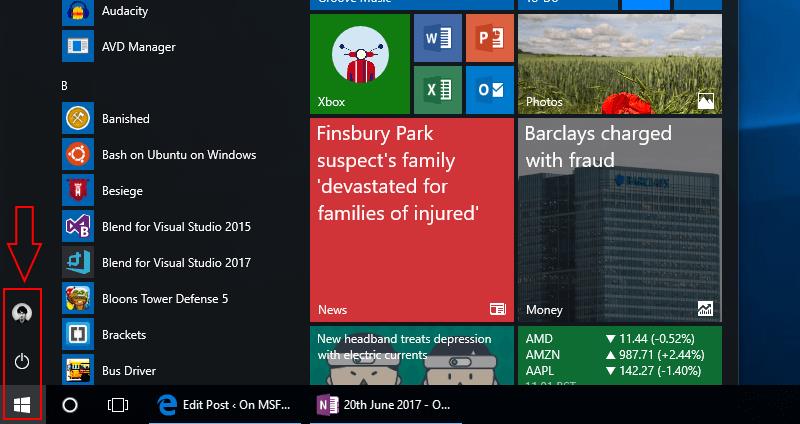
Når du er færdig med at ændre de mapper, der vises, skal du lukke appen Indstillinger og åbne menuen Start. Du vil se dine tilpassede ikoner vises i venstre side af menuen.
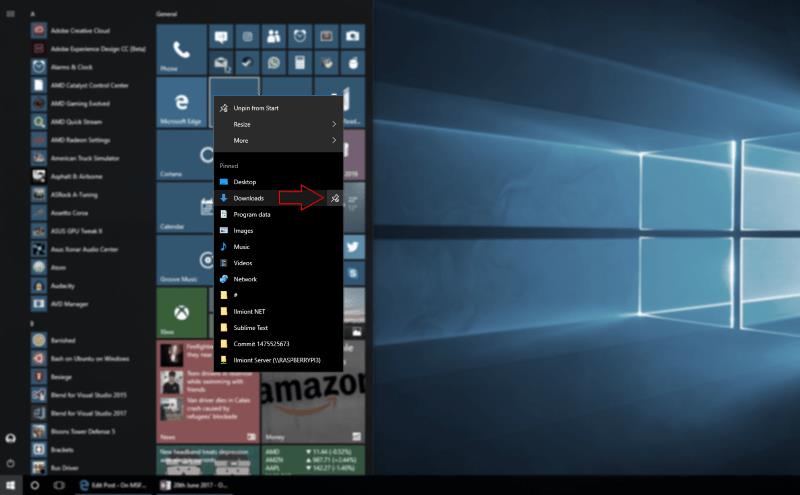
Funktionen er ret grundlæggende, da du ikke kan ændre rækkefølgen af mapperne eller tilføje dem, du selv har oprettet. Du er begrænset til de tilgængelige muligheder i menuen og det automatiserede arrangement, som Windows opretter. Hvis du leder efter mere fleksibilitet, kan du prøve at fastgøre mapper til din startmenu ved at højreklikke på dem og vælge "Fastgør til start". Du kan også bruge File Explorer's jump-liste på startmenuen eller proceslinjen ved at højreklikke på appens ikon og fastgøre nyligt åbnede placeringer.
At flytte fra en Lumia 1520 til den nye Lumia 950 kan være lidt af en justering på mere end én måde. De af os, der går fra den tungere 6-tommer skærm
Med Windows 10 afhjælpede Microsoft en af de største kritikpunkter af Windows 8 ved at bringe Startmenuen tilbage. Ved at kombinere den traditionelle Windows 7 Start
Windows 10s Startmenu giver dig hurtigt adgang til dine apps med dens roterende Live Tiles og rullende Alle Apps-liste. Du kan også bruge Start til at hoppe ligeud
Windows 10s løbende opdatering af Live Tiles giver dig en nem måde at holde styr på oplysninger i løbet af dagen. Hver stor flise bærer en betydelig plads
Her finder du de 10 bedste tastaturgenveje i Windows 10, som kan hjælpe dig i arbejdet, skolen og mere. Læs videre for at lære, hvordan du bruger dem effektivt.
Når du arbejder væk fra dit skrivebord, kan du få adgang til din pc ved hjælp af Windows Remote Desktop Connection. Denne guide hjælper dig med at aktivere og konfigurere indgående fjernskrivebordsforbindelser.
Opdag hvordan du tilpasser museindstillinger i Windows 10 for optimal brugeroplevelse. Juster kontrolfunktioner og hastighed effektivt.
Når du installerer en printer, bør din Windows 10-pc registrere din printer automatisk; trådløst på dit hjemmenetværk, eller tilsluttet printeren direkte til
Lær, hvordan du ændrer din standard Google-konto, og nyd nemheden ved at logge på én enkelt konto. Find hurtigt svar her!
Windows 10 indeholder flere mekanismer til at lære om hardware og software i dit system. For at få de mest detaljerede oplysninger, skal du bruge System Information-værktøjet.
Følg denne guide til, hvordan du ændrer din baggrund og får dit skrivebord til at se positivt unikt ud på Windows 11. Oplev tilpasningsmuligheder for at gøre din Windows 11 unik.
Printere er den perfekte måde at oprette fysiske versioner af elektroniske kvitteringer, fakturaer, formularer, breve og meget mere. Lær hvordan du annullerer udskriftsjobs effektivt.
Denne blog hjælper læsere med at deaktivere Copilot-funktionen på Windows, hvis de ikke ønsker at bruge AI-modellen.
Hvis du vil have Boogie Down Emote In Fortnite Gratis, så skal du aktivere et ekstra lag af beskyttelse, altså 2F-godkendelse. Læs dette for at vide, hvordan du gør det!











