Lumia 950: Sådan får du 4 kolonner med fliser på din startskærm

At flytte fra en Lumia 1520 til den nye Lumia 950 kan være lidt af en justering på mere end én måde. De af os, der går fra den tungere 6-tommer skærm
Windows 10's løbende opdatering af Live Tiles giver dig en nem måde at holde styr på oplysninger i løbet af dagen. Hver stor flise har dog en betydelig pladsomkostning. Hvis du leder efter en måde at holde flere fliser på skærmen, kan Live Folders hjælpe. De lader dig gruppere fliser sammen for at spare plads og forblive organiseret uden at ty til at løsne fliser.
Live-mapper har været til stede i Windows-telefoner siden 2015's 8.1 Update 1-udgivelse. De er dog en nylig tilføjelse til Windows-skrivebordet, men ankom først til Windows 10 for et par måneder siden med Creators Update. Oprettelse af mapper følger den samme grundlæggende procedure, uanset om du er på en pc, tablet eller telefon.
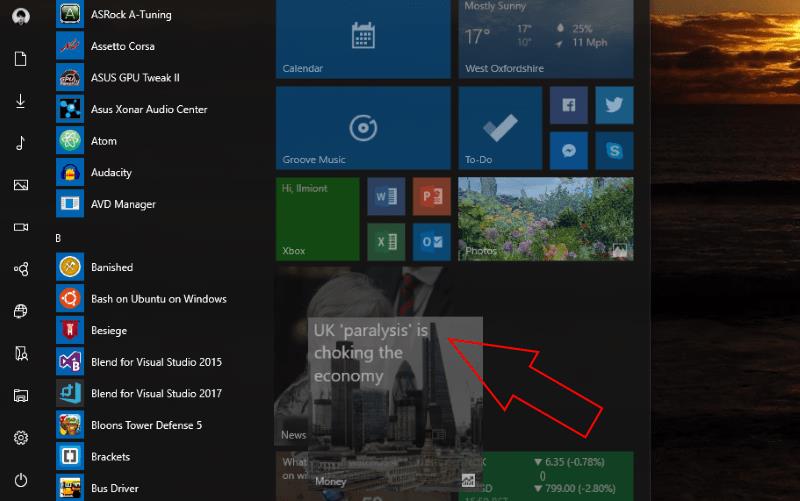
For at oprette en Live-mappe skal du blot trække en flise over på en anden og holde den et øjeblik. Når du slipper flisen, vil de to kombineres og danne en mappe. Du kan tilføje flere fliser til mappen ved at trække dem ind i den. Fliser i mappen kan ændres individuelt ved at trykke længe på dem som normalt.
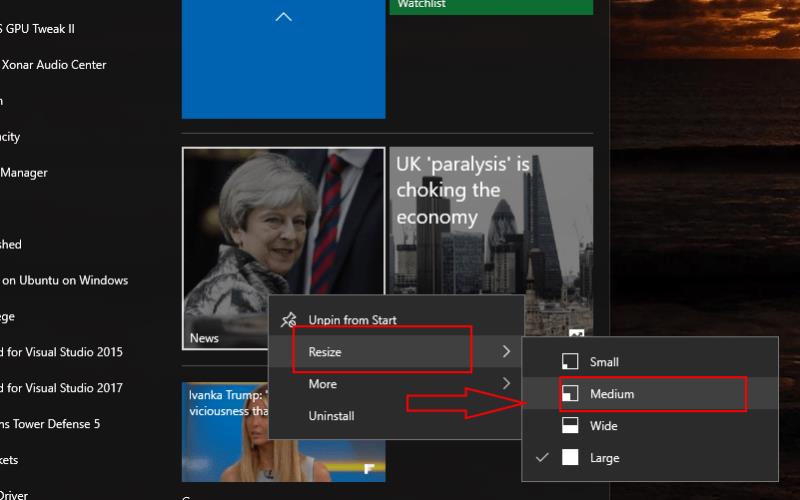
Mapper kan skjules eller udvides ved at klikke på deres flise. Du vil se fliserne inden for kaskade til syne og skubbe resten af Start-menuen ned. For at fjerne en flise fra en mappe, skal du først udvide den og derefter trække flisen til en anden plads i Start-menuen. Du bliver nødt til at gentage denne procedure for hver flise, du vil fjerne, da der ikke er nogen måde at slette en hel mappe.
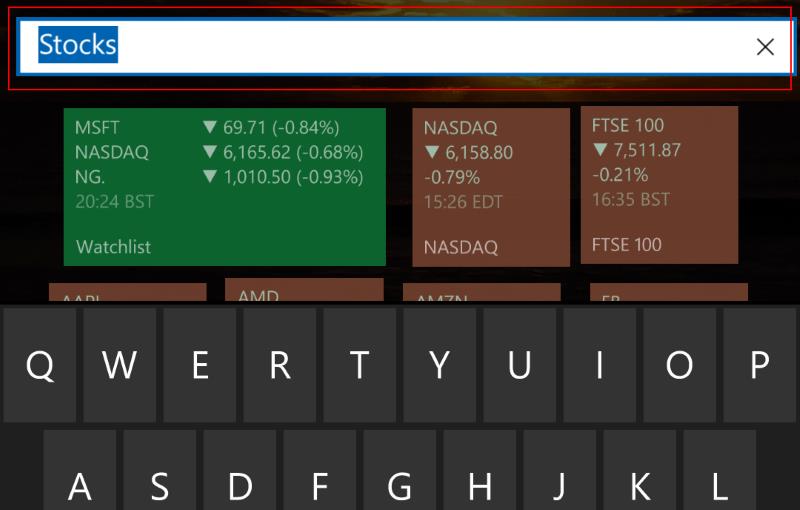
Usædvanligt har Live Folders mere funktionalitet på telefoner end på Windows 10-skrivebordet. Hvis du er på Windows Phone eller Windows 10 Mobile, kan du tilføje et navn til en mappe ved at trykke længe på den øverste skillelinje, der vises, når du udvider den. Navnet vises i bunden af mappens flise på startskærmen.
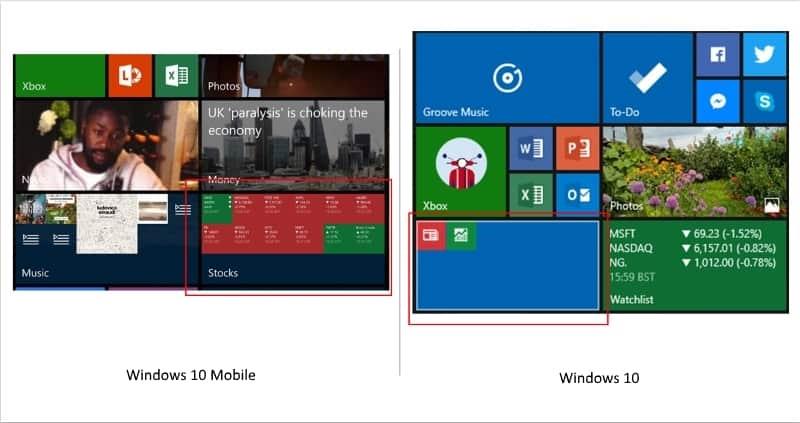
I modsætning til startmenuen på skrivebordet understøtter den mobile version af Live Folders også visning af Live Tile-oplysninger på den kombinerede mappeflise. Hvis du indstiller mappen til at have mellem eller stor størrelse, vil du se, at den bliver opdateret, så den skifter mellem Live Tiles i den. På skrivebordet vil du altid se et statisk gitter af ikoner i stedet for.
Et irritationsmoment og et trick er, at nogle gange er du nødt til at "jage" fliser: Hvis du prøver at tabe en flise oven på en anden, vil den nogle gange bare ikke tage og hopper rundt i stedet. Vi har fundet ud af, at hvis du reducerer den flise, du forsøger at slippe ind i en mappe, til dens mindste størrelse, ser det ud til, at det "tager" lettere. Fortæl os, om dette virker for dig.
Live-mapper er en grundlæggende, men nyttig måde at rydde op på din startskærm og holde flere fliser inden for rækkevidde. Funktionen har været tilgængelig på Windows Phone i flere år, så det er godt at se den tage springet til skrivebordet. Det er muligt, at Microsoft kan udvide implementeringen i en fremtidig opdatering til at inkludere de manglende funktioner fra mobilversionen.
At flytte fra en Lumia 1520 til den nye Lumia 950 kan være lidt af en justering på mere end én måde. De af os, der går fra den tungere 6-tommer skærm
Med Windows 10 afhjælpede Microsoft en af de største kritikpunkter af Windows 8 ved at bringe Startmenuen tilbage. Ved at kombinere den traditionelle Windows 7 Start
Windows 10s Startmenu giver dig hurtigt adgang til dine apps med dens roterende Live Tiles og rullende Alle Apps-liste. Du kan også bruge Start til at hoppe ligeud
Windows 10s løbende opdatering af Live Tiles giver dig en nem måde at holde styr på oplysninger i løbet af dagen. Hver stor flise bærer en betydelig plads
Her finder du de 10 bedste tastaturgenveje i Windows 10, som kan hjælpe dig i arbejdet, skolen og mere. Læs videre for at lære, hvordan du bruger dem effektivt.
Når du arbejder væk fra dit skrivebord, kan du få adgang til din pc ved hjælp af Windows Remote Desktop Connection. Denne guide hjælper dig med at aktivere og konfigurere indgående fjernskrivebordsforbindelser.
Opdag hvordan du tilpasser museindstillinger i Windows 10 for optimal brugeroplevelse. Juster kontrolfunktioner og hastighed effektivt.
Når du installerer en printer, bør din Windows 10-pc registrere din printer automatisk; trådløst på dit hjemmenetværk, eller tilsluttet printeren direkte til
Lær, hvordan du ændrer din standard Google-konto, og nyd nemheden ved at logge på én enkelt konto. Find hurtigt svar her!
Windows 10 indeholder flere mekanismer til at lære om hardware og software i dit system. For at få de mest detaljerede oplysninger, skal du bruge System Information-værktøjet.
Følg denne guide til, hvordan du ændrer din baggrund og får dit skrivebord til at se positivt unikt ud på Windows 11. Oplev tilpasningsmuligheder for at gøre din Windows 11 unik.
Printere er den perfekte måde at oprette fysiske versioner af elektroniske kvitteringer, fakturaer, formularer, breve og meget mere. Lær hvordan du annullerer udskriftsjobs effektivt.
Denne blog hjælper læsere med at deaktivere Copilot-funktionen på Windows, hvis de ikke ønsker at bruge AI-modellen.
Hvis du vil have Boogie Down Emote In Fortnite Gratis, så skal du aktivere et ekstra lag af beskyttelse, altså 2F-godkendelse. Læs dette for at vide, hvordan du gør det!











