Lumia 950: Sådan får du 4 kolonner med fliser på din startskærm

At flytte fra en Lumia 1520 til den nye Lumia 950 kan være lidt af en justering på mere end én måde. De af os, der går fra den tungere 6-tommer skærm
Med Windows 10 afhjælpede Microsoft en af de største kritikpunkter af Windows 8 ved at bringe Startmenuen tilbage. Ved at kombinere den traditionelle Windows 7 Start Menu med Start Screen Live Tiles i Windows 8 skabte virksomheden en hybrid af de to, der er meget nemmere at bruge på stationære pc'er.
I nogle tilfælde vil du måske bruge en startskærm i Windows 8-stil på en enhed, der kører Windows 10. Du kan valgfrit bringe startgrænsefladen i fuld skærm tilbage, hvilket giver dig en lignende oplevelse som Windows 8's implementering.

Startskærmen er aktiveret som standard, når du bruger Windows 10's tablet-tilstand. For også at tvinge den til at blive vist på en almindelig stationær enhed skal du åbne appen Indstillinger, navigere til kategorien "Tilpasning" og derefter åbne siden "Start". Du kan tænde for startskærmen med "Brug Start fuld skærm"-knap.
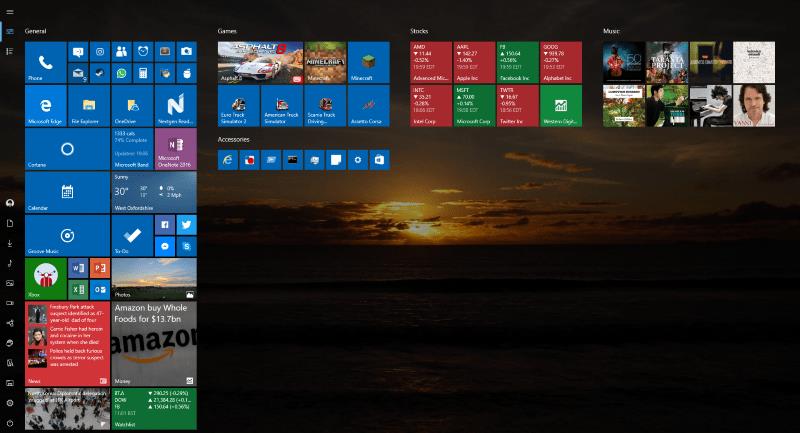
Når du klikker på knappen Start eller trykker på Windows-tasten, vil du nu se startgrænsefladen i fuld skærm åben. Ligesom på Windows 8 kan du omarrangere fliser og oprette grupper ved at trække dem rundt på skærmen. Du kan begynde at skrive for straks at søge på din pc og internettet, igen som med Windows 8. For at komme tilbage til dit skrivebord skal du klikke på knappen Start eller trykke på Windows-tasten igen.
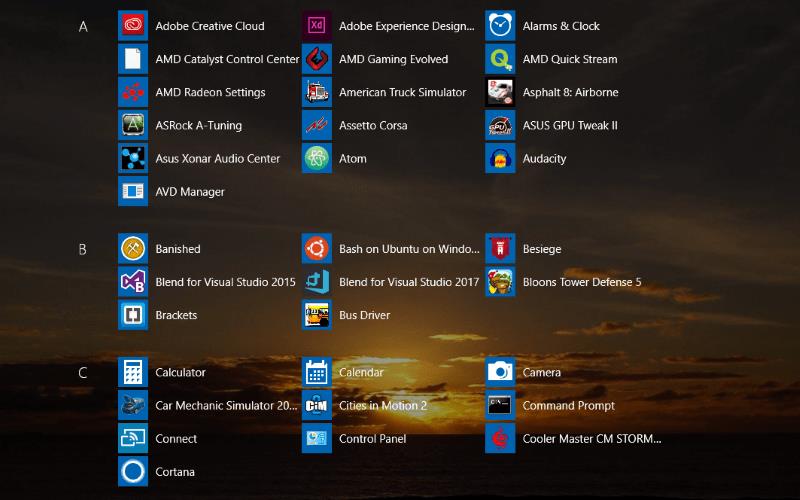
Mens den grundlæggende grænseflade er den samme som i Windows 8, er der nogle væsentlige forskelle i Windows 10's implementering. Det er måske mest bemærkelsesværdigt, at startskærmen nu ruller lodret i stedet for vandret, hvilket giver dig et fast antal flisekolonner. Du kan oprette flisegrupper i begge dimensioner og undgå problemet med "tom kolonne" i Windows 8. Tidligere ville det vandrette layout skabe et tomt rum på skærmen, hvis du kun havde et par fliser i gruppen.
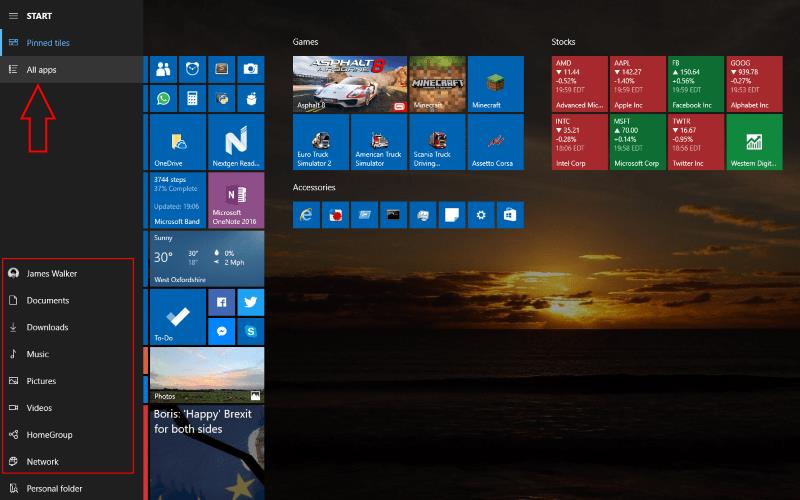
Mappegenvejene i venstre side af startskærmen er nye, og skærmen "Alle apps" er blevet flyttet til en dedikeret knap øverst på denne stribe. Flisestørrelserne er også blevet tilpasset, så du kan passe mere på skærmen. Generelt giver grænsefladen en mere raffineret implementering af konceptet introduceret med Windows 8.
Ved at bevare muligheden for at bruge Start fuld skærm kan Microsoft sikre, at Windows 10 passer til enhver slags bruger. Selvom de fleste vil være glade for at bruge menuen Start, er fuldskærmsversionen nyttig på tablets, cabriolet og touchskærme. Det er også visuelt imponerende på skærme med stor skærm, hvilket giver dig en nem måde at fremvise din opsætning på en ny 4K eller ultrabred skærm.
At flytte fra en Lumia 1520 til den nye Lumia 950 kan være lidt af en justering på mere end én måde. De af os, der går fra den tungere 6-tommer skærm
Med Windows 10 afhjælpede Microsoft en af de største kritikpunkter af Windows 8 ved at bringe Startmenuen tilbage. Ved at kombinere den traditionelle Windows 7 Start
Windows 10s Startmenu giver dig hurtigt adgang til dine apps med dens roterende Live Tiles og rullende Alle Apps-liste. Du kan også bruge Start til at hoppe ligeud
Windows 10s løbende opdatering af Live Tiles giver dig en nem måde at holde styr på oplysninger i løbet af dagen. Hver stor flise bærer en betydelig plads
Her finder du de 10 bedste tastaturgenveje i Windows 10, som kan hjælpe dig i arbejdet, skolen og mere. Læs videre for at lære, hvordan du bruger dem effektivt.
Når du arbejder væk fra dit skrivebord, kan du få adgang til din pc ved hjælp af Windows Remote Desktop Connection. Denne guide hjælper dig med at aktivere og konfigurere indgående fjernskrivebordsforbindelser.
Opdag hvordan du tilpasser museindstillinger i Windows 10 for optimal brugeroplevelse. Juster kontrolfunktioner og hastighed effektivt.
Når du installerer en printer, bør din Windows 10-pc registrere din printer automatisk; trådløst på dit hjemmenetværk, eller tilsluttet printeren direkte til
Lær, hvordan du ændrer din standard Google-konto, og nyd nemheden ved at logge på én enkelt konto. Find hurtigt svar her!
Windows 10 indeholder flere mekanismer til at lære om hardware og software i dit system. For at få de mest detaljerede oplysninger, skal du bruge System Information-værktøjet.
Følg denne guide til, hvordan du ændrer din baggrund og får dit skrivebord til at se positivt unikt ud på Windows 11. Oplev tilpasningsmuligheder for at gøre din Windows 11 unik.
Printere er den perfekte måde at oprette fysiske versioner af elektroniske kvitteringer, fakturaer, formularer, breve og meget mere. Lær hvordan du annullerer udskriftsjobs effektivt.
Denne blog hjælper læsere med at deaktivere Copilot-funktionen på Windows, hvis de ikke ønsker at bruge AI-modellen.
Hvis du vil have Boogie Down Emote In Fortnite Gratis, så skal du aktivere et ekstra lag af beskyttelse, altså 2F-godkendelse. Læs dette for at vide, hvordan du gør det!











