Zoom har sørget for, at fjernarbejde og samarbejde er lige så nemt som nogensinde og har endda forbedret sikkerheden for sine brugere med de seneste opdateringer. Tjenesten kommer med et praktisk lille værktøj kaldet Waiting Room, som lader værten for et møde tjekke, hvem der skal tillade et møde på Zoom.
Selvom Waiting Room tilføjer en følelse af sikkerhed til dine møder, kan funktionen nogle gange være ubelejlig, da brugere bliver nødt til at vente, indtil værten lukker dem ind og for værter, hvilket betyder ekstra arbejde, mens et møde er i gang. Du vil måske derfor springe venteværelser over på Zoom, hvilket vil lade forhåndsgodkendte deltagere komme ind i mødet, mens du beskytter dit møde mod ondsindede aktører og Zoombombers.
Indhold
Hvad er venteværelse på Zoom
For at forsvare dine møder mod at blive angrebet giver Zoom dig mulighed for at holde brugere, der ikke er inviteret, eller som har deltaget senere, ude af mødet. På denne måde vil du, hvis du er vært, kun invitere de personer, du ønsker, til mødet og begrænse alle andre i venteværelset. Venterum fungerer, som navnet antyder, som et iscenesættelsesområde og forhindrer nye deltagere i at deltage i mødet, indtil værten er klar til at lukke dem ind.
Kan du springe et venteværelse over?
Ja. Hvis en vært tillader et bestemt sæt kriterier, og du går igennem dem, vil du være i stand til at springe venteværelser over på Zoom. Dette sikrer, at du ikke behøver at deaktivere venteværelser på Zoom helt, men du gør det bare mere bekvemt at deltage i et møde for de brugere, hvis oplysninger du allerede har eller har kontaktet tidligere.
Sådan springer du venteværelset over på Zoom
Du kan springe et venteværelse over til et Zoom-møde, hvis mødeværten har aktiveret en sådan mulighed. Guiden, som vi har udarbejdet nedenfor, indeholder tre forskellige måder, du kan springe venteværelser over på Zoom.
Bemærk : Følgende metoder kan kun udføres af en mødevært og ikke af nogen anden deltager i et møde.
Ved at tilføje brugere til din konto
Zoom giver brugere mulighed for at springe venteværelset over, hvis deres konto allerede er blevet tilføjet til en organisations primære konto. På denne måde, når brugere klikker på et mødelink, føres de direkte til mødeskærmen uden at blive flyttet til venteværelset på Zoom.
For at tilføje en bruger til din konto skal du gå til siden Zoom-brugere og logge ind med dine legitimationsoplysninger. Klik på indstillingen 'Tilføj brugere' i højre side af skærmen, og skriv e-mail-adresserne og andre detaljer for alle de brugere, du vil tilføje til din konto.
Hvis du vil tilføje flere brugere, skal du adskille hver af dem med et komma (,) i e-mail-adressens tekstboks. Når du har tilføjet alle brugere, skal du klikke på knappen 'Tilføj' nederst. De brugere, du tilføjede, vil nu blive knyttet til din konto og vil blive vist inde på Zoom Users-websiden.
Nu skal du aktivere funktionen Spring over for brugere, der er knyttet til din konto, ved at logge ind på siden Zoom-kontoindstillinger og gå over til fanen Møde > I møde (Avanceret). Her, rul ned, find Venterumsfunktionen, vælg muligheden 'Brugere, der ikke er på din konto', og klik derefter på knappen 'Gem' nederst.
På denne måde vil de deltagere, der allerede er tilføjet din konto, blive sendt direkte til mødeskærmen, og dermed undgå at blive sendt til venteværelset.
Ved at hvidliste et bestemt domæne
Hvis din virksomhed har et bestemt domæne (for eksempel @nerdschalk.com), kan brugere med e-mailadresser inklusive domænenavnet få lov til at komme ind på Zoom mødeskærmen, uden at blive sendt til venteværelset.
For at springe venteværelser over for brugere, der logger ind med et bestemt domæne, skal du gå over til siden med Zoom-kontoindstillinger . Inde på denne side skal du klikke på fanen Møde øverst, og derefter vælge indstillingen 'I møde (avanceret)' fra sidebjælken og finde 'Venterum'.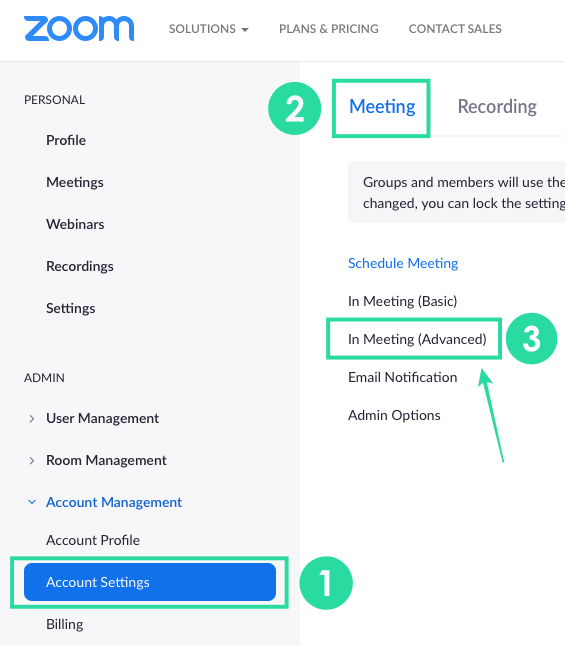
Her skal du vælge 'Brugere, der ikke er på din konto og ikke er en del af dine hvidlistede domæner' og tilføje navnet på det domæne, hvorfra du vil tillade brugere i boksen nedenfor.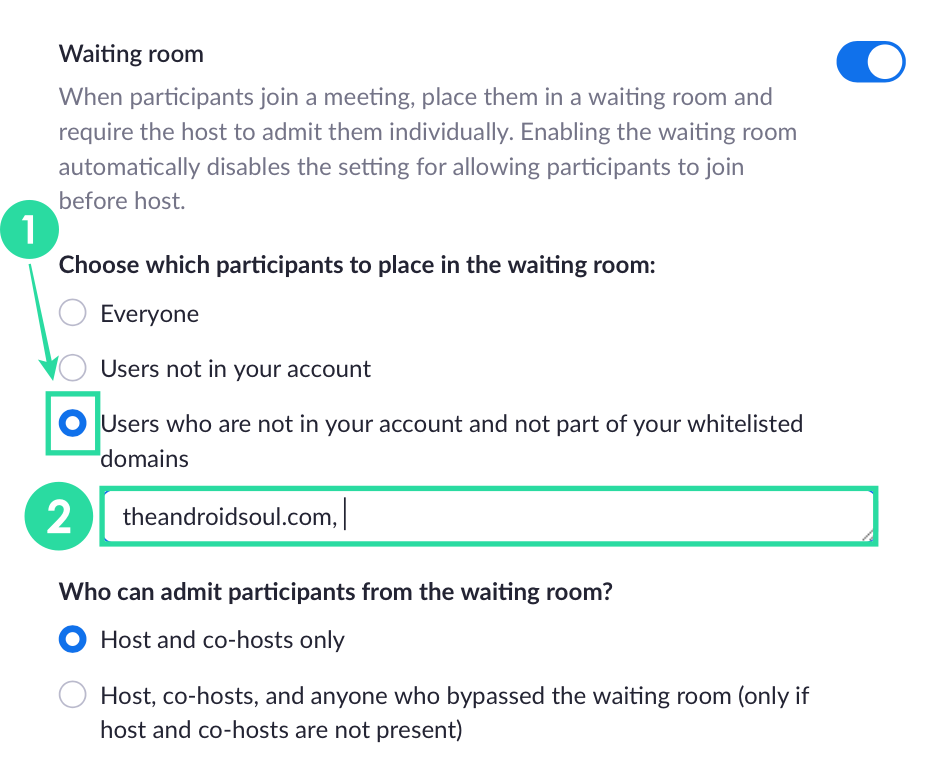
Du kan tilføje flere domæner ved at adskille to af dem med et komma (,) og når du er færdig, skal du klikke på 'Gem'. Deltagere, der logger på Zoom med det angivne domæne, vil nu kunne springe over Zooms venteværelse.
Ved at deaktivere venteværelse til et igangværende møde
Værter kan også springe venteværelser for deltagere over fra mødeskærmen ved at deaktivere funktionen midlertidigt for det respektive møde. For at deaktivere venteværelser under et igangværende møde skal du åbne Zoom-klienten på din pc, klikke på fanen Deltagere fra mødekontrollerne nederst.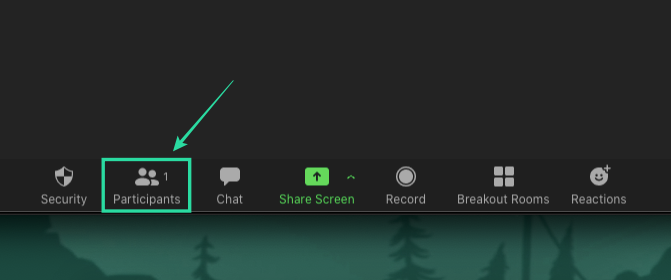
Inde på deltagerskærmen skal du klikke på knappen 'Mere' nederst og fjerne markeringen af funktionen 'Aktiver venteværelse'.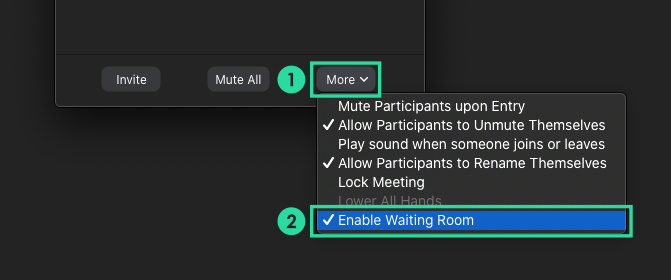
Alle deltagere, der har mødelinket eller møde-id'et, vil kunne deltage i mødet direkte på Zoom uden at blive omdirigeret til venteværelset.
Hvorfor kan jeg ikke springe venteværelser over
Hvis du som deltager ikke er i stand til at springe venteværelset over, så er der stor sandsynlighed for, at mødeværten enten ikke har tilføjet din konto til sin profil, eller også har de ikke tilføjet det domænenavn, du bruger til at logge på at zoome med. Bed og bed din vært om at foretage de nødvendige ændringer på deres konto for at lade dig forhindre at gå til venteværelsesskærmen.
Er du i stand til at springe venteværelsesskærmen over på Zoom?
Sådan tilpasser du venteværelset
Du kan tilpasse venteværelsets titel, logo og beskrivelse på konto-, gruppe- eller brugerniveau.
- Når du har aktiveret Venterum, skal du klikke på Tilpas venteværelse .
Dette åbner vinduet til tilpasning af venteværelset. En forhåndsvisning af, hvad venteværelset vil se ud for deltagerne, som vist til højre og opdateres efterhånden som ændringerne foretages.
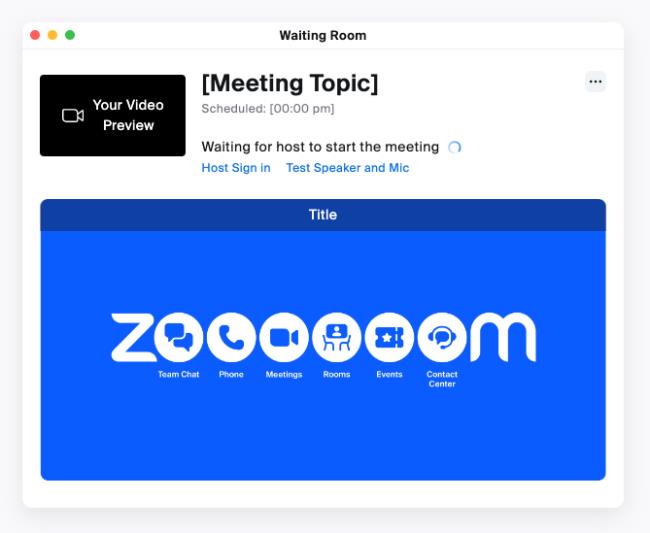
Følgende tilpasningsmuligheder er tilgængelige:
- Titel : Klik inde i tekstfeltet for at opdatere mødetitlen.
Bemærk : Titler er begrænset til 64 tegn.
- Deltagere i venteværelset vil se :
- Standardskærmen : Viser bare titelteksten ovenfor og mødeemnet.
- Et logo og beskrivelse : Vis titelmeddelelsen, et logo, du uploader, og en besked.
- Logo : Klik på Upload logo for at vælge en fil til upload. Understøttede logobilledfiler er GIF-, JPG- og PNG-formater og må ikke overstige 1 MB. Billedopløsningen kan variere fra 60x60 til 400x400.
- Beskrivelse : Klik inde i tekstfeltet for at opdatere beskrivelsen. Du er begrænset til 400 tegn.
- En video : Vis titelmeddelelsen og en video, du uploader.
- Video : Klik på Upload video for at vælge en fil til upload. Videoen skal være i MP4-, MOV- eller M4V-format og må ikke overstige 30 MB. Videoer kan indeholde lyd, men er som standard slået fra.
- Et billede : Viser billedet med titlen overlejret i toppen af billedet. Understøttede billedfiler er GIF-, JPG- og PNG-formater og må ikke overstige 1 MB. Billedopløsningen kan være minimum 400x200, og et billedforhold på 2:1 anbefales til højere opløsninger.
- (Valgfrit) Klik på enhedsknappen
 for at skifte mellem desktop- og mobileksempler.
for at skifte mellem desktop- og mobileksempler.
- Klik på Gem, når du er færdig.
Deltagerne vil se din tilpassede venteværelsesbranding, når de deltager i mødet.
Bemærkninger :
- Du skal aktivere Venterum, før du har mulighed for at tilpasse det. Hvis venteværelset tidligere er blevet tilpasset på brugerniveau og derefter deaktiveret efter, når venteværelset er aktiveret i et mødes indstillinger, vil mødet bruge indstillingen på brugerniveau, indtil det er blevet nulstillet, eller kontoindstillingen er blevet låst.
- Tilpassede venteværelser er kun synlige, når mødet er planlagt med venteværelse aktiveret. Hvis det er aktiveret under et livemøde via sikkerhedskontrollen til mødet, vil deltagerne se standard venteværelset.


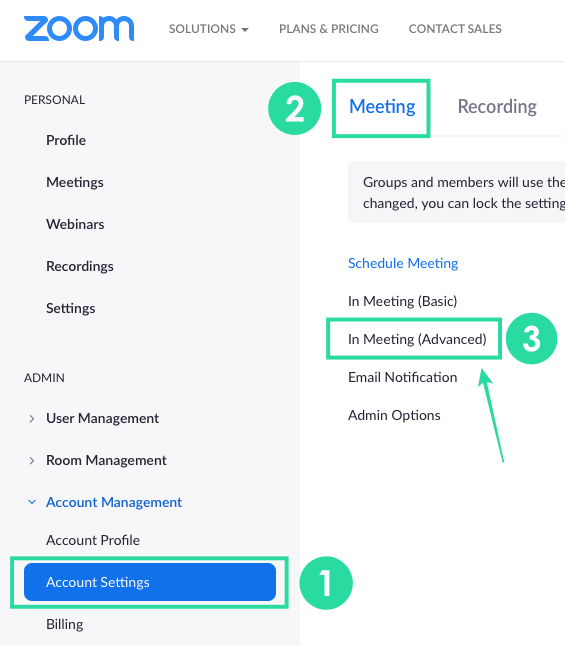
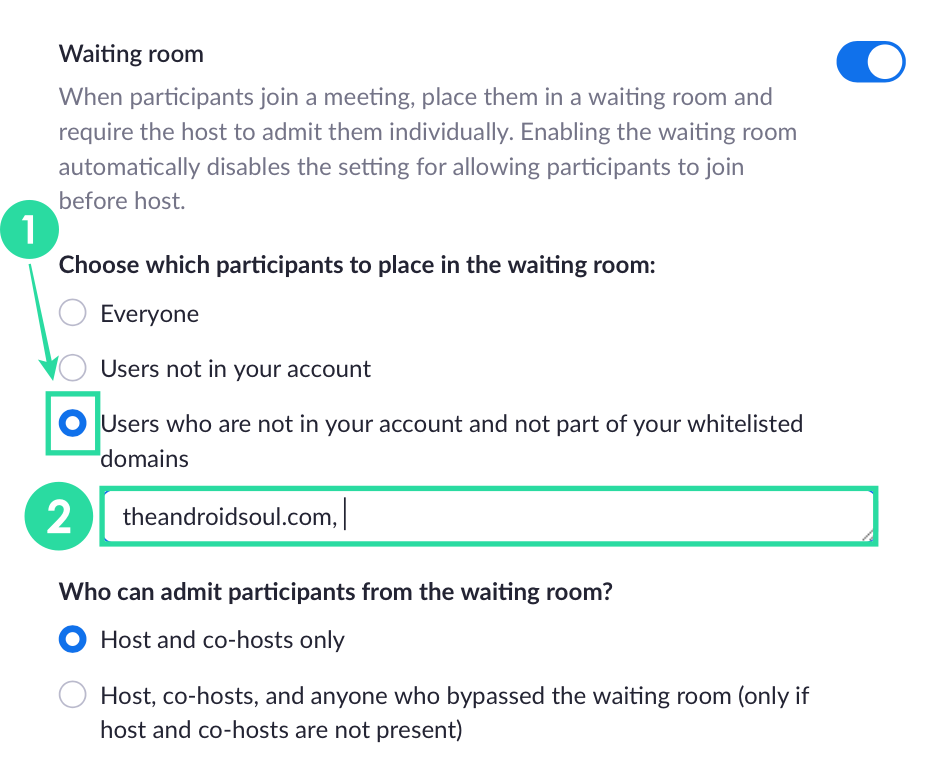
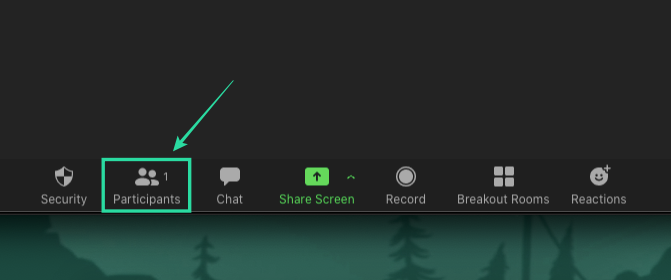
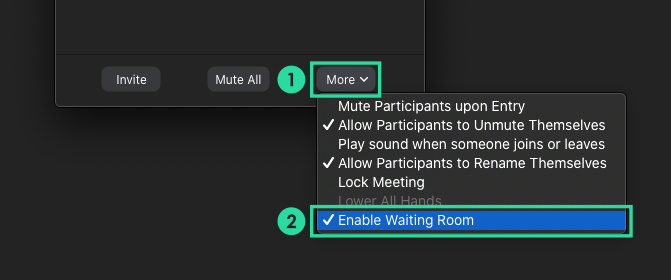
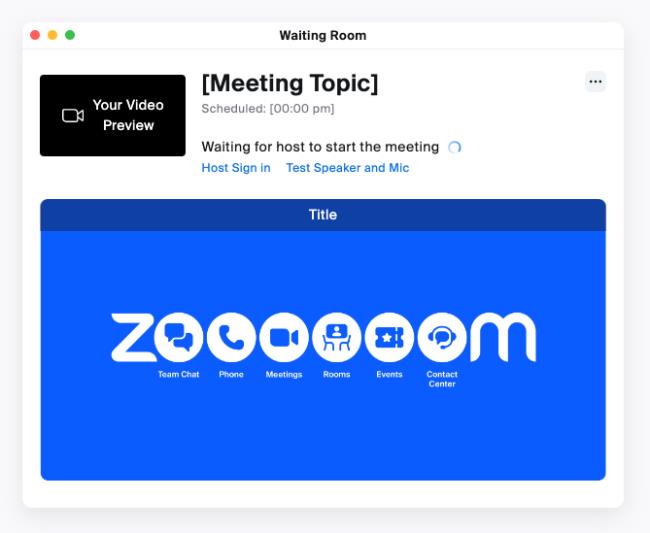
 for at skifte mellem desktop- og mobileksempler.
for at skifte mellem desktop- og mobileksempler.


























