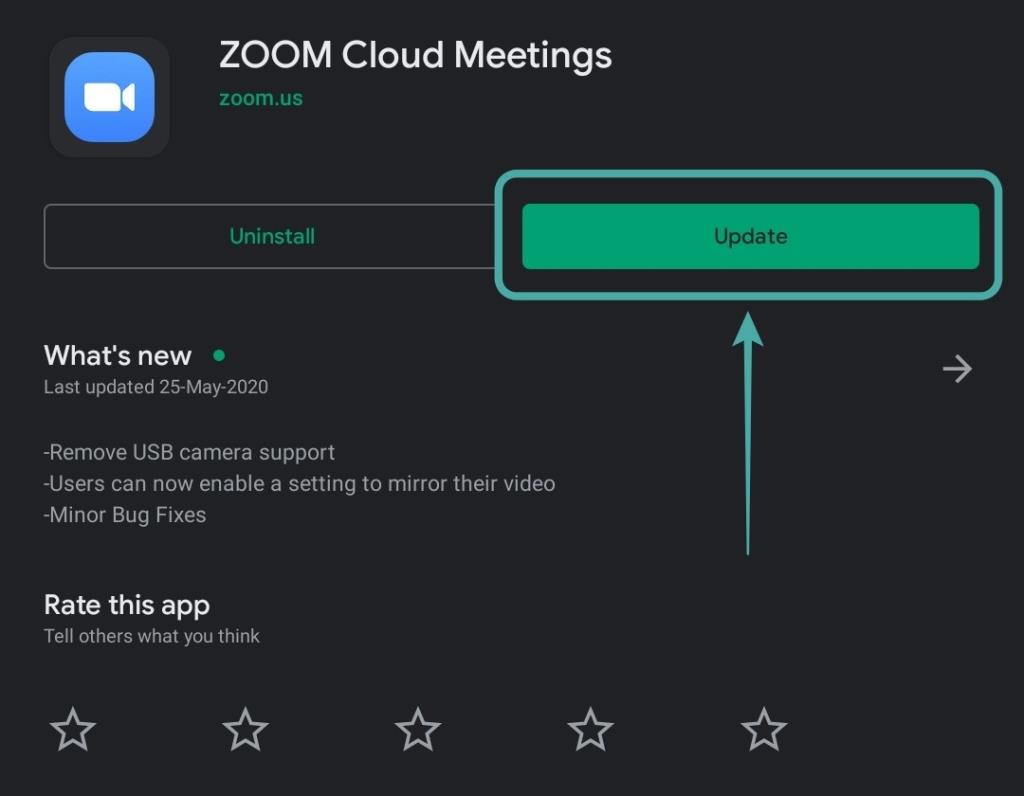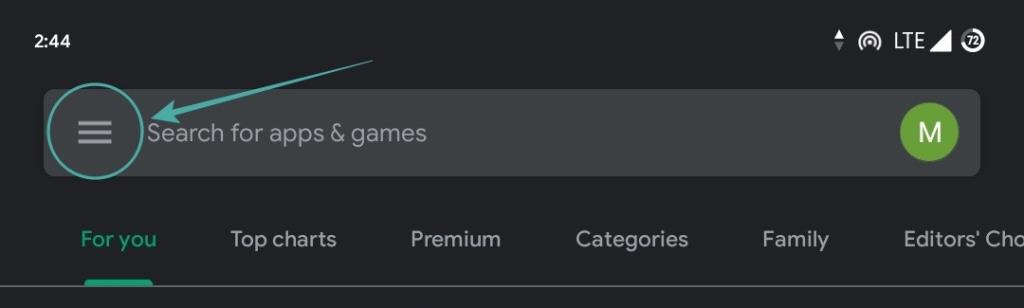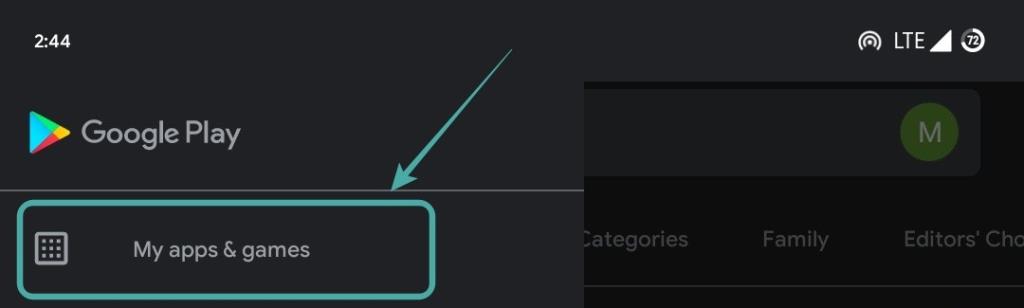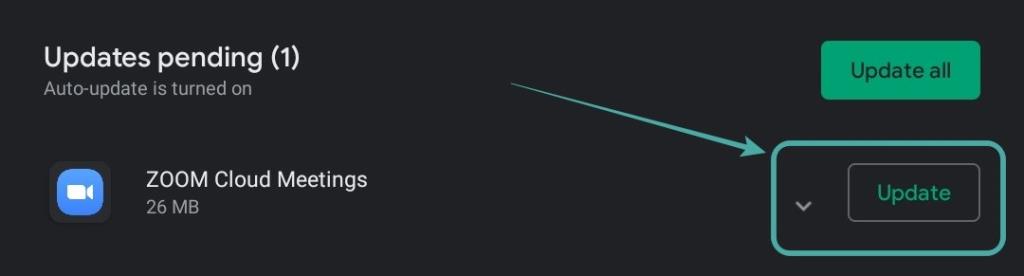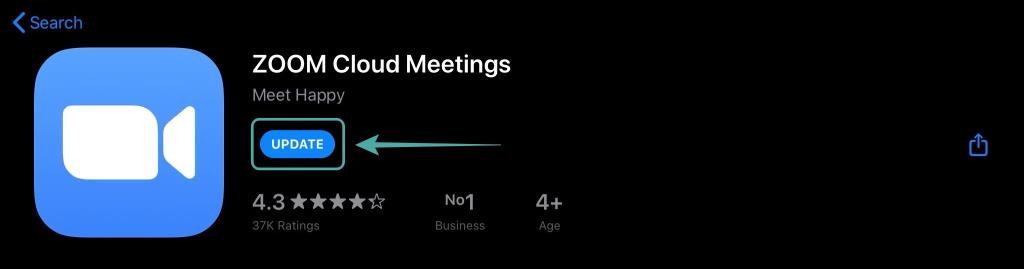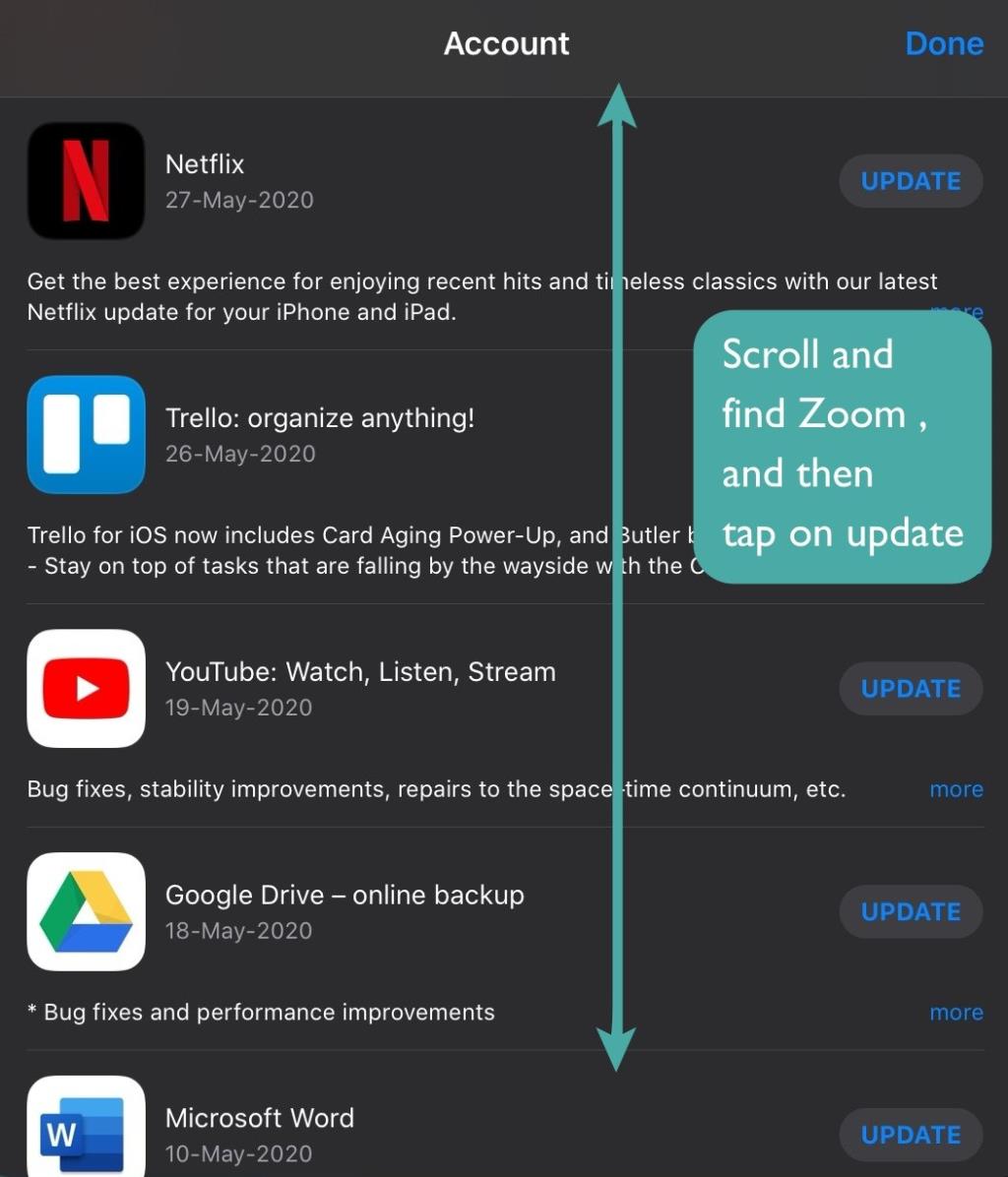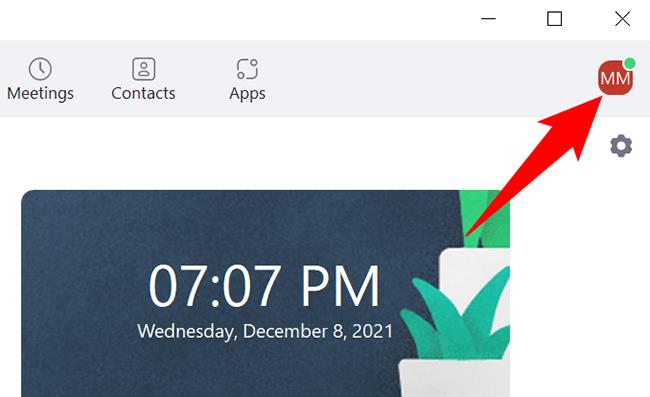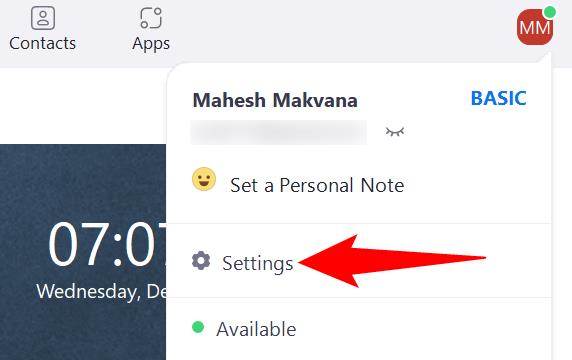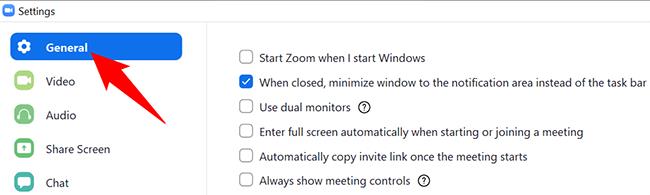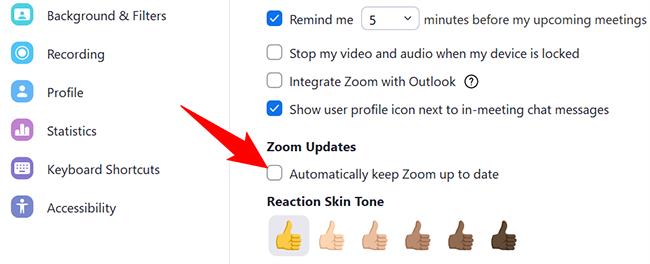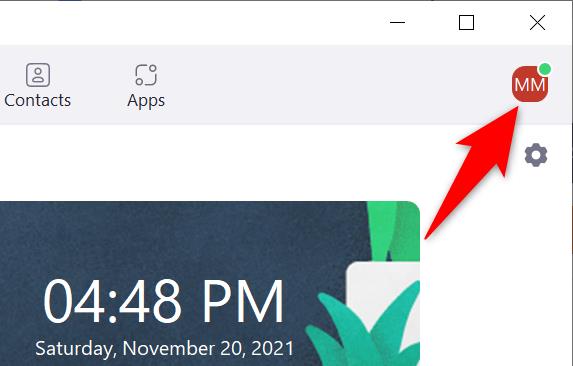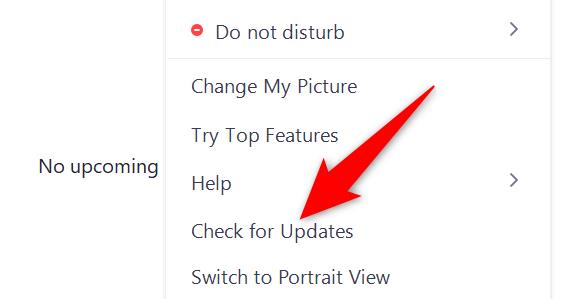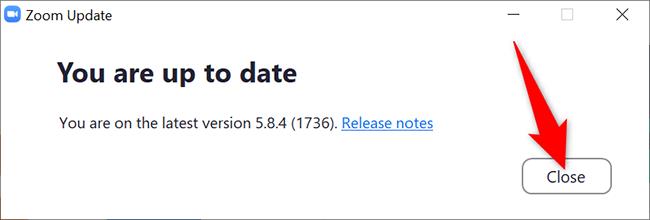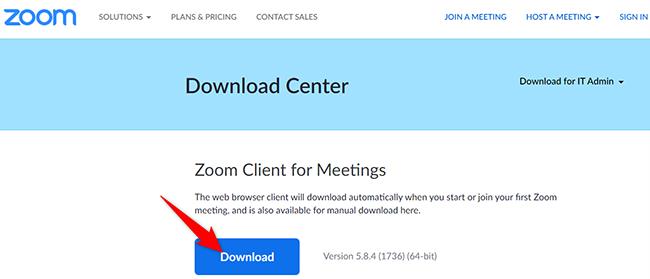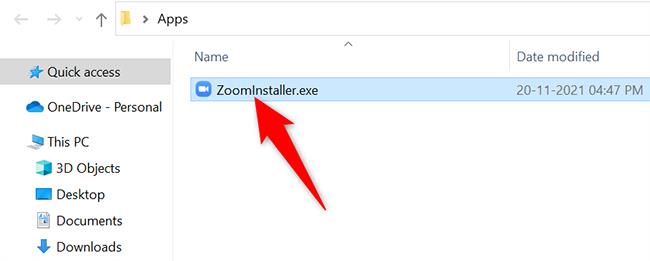Zoom er en af de mest brugte fjernsamarbejdstjenester, der i øjeblikket er tilgængelige på markedet. Mens virksomheden stod over for en masse tilbageslag på grund af manglen på privatlivsfunktioner i sin tjeneste, ser problemerne ud til at være løst med den nylige Zoom 5.0-opdatering .
Opdateringen til Zoom 5.0 er obligatorisk for at bevare alle brugernes data. Hvis du leder efter en måde at opdatere appen på din mobile enhed, så er du kommet til det perfekte sted. Lad os tage et kig på, hvordan du kan opdatere appen på din mobilenhed.
Indhold
Hvordan opdaterer du din Zoom-app på Android?
Hvis du bruger en Android-mobilenhed, kan du bruge dette link, som fører dig direkte til Zoom app-siden i Play Butik. Når du er på siden, kan du trykke på opdateringsikonet under Zoom-ikonet for at begynde at opdatere din app.
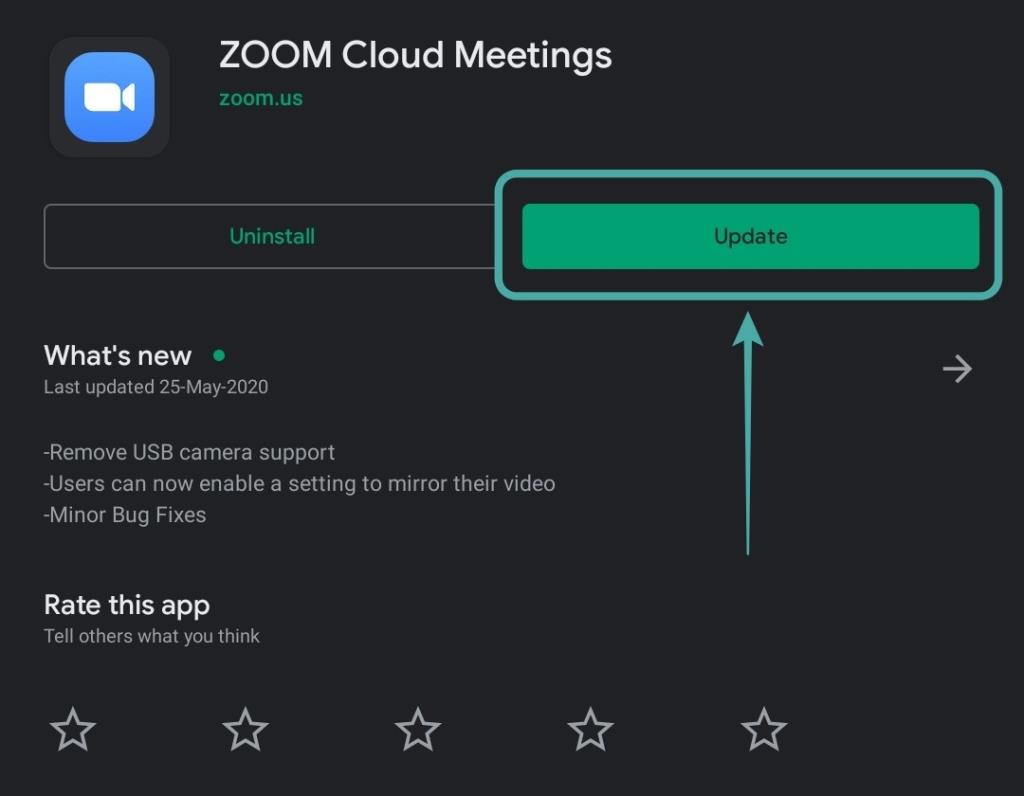
Alternativt kan du også åbne Play Butik direkte på din mobilenhed og trykke på hamburgerikonet i øverste venstre hjørne af din skærm.
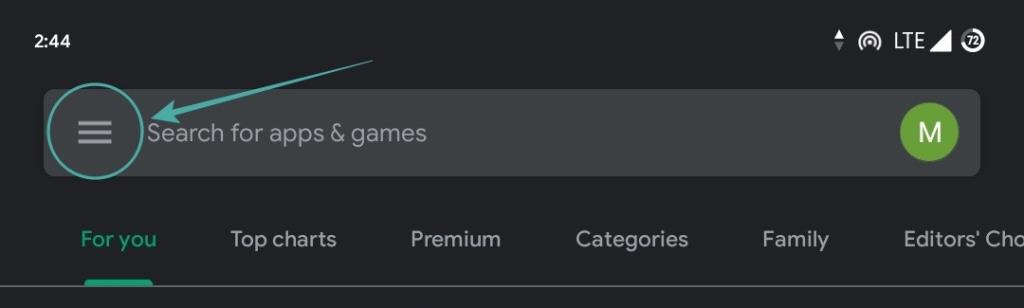
Vælg derefter ' Mine apps og spil '.
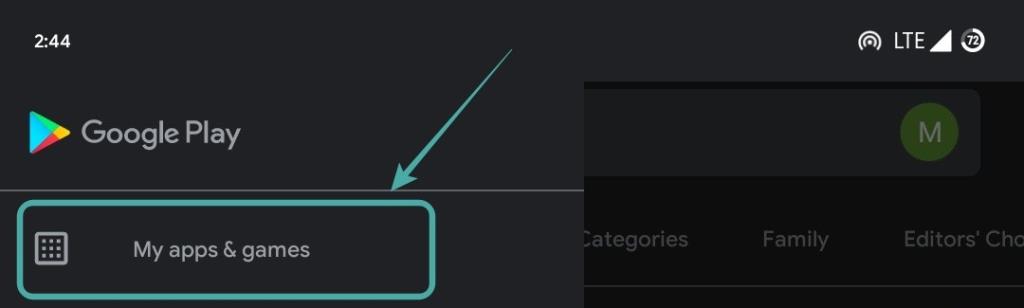
Du vil derefter finde alle de tilgængelige opdateringer til din enhed. Rul ned og find zoom-appen, og tryk på ' Opdater ' ved siden af den for at starte opdateringen på din enhed.
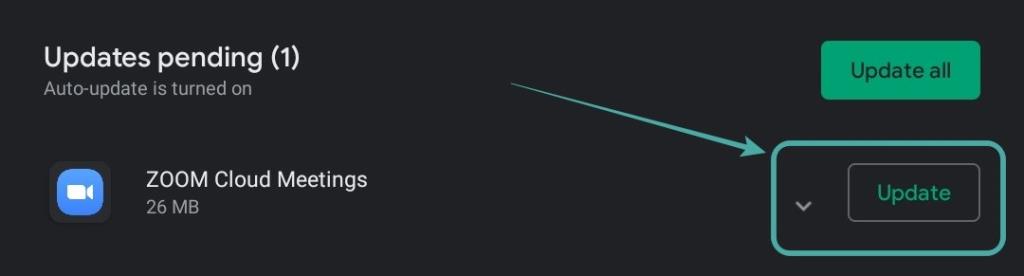
Zoom-appen vil nu blive opdateret til den nyeste version på din Android-enhed. Du kan sikre dig, at det er Zoom 5.0 eller nyere ved at trykke på 'Hvad er nyt' og scrolle til bunden som vist nedenfor.
Hvordan opdaterer du din Zoom-app på iPad og iPhone?
Opdatering af appen på din enhed er en ret simpel proces. Åbn dette link på din enhed, og du vil automatisk blive omdirigeret til App Store på din enhed. Hvis du har appen installeret på din enhed, skal du blot klikke på opdateringsikonet ved siden af appnavnet for at opdatere den.
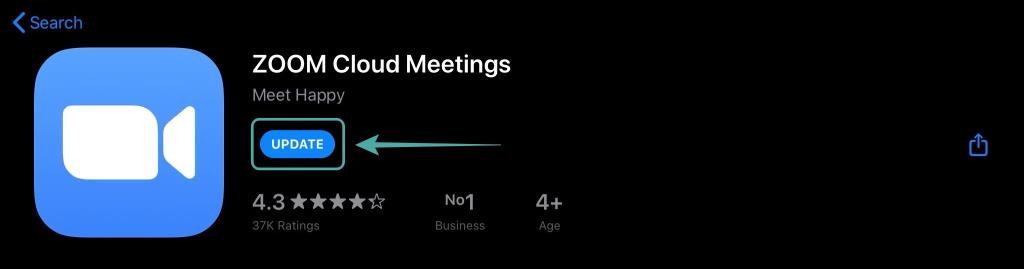
Alternativt kan du også åbne App Store på din enhed, tryk på dit profilikon i øverste højre hjørne af skærmen.

Rul nu ned for at finde Zoom under indstillingen ' Tilgængelige opdateringer '. Når du er fundet, skal du blot trykke på ' Opdater ' ved siden af appikonet for at starte opdateringen på din enhed.
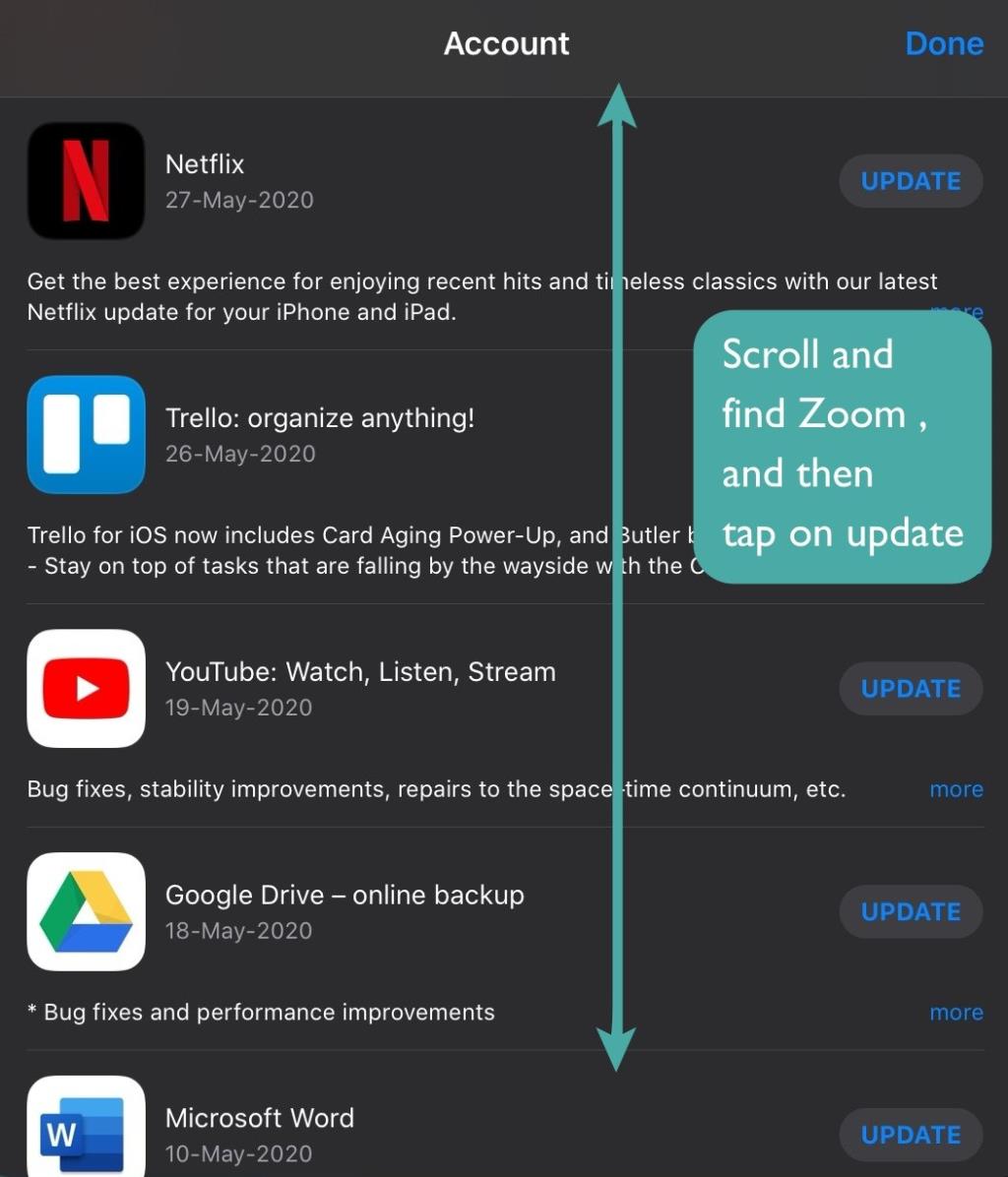
Hvis du ikke har appen installeret på din enhed, vil du se en installationsmulighed i stedet for en opdatering. Tryk på installer for at få den seneste Zoom 5.0-opdatering på din enhed. Sørg for, at du får Zoom 5.0-opdateringen ved at rulle ned i afsnittet Hvad er nyt og kontrollere versionen som vist nedenfor.

Du skulle nu være opdateret til Zoom 5.0 på din iOS-enhed.
Hvor mange typer Zoom-appopdateringer er der?
Zoom leverer hovedsageligt 3 typer opdateringer til sine klienter til stationære og mobile enheder. Lad os tage et kig på dem.
Opdateringer kun på nettet
Web-opdateringer er normalt små fejlrettelser og optimeringer, der testes af Zoom regelmæssigt. Det er ikke nødvendigt at opdatere til dem regelmæssigt, men hvis du ønsker at få en raffineret og optimeret oplevelse, anbefaler vi, at du opdaterer din klient en gang imellem.
Obligatoriske opdateringer
Obligatoriske opdateringer er nødvendige opdateringer med større ændringer i, hvordan din Zoom-klient fungerer. Disse opdateringer ændrer drastisk enten brugergrænsefladen eller koden, hvilket gør det nødvendigt for dig at anvende opdateringen. Zoom-klienten fungerer ikke, før den er blevet opdateret til den seneste version. Zoom 5.0 er en sådan opdatering, kan du lide det eller ej.
Valgfri opdateringer
Valgfrie opdateringer bringer generelle fejlrettelser og forbedringer til din Zoom-klient. De er ikke nødvendige, og din eksisterende Zoom-klient vil fungere normalt uden disse opdateringer. Hvis ignoreret, vil du blive bedt om opdateringen, næste gang du logger på din Zoom-klient.
Hvorfor opdatere din Zoom-app?
Zoom 5.0-opdatering bringer nødvendige sikkerhedsopdateringer til Zoom-klienten til mobil og desktop. Tidligere oplevede Zoom privatlivsproblemer, der satte brugernes data i fare. Der var uautoriserede brugere, der fik adgang til private Zoom-møder og endda tilfælde af private data om brugerne, der blev lækket.
Zoom 5.0 løser alle disse problemer ved at introducere sikkerhedsforbedringer og GCM-kryptering. Denne nye introduktion af kryptering til Zoom-opkald forbedrer ikke kun privatlivets fred, men gør også opdateringen til Zoom 5.0 obligatorisk. Hvis du ikke opdaterer din Zoom-klient før den 30. maj 2020, vil du ikke kunne bruge Zoom-tjenester.
Vi håber, at denne guide hjalp dig med nemt at opdatere din Zoom-klient på din mobile enhed. Hvis du har problemer eller spørgsmål, er du velkommen til at kontakte os ved at bruge kommentarfeltet nedenfor.
Opdater Zoom på skrivebordet
På Windows og Mac opdaterer Zoom sig selv automatisk. Du skal kun skifte til en engangsindstilling, og den aktiverer automatiske opdateringer. Hvis du dog har problemer med at opdatere, kan du stadig tvinge en manuel opdatering inde fra appen eller downloade den seneste app-fil fra Zoom-webstedet.
På en Linux-maskine har du ikke muligheden for automatisk opdatering i Zoom. Du bliver nødt til at stole på manuelle opdateringsmetoder.
Opdater zoom automatisk (Windows og Mac)
For at få Zoom til automatisk at downloade og installere appopdateringer skal du aktivere en engangsindstilling i appen som følger. Sørg for, at du har administratorrettigheder på din computer, da du skal bruge dem for at slå indstillingen til.
Start med at åbne Zoom-appen på din computer. Klik derefter på dit profilikon i Zooms øverste højre hjørne.
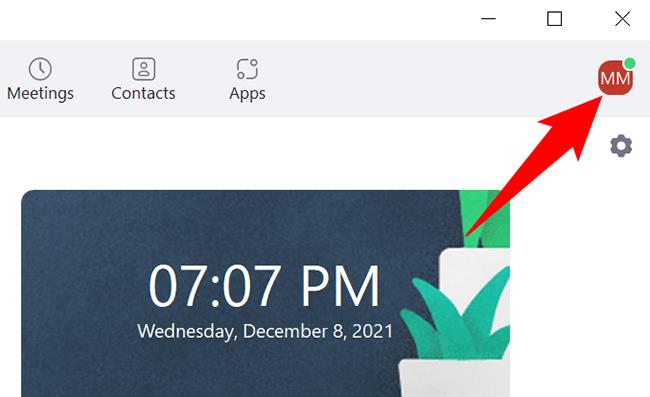
Klik på "Indstillinger" i profilmenuen.
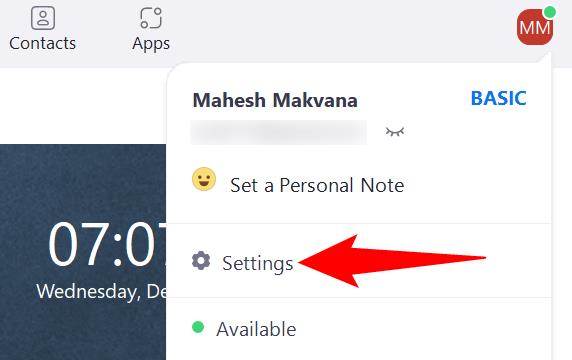
I vinduet "Indstillinger" skal du fra venstre sidebjælke vælge "Generelt".
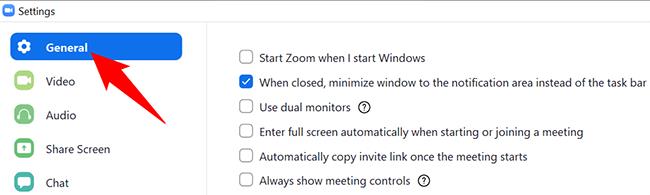
I ruden til højre skal du skifte til "Hold automatisk zoom opdateret". Du får muligvis en admin-prompt, hvor du skal vælge ja.
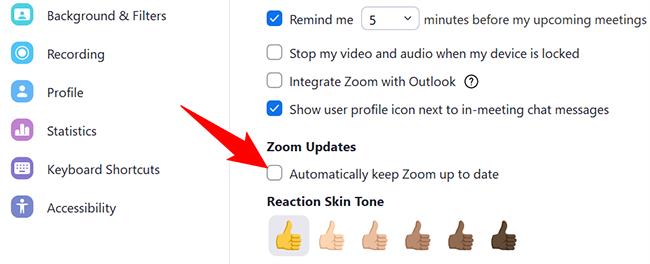
Ved siden af indstillingen "Hold automatisk zoom opdateret" har du en rullemenu, hvor du kan vælge, hvor ofte du ønsker at modtage Zoom-opdateringer.
De tilgængelige muligheder er:
- Langsomt : Hvis du vælger denne mulighed, vil Zoom få færre opdateringer, men din app-oplevelse vil være mere stabil.
- Hurtig : Denne mulighed vil give dig hyppigere opdateringer, men på den mulige pris af app-stabilitet.

Gem dine indstillinger ved at lukke vinduet "Indstillinger".
Opdater zoom manuelt (Windows, Mac og Linux)
Hvis du er på Linux, eller hvis Zoom ikke ser ud til at blive opdateret automatisk på din Windows- eller Mac-computer, så tving appen til at søge efter og installere nye opdateringer.
For at gøre det skal du først åbne Zoom på din computer. Klik derefter på dit profilikon i Zooms øverste højre hjørne.
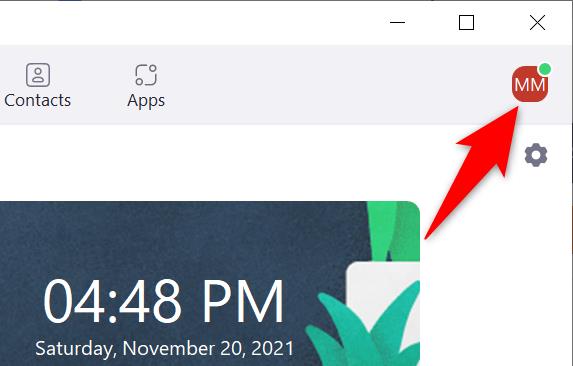
Klik på "Søg efter opdateringer" i menuen, der åbnes.
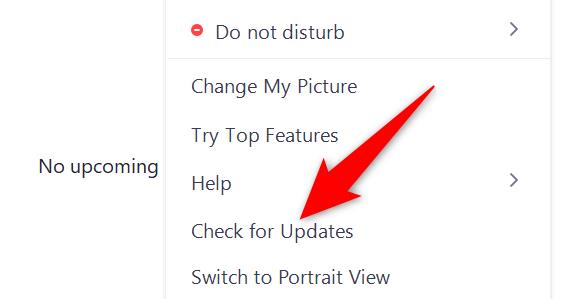
Du vil se et "Zoom Update" vindue. Her vil Zoom automatisk tjekke for tilgængelige opdateringer. Hvis en opdatering er tilgængelig, vil den blive installeret. Hvis der ikke er nogen tilgængelige opdateringer, vil du se en meddelelse om "Du er opdateret."
Når opdateringerne er installeret, eller hvis ingen opdateringer er tilgængelige, skal du lukke vinduet "Zoom Update" ved at klikke på "Luk".
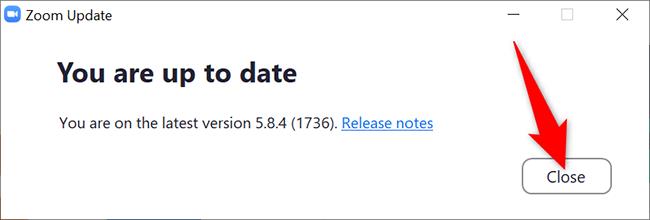
Og Zoom er nu opdateret på din computer. Du kan nu deltage i dine Zoom-møder med denne seneste appversion.
Download og opdater Zoom (Windows, Mac og Linux)
Hvis du oplever et problem, hvor Zoom ikke åbner på din computer, eller den ikke opdateres ved hjælp af mulighederne i appen, skal du downloade den seneste Zoom-app fra dens websted og installere den på din computer. På denne måde vil du have den nyeste version af Zoom.
For at gøre det skal du åbne en webbrowser på din computer og få adgang til webstedet Zoom Download Center.
På siden skal du klikke på den store "Download"-knap. Dette downloader Zoom-appen til din computer.
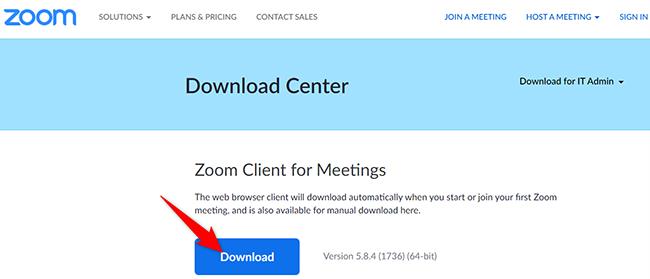
Når appen er downloadet, skal du åbne mappen, hvor du gemte den, og dobbeltklikke på app-filen.
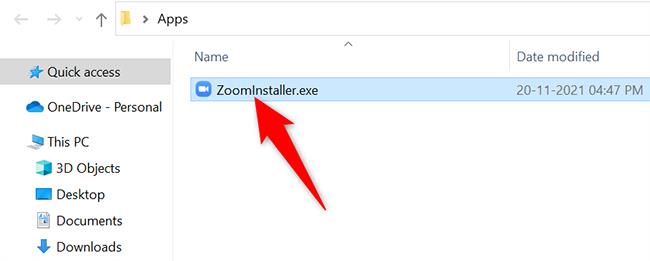
Installer appen som normalt, og når den er færdig, kører du den seneste Zoom-version. God fornøjelse!