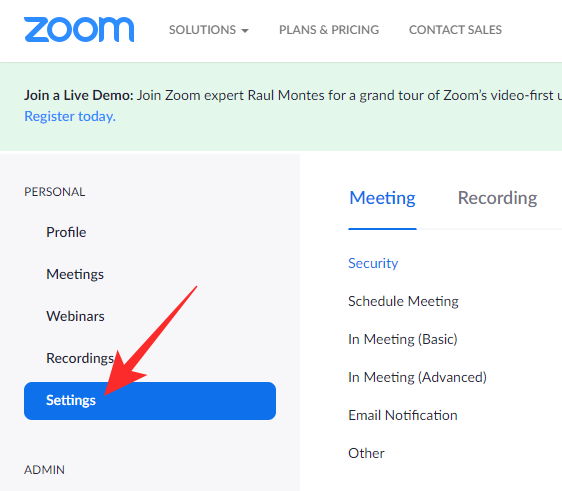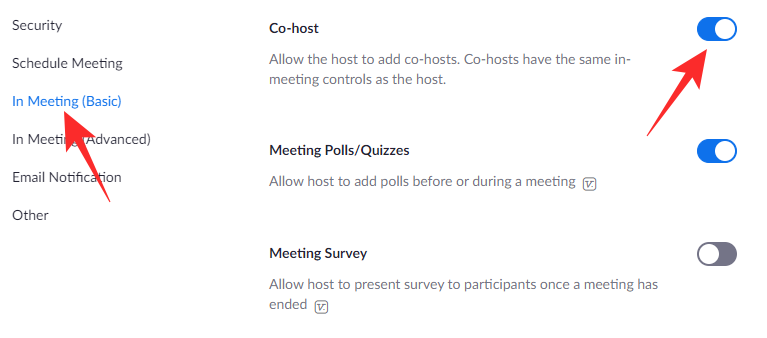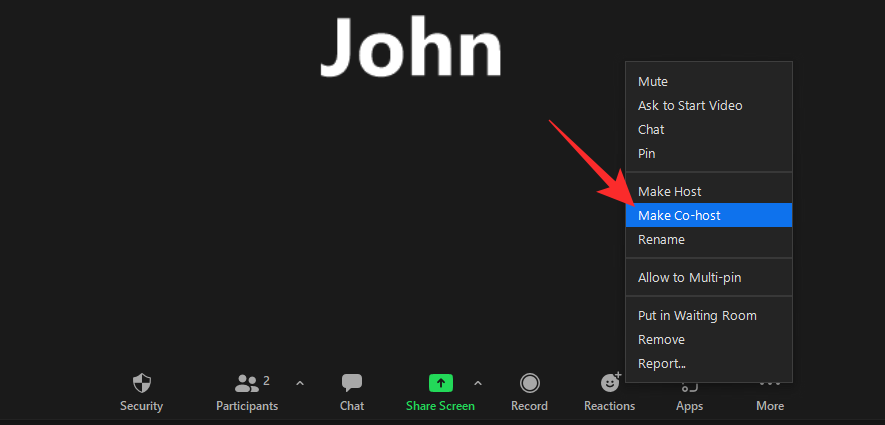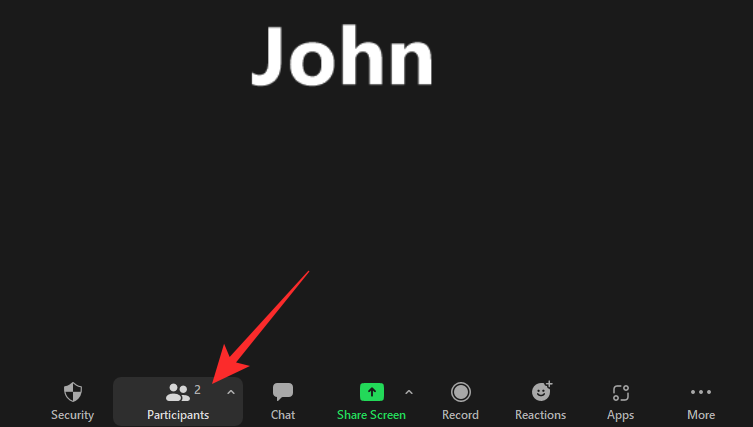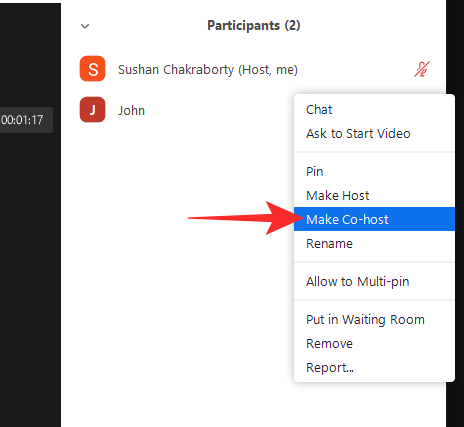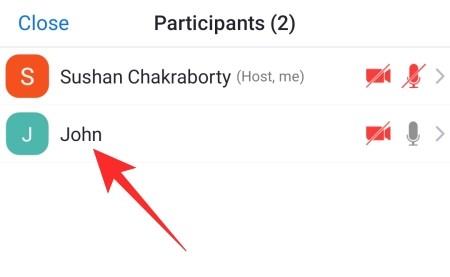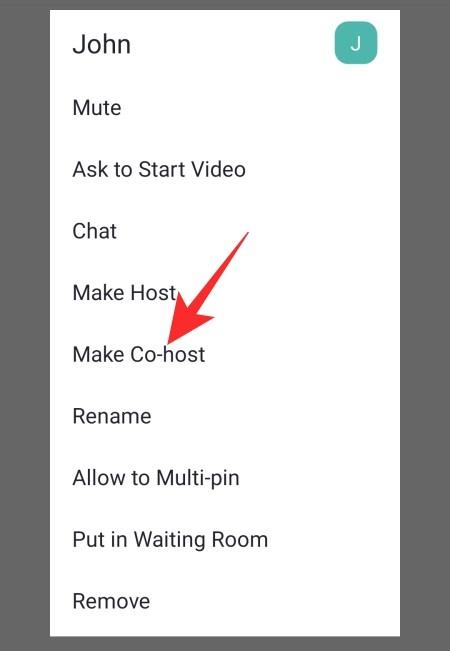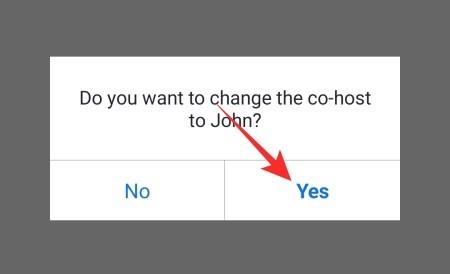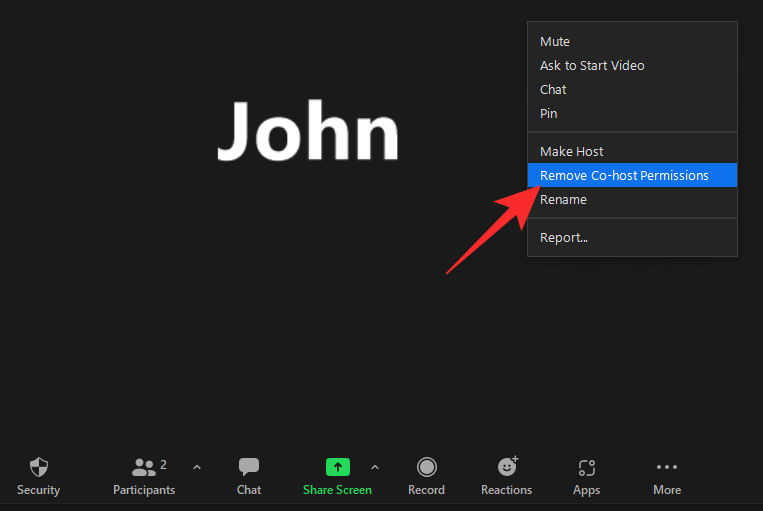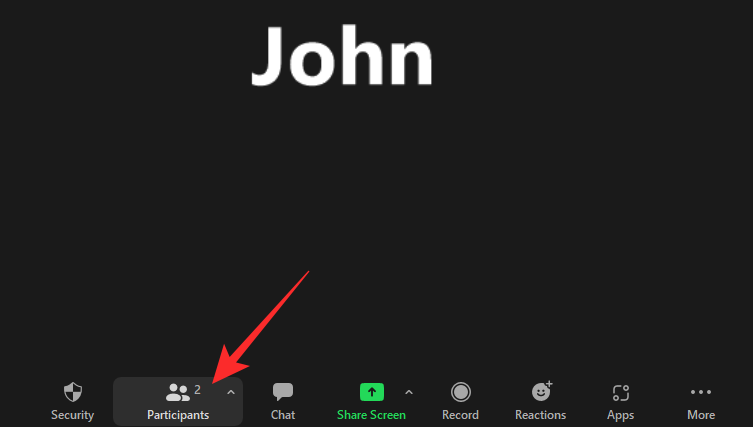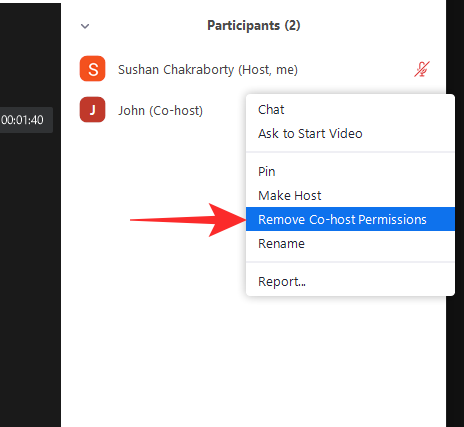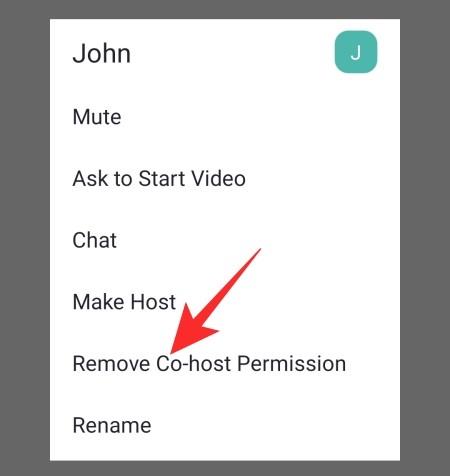Når du er til et Zoom-møde - især med en flok deltagere - kan det være en hård udfordring at holde øje med alle. Ved at tildele yderligere værter kan du ikke kun holde øje med alle, men også gøre dine møder meget mere organiserede.
At tildele medværter i Zoom er ret ligetil, og det kræver kun, at du har et par ting i tankerne. I dag vil vi fortælle dig, hvad det er, og hjælpe dig med at tildele en medvært i Zoom i et snuptag. Så lad os uden videre se, hvordan man aktiverer og tildeler en medvært i Zoom.
Relateret: Sådan bruger du fokustilstand for studerende på zoom
Indhold
Hvad betyder en medvært på Zoom?
En medvært i Zoom er beregnet til at tage byrden af værten ved at tage sig af administrative opgaver, som ingen almindelige medlemmer kan. Med en medvært på plads kan værten for et Zoom-møde uddelegere opgaver til dem og fokusere på ægte multitasking. I øjeblikket er der ingen begrænsning på antallet af medværter et møde kan have. Så du er velkommen til at lave så mange medværter, som du ønsker.
Relateret: Sådan fungerer Cloud-optagelse i Zoom
Hvad er begrænsningerne for en medvært?
På næsten alle områder har medværter og værter lige magt. Der er dog nogle få opgaver, som kun en vært kan udføre. For det første er det kun værten, der kan vælge andre medværter. Medværter har ikke det privilegium at vælge andre medværter. For det andet kan du ikke starte lukketekster eller livestreaming som medvært. Kun en vært kan gøre det.
For det tredje kan du som medvært ikke afslutte mødet for alle deltagere. Kun værten for mødet kan afslutte mødet for alle.
Relateret: Hvad er Zoom-apps, og hvordan man bruger dem
Hvad er fordelene ved at tildele en medvært?
At have en medvært giver dig frihed til at fokusere på ting, der betyder noget i et møde. Du behøver ikke bekymre dig om at håndtere hele den administrative proces på egen hånd, da co-hosts har adgang til de fleste af de administrative værktøjer, der tilbydes. Men selvom co-værter har mange af de samme kontroller som værten, kan de ikke stoppe mødet på egen hånd, hvilket betyder, at du stadig har den ultimative kill-switch i hånden. Endelig, da medværter ikke kan overstemme dig og blive vært, kan du stadig styre dine møder, som du finder passende.
Alt i alt er det yderst fordelagtigt at tildele medværter, hvis du skal tage fat på et stort møde. Hvis du er vært for et lille møde, giver det ikke meget mening at tildele en medvært.
Kan du tildele Co-Hosts fra en gratis konto?
Zooms gratis konto er ret dygtig i sig selv, så du kan tage dig af det meste af de grundlæggende ting. Der er dog et par tilfælde, hvor det følger de betalte versioner, og at tildele en medvært er bestemt et af disse tilfælde.
Så fra nu af kan du ikke tildele en medvært en gratis Zoom-licens. Du skal opgradere til Pro eller nyere for at få adgang til funktionaliteten. Hvis du har tendens til at være vært for store møder i ny og næ, giver det mening at gå efter det betalte niveau og låse op for muligheden for at tildele medværter.
Sådan aktiverer du Co-Hosts på Zoom-konto
Før du går videre og tildeler medværter under et Zoom-møde, skal du først aktivere det samme på din konto. Gå først til zoom.us og log ind med din arbejds-e-mail og adgangskode. Klik nu på hyperlinket 'Min konto' i øverste højre hjørne af din skærm.

Klik derefter på fanen 'Indstillinger' til venstre på din skærm.
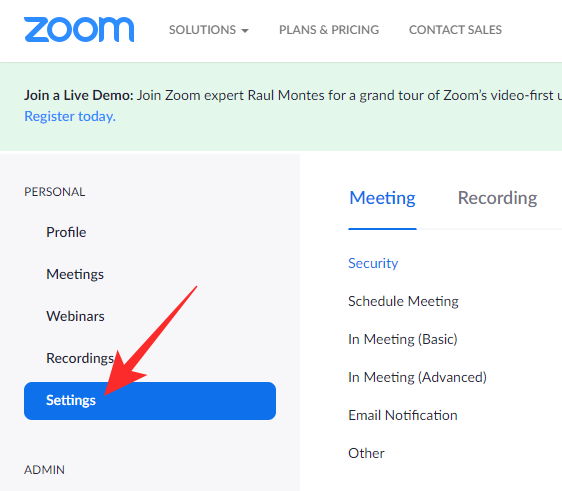
Gå derefter over til fanen 'I Møde (Grundlæggende)' og se efter 'Co-host'-knappen.
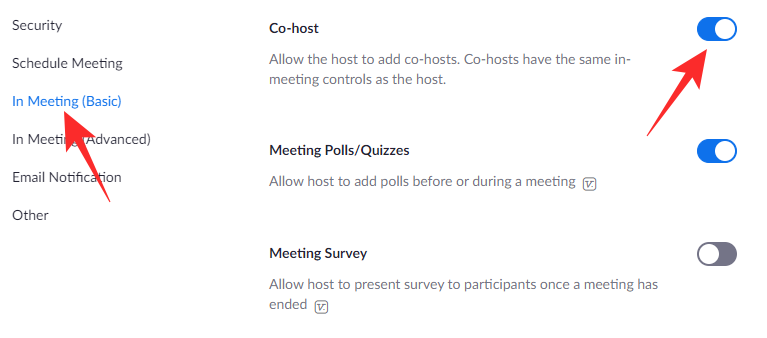
Slå det til, og det vil give dig mulighed for at tildele medværter under et møde.
Sådan tildeler du en medvært under et møde
Nedenfor vil vi tjekke ud, hvordan du tildeler en medvært i Zoom under et møde, både på computer og mobil.
På computer
Start først Zoom desktop-klienten på din computer. Start nu et møde. Klik på thumbnailet af en af deltagerne for at bringe dem til centrum. Når du har gjort det, skal du højreklikke på deres videofeed for at få mulighederne frem. Klik derefter på 'Gør medvært'.
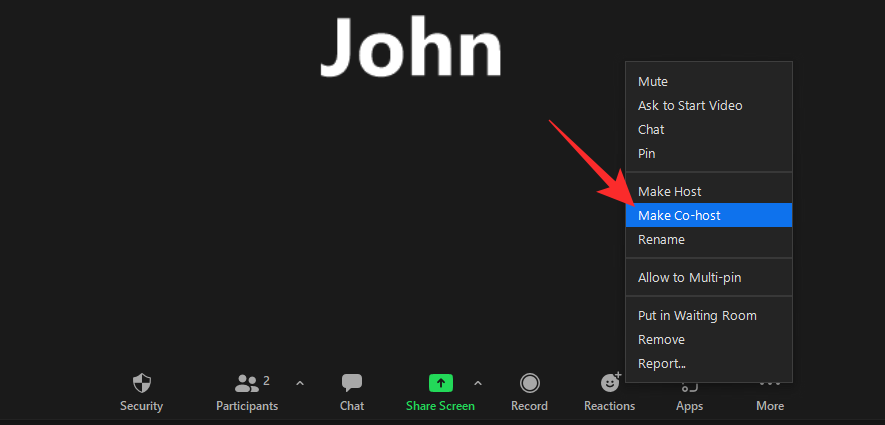
Dette ville starte en bekræftelsesdialog. Klik på 'Ja' for at bekræfte din handling.

Alternativt kan du også tildele en medvært fra fanen 'Deltagere'. Mens du er i et møde, skal du først klikke på knappen 'Deltagere' nederst på skærmen.
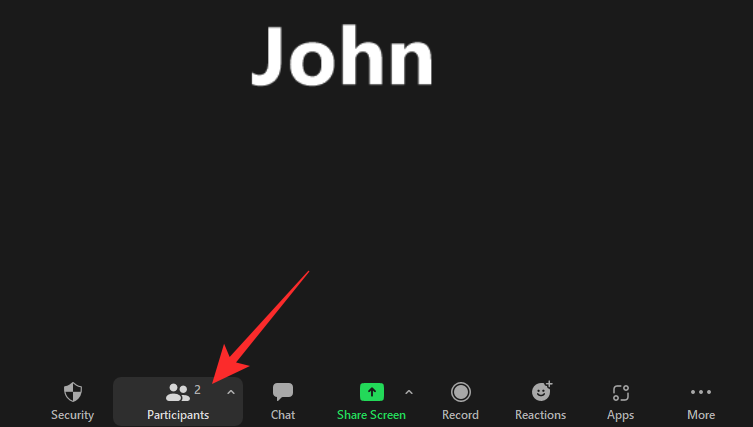
Listen over deltagere vil dukke op i højre side af din skærm. Hold nu markøren over navnet på den deltager, du ønsker at promovere, og klik på 'Mere'.

Når menuen dukker op, skal du klikke på 'Gør medvært'.
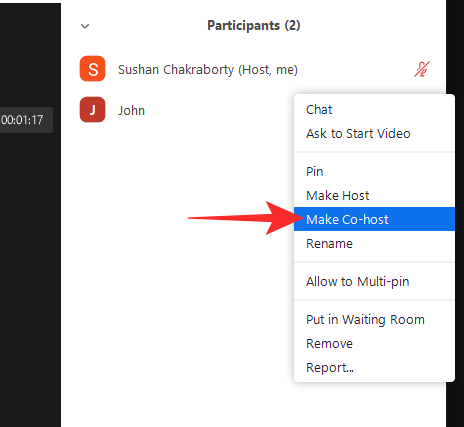
En dialog vil bede om din bekræftelse. Klik på 'Ja' og fortsæt.

En ny medvært vil straks blive tildelt.
På mobil
Start Zoom-mobilappen på din Android- eller iOS-enhed. Start nu et møde. Når deltagerne har tilsluttet sig, skal du trykke på fanen 'Deltagere' nederst på din skærm.

Tryk derefter på navnet på den deltager, du vil promovere.
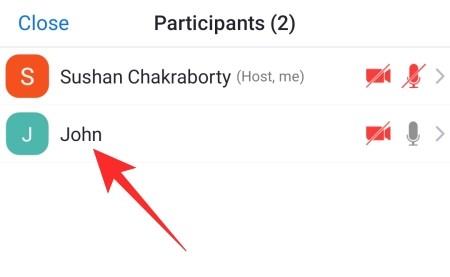
Når valgmenuen dukker op, skal du klikke på 'Gør medvært'.
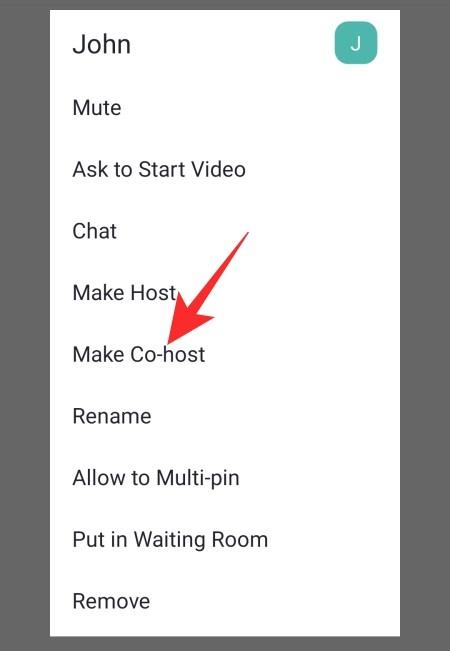
En bekræftelsesdialog vises. Klik på 'Ja' for at give grønt lys til kampagnen.
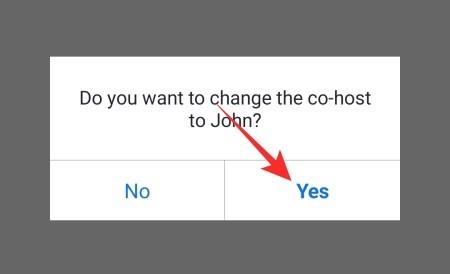
Det er det!
Sådan fjerner du Co-Host under et møde
En useriøs medvært i mødet? Sådan kan du fjerne en medvært på et øjeblik.
På computer
Når du er i et møde, skal du klikke på miniaturebilledet af den person, du vil fjerne, for at bringe vedkommende til centrum. Højreklik derefter på den. Når du får mulighederne, skal du klikke på 'Fjern medværtstilladelser'.
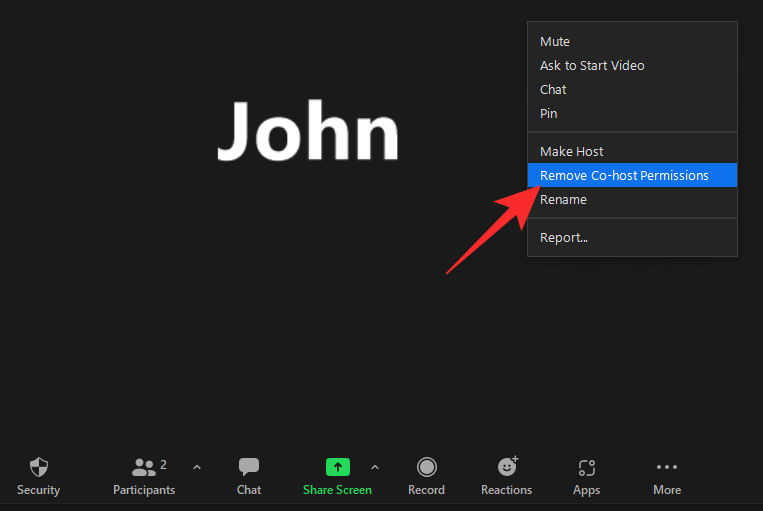
Det er det! Deltageren ville blive degraderet øjeblikkeligt.
Alternativt kan du fjerne en af dine medværter via fanen 'Deltagere'.
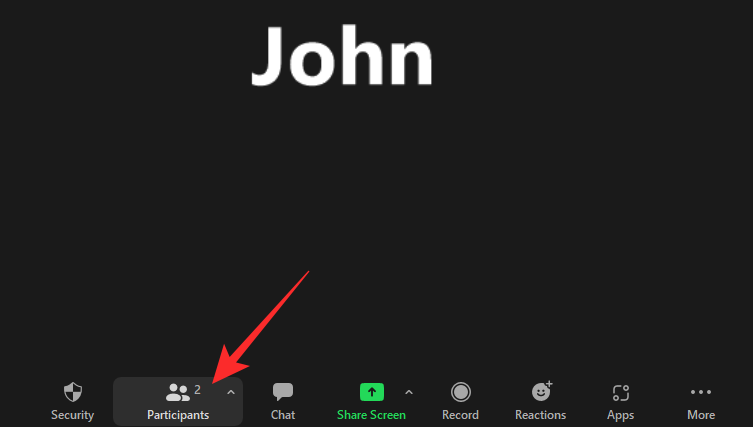
Først skal du klikke på knappen 'Deltagere' nederst på din skærm. Hold nu musemarkøren til højre på din skærm over den person, du ønsker at degradere. Klik derefter på 'Mere'.

Til sidst skal du klikke på 'Fjern tilladelse til medvært' for at afvise dem for altid.
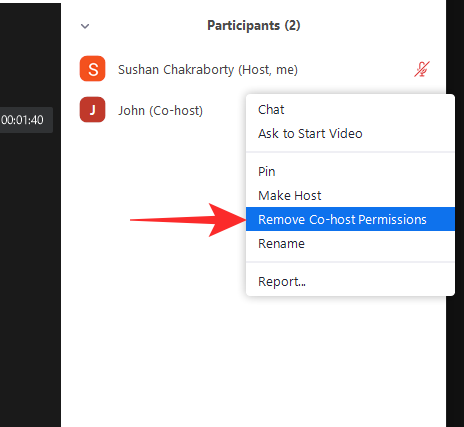
På mobil
Mens et møde er i gang, skal du klikke på fanen 'Deltagere' nederst på din skærm.

Nu skal du trykke på navnet på den medvært, du vil degradere. Til sidst skal du trykke på 'Fjern co-host-tilladelser' for at fjerne dem som co-host.
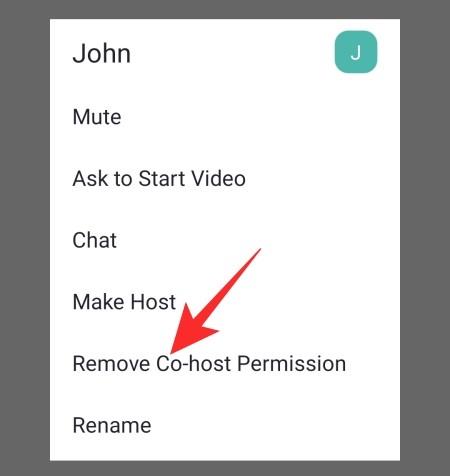
Det er alt!
Hvorfor kan du ikke tildele en medvært på Zoom?
Som du har set i afsnittene ovenfor, er det ikke en stor opgave at tildele en medvært i Zoom. Men hvis du stadig ikke er i stand til det, så tjek nogle af de vigtigste årsager til det.
1. Du har ikke en premium-konto
Zooms grundlæggende plan er spækket med funktioner, men den tillader dig ikke at vælge en medvært. Så hvis du håbede på at få funktionaliteten med en gratis konto, er du uheldig. Hvis du allerede har en premium Zoom-konto på dit kontor, er det bedst at logge på med dens legitimationsoplysninger. Ellers anbefaler vi kraftigt at få en betalt licens.
2. Du bliver begrænset af din kontoadministrator
Administratoren af din Zoom-konto har mulighed for at blokere medværter på din konto. Hvis de deaktiverer til/fra-knappen, vil du ikke være i stand til at tildele medværter under et møde. Du skal kontakte kontoadministratoren for at komme til bunden af dette.
3. Du er ikke vært for mødet
For at tildele en medvært skal du være vært for mødet. Så hvis du har tilmeldt dig som deltager, kan du ikke vælge en medvært til dig selv. Du bliver nødt til at forlade det nuværende møde som deltager og oprette en ny som vært for at begynde at tildele medværter.
Forskellen mellem Co-host og Alternativ vært
En medvært bærer det meste af det ansvar, som en vært udfører. Det er dog stadig ikke så kraftfuldt som en alternativ vært. En alternativ vært kan tildeles af en vært, mens du planlægger et møde. De kan starte et møde samt kontrollere mange administrative værktøjer. Medværter kan, som du måske allerede ved, ikke starte eller afslutte et møde, men de kan administrere møder op til en vis grad. Så med hensyn til magt er en alternativ vært helt sikkert bedre end en medvært.
Ofte stillede spørgsmål
I løbet af de foregående afsnit har vi talt længe om at oprette co-host-tjenesten og tildele en under et møde. I denne vil vi tage et hurtigt kig på de mest stillede spørgsmål i forbindelse med tildeling af en medvært i Zoom.
Kan en medvært tildele andre medværter?
Nej, kun en vært kan tildele medværter. Medværter kan ikke oprette medværter ved at hente fra listen eller deltagerlisten. De kan heller ikke degradere andre medværter eller afslutte mødet for alle.
Har du brug for en licens til at være medvært for Zoom?
Hvis din virksomhed allerede har en betalt licens på Zoom, behøver du ikke en individuel betalt licens. Men hvis din organisation bruger en gratis licens, bliver du nødt til at tale med administratoren og bede dem om at skifte over til en premium licens. Den gratis version af Zoom tillader ikke værter at vælge medværter.
Hvor mange medværter kan du tildele?
Du kan tildele så mange medværter, som du vil, på Zoom. Der er ingen streng øvre grænse. Hvis du ønsker det, kan du promovere alle deltagere i dit møde, selvom vi fraråder det.
Kan en medvært kræve vært på et Zoom-møde?
På papiret er medværter ret tæt på værter med hensyn til ansvar og frynsegoder. Der er dog stadig et par ting en medvært mangler. En af disse evner er automatisk at blive vært. Selvfølgelig kan en medvært blive vært. Det kan de dog ikke gøre krav på. De skal bede værten om overførsel af magt.
Hvordan tilføjer man en medvært til et møde?
Hvis du har en Zoom betalt licens, kan du meget nemt tilføje en medvært til dit møde. Før du gør det, skal du dog aktivere funktionen via Zoom-portalen. Vi har talt i længden om det samme i afsnittene ovenfor.
Sådan får du nogen til at være medvært på Zoom mobil
Når du har aktiveret muligheden for at tilføje co-hosts, er det ret nemt at tildele co-hosts gennem Zoom-mobilklienten. Vi har diskuteret det samme i længden i afsnittene ovenfor.
Sådan forudtildeler du medværter på Zoom
As of now, you cannot pre-assign co-hosts in Zoom. If you want to surrender control to someone, you can pick an alternative host, but pre-assigning co-hosts is not possible in Zoom. It is to be noted that many users wish for Zoom to add the functionality. So, we might be able to pre-assign co-hosts in the future.
RELATED