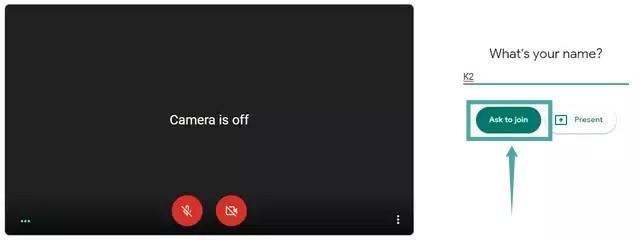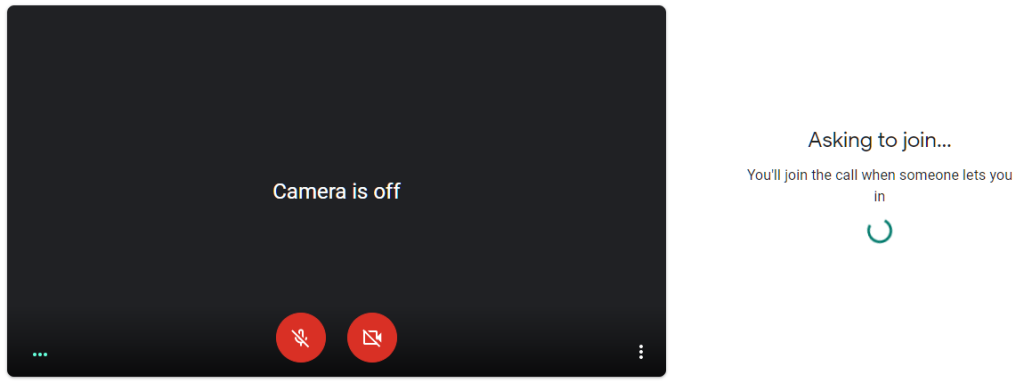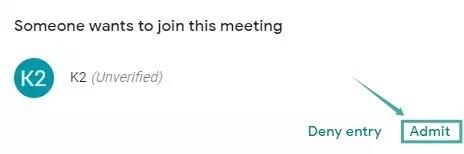Google har fornyet Meet med nye og forbedrede funktioner på det seneste for at konkurrere med f.eks. Zoom og Microsoft Teams. Værktøjet til fjernsamarbejde var inkluderet i alle G-Suite-abonnementer og er nu tilgængeligt gratis for alle .
Meet tilbyder dig et væld af fantastiske funktioner, herunder end-to-end-kryptering, HD-video og -lyd, flere mødedeltagere, skærmdeling og meget mere.
► Sådan får du Google Meet gratis
Hvis din organisation for nylig er skiftet til Google Meet, vil du blive glad for at vide, at du ikke nødvendigvis kræver en Google-konto for at deltage i møder på Google Meet.
Du kan blot bruge funktionen 'Spørg om at deltage' for at komme i gang. Dette gør det lettere for virksomheder også at samarbejde med freelancere og interessenter uden at skulle betale ekstra økonomi for at give dem et ekstra organisations-e-mail-id.
Relateret: Sådan løses problemet med Google Meet, der ikke fungerer
Følg vores enkle trin-for-trin guide nedenfor, der hjælper dig med at deltage i opkald og møder i Google Meet uden en Google-konto på ingen tid.
Trin 1: Åbn din e-mail-konto eller instant messenger, hvor du har fået tilsendt invitationslinket til et Google Meets-møde, og klik på det.
Bemærk: Du kan også deltage i Google Meet-møder via din mobilenhed. Du skal blot åbne e-mailen eller beskeden, der indeholder invitationslinket, og trykke på den.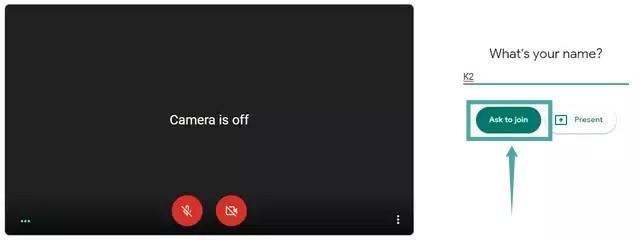
Trin 2: Du vil blive omdirigeret til en side, hvor du bliver bedt om at indtaste dit navn. Dette vil være dit viste navn under mødet, som kan ses af din vært og andre deltagere. Indtast dit navn og klik på ' Spørg om at deltage ' under det.
Bemærk: Du kan også klikke på ' Present ', hvis du ikke ønsker at bruge dit videofeed og skærmdeling i stedet.
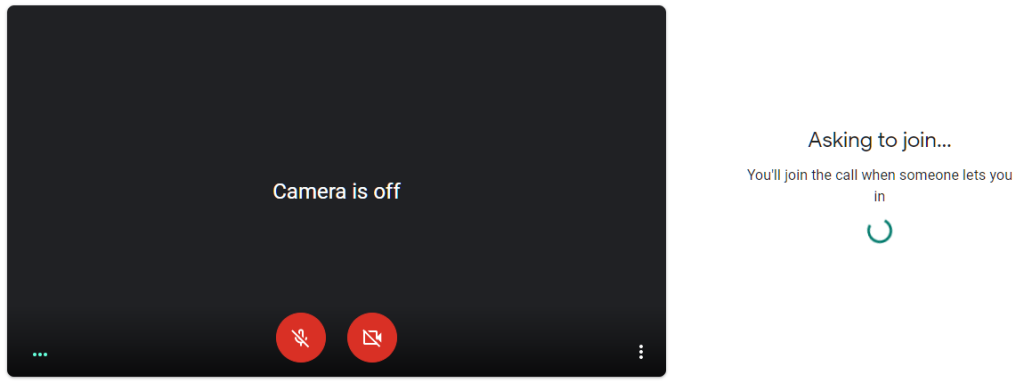
Trin 3: Du vil derefter se en venteskærm, hvor du bliver bedt om at vente, indtil din anmodning er blevet godkendt af værten. Når anmodningen er godkendt, deltager du automatisk i mødet med dine meddeltagere.
Bemærk: Hvis du er værten, vil du se en meddelelse, der ligner den, der er vist nedenfor, hvis en person uden et Google-id bruger et invitationslink til at deltage i dit igangværende møde.
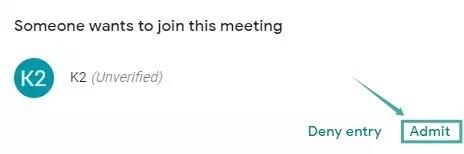
Du skulle nu nemt kunne deltage i dit møde uden en Google-konto. Vi håber, at denne guide hjalp dig uden problemer. Hvis du støder på problemer eller har spørgsmål, er du velkommen til at kontakte os ved at bruge kommentarfeltet nedenfor.
Relateret: Sådan deler du en enkelt fane på Google Meet