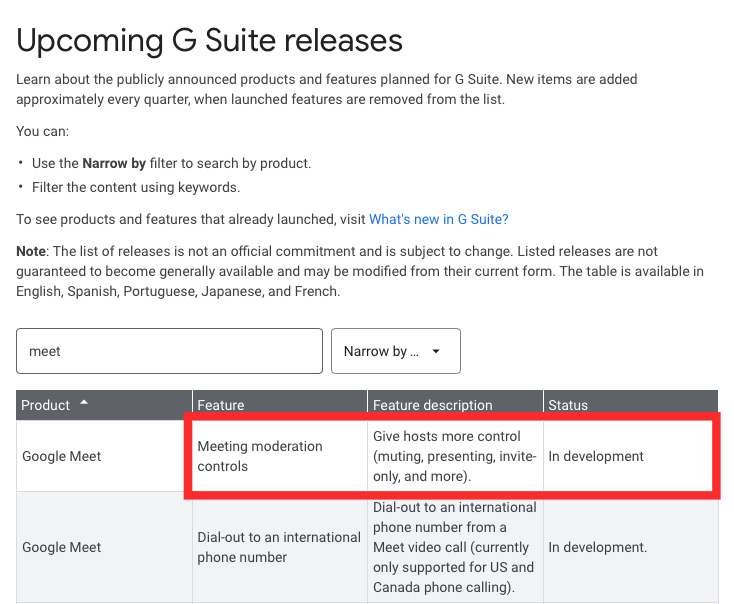For at få alle til at lytte til en deltager i gruppen, eller hvis du selv vil tale under et møde , har du muligvis brug for en måde at slå folk fra, når du foretager konferenceopkald med dit team. Heldigvis for dig giver store samarbejdsværktøjer inklusive Google Meet dig mulighed for at slå andres mikrofoner fra under et opkald.
Men som diskussionen skrider frem, vil du måske slå den anden person til for at høre deres input og lade dem samarbejde om projektet. Følgende indlæg hjælper dig med at slå lyden fra for en deltager i Google Meet.
Indhold
Kan du slå lyden fra for en deltager på Google Meet
I skrivende stund, nej. Google tilbyder ikke en måde at slå lyden fra for en deltager i Google Meet, når du har slået lyden fra for dem.
Hvorfor kan du ikke slå lyden fra for en deltager i Google Meet
Google siger, at du ikke kan slå en anden person til på Google Meet af hensyn til privatlivets fred. Dette giver mening, fordi når du først er blevet slået fra som deltager, vil du ikke have, at andre medlemmer af mødet skal høre dig, før du giver dem lov. På denne måde kan den anden side ikke tænde din mikrofon eksternt uden din tilladelse.
Så du bliver nødt til at bede deltageren om at slå sig selv til, så andre kan høre ham. Han kan derefter slå sig selv til. Guiden nedenfor viser, hvordan du slår dig selv til.
Kan du forvente en opdatering i fremtiden?
Måske. Google arbejder på at bringe nye moderationskontroller til mødeværter, som det er angivet på deres kommende G Suite-udgivelser- webside. Funktionen "Kontrol til mødemoderering" er blevet beskrevet for at inkludere muligheder, der giver mødeværter mere kontrol under mødet.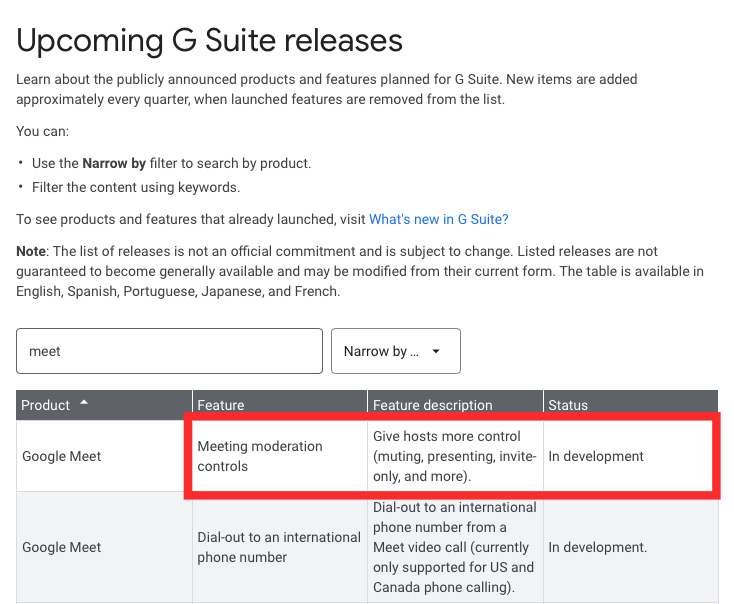
Selvom disse omfatter opdateringer til ignorering, præsentationer, invitationer og mere, kan vi ikke garantere, at en kommende opdatering kan tilføje muligheden for at slå lyden fra for en anden person på Google Meet. Mødemoderering er i øjeblikket "under udvikling", hvilket betyder, at der kan gå et par måneder, før vi får mere at vide om det.
Sådan slår du lyden fra i Google Meet
Du kan slå dig selv til under et møde ved at følge nedenstående trin.
Når du bruger Meet på nettet
Trin 1 : Åbn Google Meet på din pc, og deltag i et møde.
Trin 2 : Hvis du på mødeskærmen har slået lyden fra før, eller du er blevet slået fra af andre, kan du slå lyden til ved at klikke på mikrofonen nederst, fremhævet med rødt. Dette vil dreje mikrofonknappen til hvid, hvilket indikerer, at din stemme nu kan høres af alle i mødet.
Venstre : Mikrofon slået fra; Højre : Mikrofon slået til
Når du bruger Google Meet-appen på din telefon
Trin 1 : Åbn Google Meet-appen på din telefon, og deltag i et møde.
Trin 2 : Du kan slå dig selv til i et møde ved at klikke på mikrofonen nederst, fremhævet med rødt.
Når du bruger telefonlyd
Udover brugere på pc og mobilappen kan du tilføje nogen via telefon til et Google Meet-videomøde. Hvis du er telefondeltager, og du er blevet slået fra under et møde, kan du slå dig selv til ved at trykke på ' *6 ' på tastaturet. Du kan også trykke på ' *6 ' for at slå din mikrofon fra under et møde.
Hvad kan du ellers gøre?

Hvis du ser grundigt efter, driller websiden med kommende G Suite-udgivelser også en "Hand raise"-funktion som en af Google Meets fremtidige tilføjelser. Som funktionsbeskrivelsen forklarer sig selv, kan du bruge håndløftværktøjet til at "hæve opmærksomheden på dig selv" uden at skulle afbryde en mødesession.
Funktionen skulle fungere på samme måde som muligheden Raise Hand på Zoom, der giver deltagerne mulighed for at række hånden op i et møde, så du kan sige fra og dele din feedback under et møde, hvis du tidligere er blevet slået fra af værten. Håndløftningsværktøjet på Google Meet er i øjeblikket under udvikling, hvilket betyder, at du kan forvente, at funktionen falder inden for møder i de kommende måneder.
Indtil da, prøv dette værktøj
Den bedste måde at undgå mute/unmute-situationen på er at bruge Push to Talk under møder på Google Meet. Hvis du for det meste bruger videokonferencetjenesten på din pc, kan du installere denne udvidelse på din Google Chrome-webbrowser. Udvidelsen har et lignende formål som walkie talkie så meget, at du trykker på mellemrumstasten på tastaturet for at sige fra under et møde.
På alle andre tidspunkter vil din mikrofon forblive dæmpet, hvilket giver en problemfri måde at føre en samtale mellem store grupper af mennesker. Dette sikrer også, at deltagerne ikke er forpligtet til at klikke på en håndfuld knapper på deres skærm for løbende at slå lyden fra og til under et møde.
Hvis du er mødevært, kan du anmode alle andre i et møde om at installere denne udvidelse, som også giver brugerne mulighed for at personliggøre, hvilken nøgle de vil bruge som deres genvejstast til at 'trykke for at tale'.
Leder du efter en måde at slå deltagere fra i Google Meet? Har ovenstående guide hjulpet dig med det? Fortæl os det i kommentarerne nedenfor.