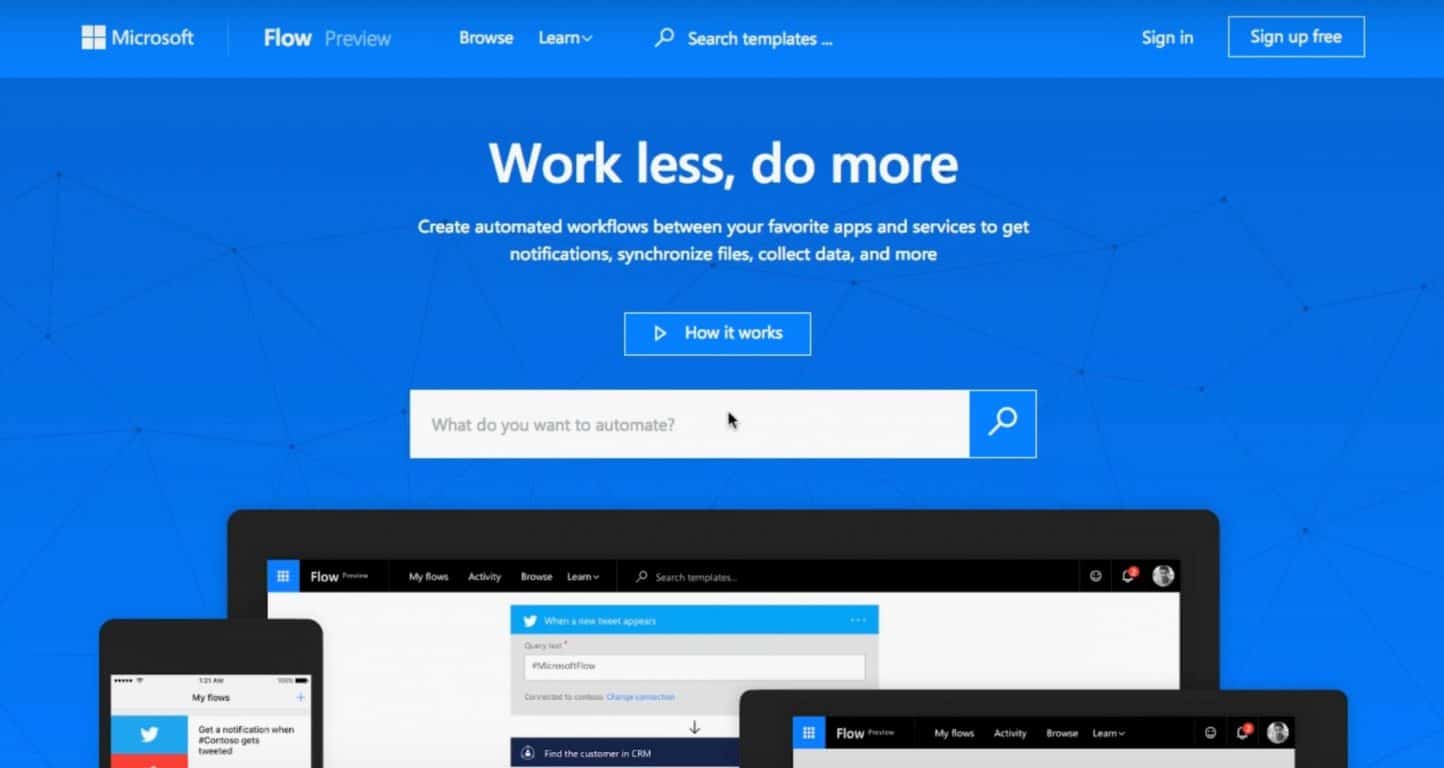Sådan starter du med Microsoft Learn
Microsoft annoncerede for nylig en ny læringsplatform, så du kan uddanne dig selv om Azure, PowerApps, Dynamics 365, Flow, PowerBI, og mere kommer snart til
Microsoft Wallet tilbyder Windows 10 Mobile-brugere en mere sikker og bekvem måde at betale på. I øjeblikket er Microsoft Wallet tilgængelig for Windows Insiders med Preview builds 14360 eller højere, inklusive den nyeste build 14371 . Når Windows 10 Anniversary Update er rullet ud, kan flere Windows 10 Mobile-brugere, der har en NFC-kompatibel telefon, muligvis drage fordel af Microsoft Wallet.
Microsoft Wallet er en Azure-baseret betalingsteknologi, der giver brugerne mulighed for at foretage hurtige og sikre mobilbetalinger ved hjælp af deres Windows 10 Mobile-enhed. Ligesom Apple Pay eller Android Pay vil Microsoft Wallet udvide den oplevelse, som Microsoft-kunder har i Windows Store, så de kan logge på og betale for enhver af de apps, spil, produkter eller tilbehør, der er tilgængelige for en samlet shoppingoplevelse.
Microsoft tegnebog
Med Microsoft Wallet bliver shopping mere bekvemt end nogensinde, hvilket giver Windows 10 Mobile-brugere mulighed for at trykke for at betale med deres Visa-, MasterCard-, gave- eller loyalitetskortnumre, hvor som helst de kan se, hvor som helst, hvor du ser det kontaktløse betalingssymbol eller Microsoft Wallet-logoet på butiksregister.
I øjeblikket er Microsoft Wallet kun tilgængelig for Windows Insiders. Hvis du ikke er Windows Insider endnu, kan du lære, hvordan du kan blive det . Når du er en Windows Insider, skal du downloade og installere enhver Windows Insider Preview build 14360 eller nyere på din Windows 10-mobiltelefon.
Dernæst skal du være sikker på, at du har den rigtige Windows 10 Mobile-kvalificerede telefon. Her er en liste over telefoner, der er kompatible til brug med Microsoft Wallet.
Når du er Windows Insider og har en kvalificeret Windows 10-mobiltelefon, skal du downloade Wallet-appen.
Appen blev ikke fundet i butikken. 🙁
Gå til butik Google-websøgning
Når du har downloadet, kan du komme i gang med at tilføje dine Visa-, MasterCard-, belønnings- og loyalitetskort. Her er en liste over trin til at tilføje et kredit-, debet-, belønnings- eller loyalitetskort til din Microsoft Wallet:
Når du først har scannet dit kortnummer eller vælger at indtaste det manuelt, er det det, du er færdig!
Scanning af et cvs ekstra plejekort på en lumia 950
Microsoft Wallet understøtter følgende loyalitetsprogrammer: AAA, AARP, Ace Hardware, AMC Theater, American Eagle Outfitters (indtil konkursen afslutter dem), Barnes & Noble, Best Buy, BevMo!, Big Lots, Bloomingdales, Cabela's, Champs Sports, Chico's, Craftsman, CVS, DSW, Eddie Bauer, Finish Line, Fred Meyer, GameStop, GNC, IKEA, iPic Theatres, JCPenny, Lowes, Office Depot, O'Reilly Auto Parts, Panera Bread, Petco, Petsmart, Pro Sports Club, QFC, Red Robin, Regal Cinemas, REI, Rite Aid, Safeway, Sports Authority, Staples, Stop and Shop, The Body Shop, Toys (& Babies) R Us, Ulta, Walgreens og YMCA.
Når de er tilføjet, vil dine kredit-, debet-, belønnings- eller loyalitetskort blive vist på din telefon som på billedet nedenfor.
Microsoft pung på lumia 950
I nogle tilfælde for medlemskaber, hvor du ikke har en stregkode, skal du indtaste dit medlemsnummer manuelt. Microsoft kræver, at du har en PIN-kode konfigureret til at låse og låse din telefon op, hvis du har til hensigt at bruge Microsoft Wallet. Microsoft tilføjer stadig flere banker, kreditforeninger og belønningsprogrammer til Microsoft Wallet.
Nogle tidlige brugere har haft problemer med den nyligt reviderede app, så vær opmærksom på, at alt måske ikke fungerer som det skal lige foreløbig.
Besøg Microsoft Wallet for detaljer om nye banker og flere detaljer om nye funktioner på vej. Hvis du har en idé til en ny funktion eller kommentarer om Microsoft Wallet, skal du fortælle deres team det via Microsoft Wallet Feedback Hub.
Microsoft annoncerede for nylig en ny læringsplatform, så du kan uddanne dig selv om Azure, PowerApps, Dynamics 365, Flow, PowerBI, og mere kommer snart til
Hvis du nogensinde har været interesseret i at være vært for en Minecraft-server, er her en måde at konfigurere din egen ved hjælp af Microsoft Azure.
Microsoft Wallet tilbyder Windows 10 Mobile-brugere en mere sikker og bekvem måde at betale på. I øjeblikket er Microsoft Wallet tilgængelig for Windows Insiders med
Da Microsoft Flow er generelt tilgængeligt for alle fra i dag, kan du undre dig over, hvad Microsoft Flow er, og hvordan du kommer i gang med at bruge Microsoft Flow.
Microsoft har udviklet et AI-værktøjssæt til at hjælpe virksomheder med at bygge virtuelle assistenter. Virksomheden sagde, at dets partnere udtrykker et betydeligt behov for
Microsoft har udgivet et sæt retningslinjer for at hjælpe udviklere med at bygge ansvarlige digitale assistenter. Adoptionen af samtalegrænseflader vokser midt i
Her finder du de 10 bedste tastaturgenveje i Windows 10, som kan hjælpe dig i arbejdet, skolen og mere. Læs videre for at lære, hvordan du bruger dem effektivt.
Når du arbejder væk fra dit skrivebord, kan du få adgang til din pc ved hjælp af Windows Remote Desktop Connection. Denne guide hjælper dig med at aktivere og konfigurere indgående fjernskrivebordsforbindelser.
Opdag hvordan du tilpasser museindstillinger i Windows 10 for optimal brugeroplevelse. Juster kontrolfunktioner og hastighed effektivt.
Når du installerer en printer, bør din Windows 10-pc registrere din printer automatisk; trådløst på dit hjemmenetværk, eller tilsluttet printeren direkte til
Lær, hvordan du ændrer din standard Google-konto, og nyd nemheden ved at logge på én enkelt konto. Find hurtigt svar her!
Windows 10 indeholder flere mekanismer til at lære om hardware og software i dit system. For at få de mest detaljerede oplysninger, skal du bruge System Information-værktøjet.
Følg denne guide til, hvordan du ændrer din baggrund og får dit skrivebord til at se positivt unikt ud på Windows 11. Oplev tilpasningsmuligheder for at gøre din Windows 11 unik.
Printere er den perfekte måde at oprette fysiske versioner af elektroniske kvitteringer, fakturaer, formularer, breve og meget mere. Lær hvordan du annullerer udskriftsjobs effektivt.
Denne blog hjælper læsere med at deaktivere Copilot-funktionen på Windows, hvis de ikke ønsker at bruge AI-modellen.
Hvis du vil have Boogie Down Emote In Fortnite Gratis, så skal du aktivere et ekstra lag af beskyttelse, altså 2F-godkendelse. Læs dette for at vide, hvordan du gør det!