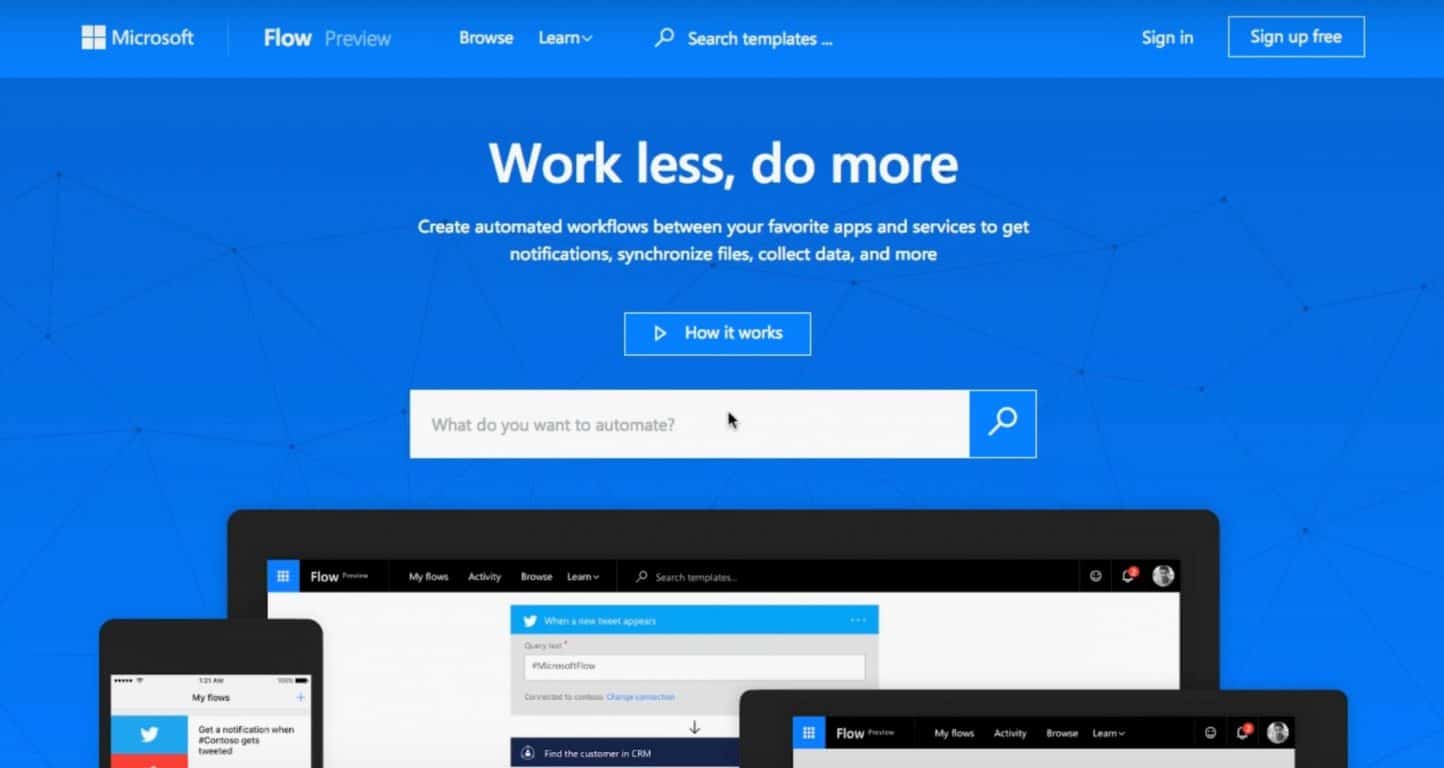Sådan starter du med Microsoft Learn
Microsoft annoncerede for nylig en ny læringsplatform, så du kan uddanne dig selv om Azure, PowerApps, Dynamics 365, Flow, PowerBI, og mere kommer snart til
Hvis du nogensinde har været interesseret, er her en måde at konfigurere din egen Minecraft-server ved hjælp af Microsoft Azure . Afhængigt af hvordan du vælger at spille Minecraft, uanset om det er Windows 10 PC eller en Mac, er der masser af grunde til, hvorfor du ville vælge at bruge Microsoft Azure til at være vært for en Minecraft Server i stedet for at bruge din egen maskine.
Her er en kort liste:
Nu hvor du har grundene til at bruge Azure, lad os tage et kig på, hvilke trin du skal bruge for at fuldføre, hvordan du opsætter din egen Minecraft-server.
1. Køb Minecraft og opret en Mojang-konto . Du har brug for disse for at spille Minecraft og for at få succes med faktisk at konfigurere en Minecraft-server.
2. Få en Microsoft Azure-konto . Der er en gratis prøveperiode plus nogle gratis kreditter for din første måned på Microsoft Azure.
3. Vælg Minecraft Server Virtual Machine fra Azure Marketplace .
4. Klik på "Opret virtuel maskine"
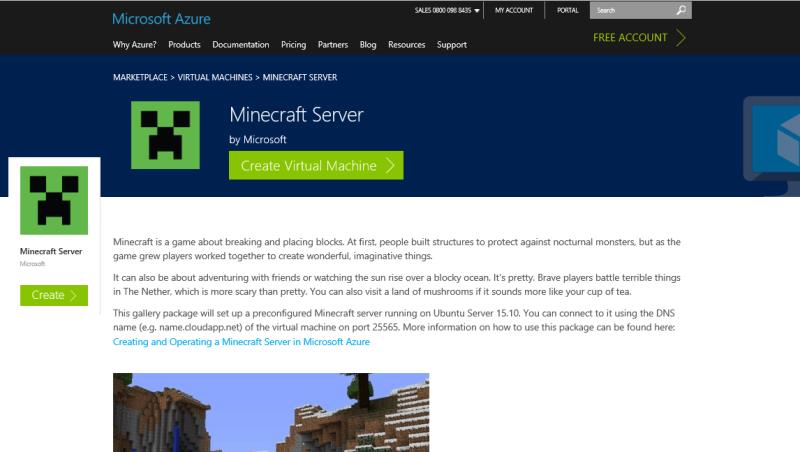
5. Derefter skal du logge ind på din Microsoft Azure-konto og klikke på "Opret"
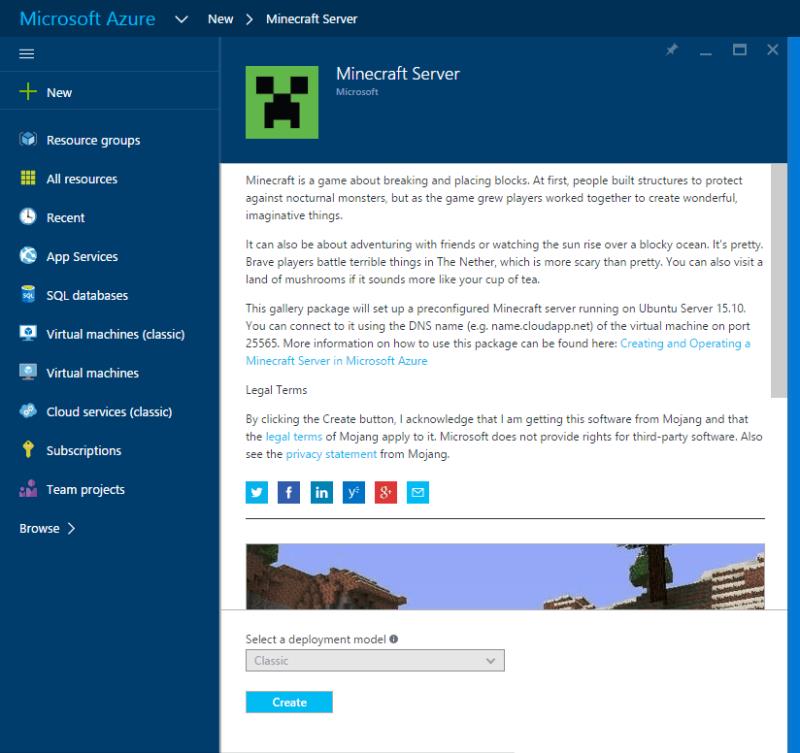
6. Her skal du udføre nogle vigtige konfigurationstrin (nogle er valgfri):
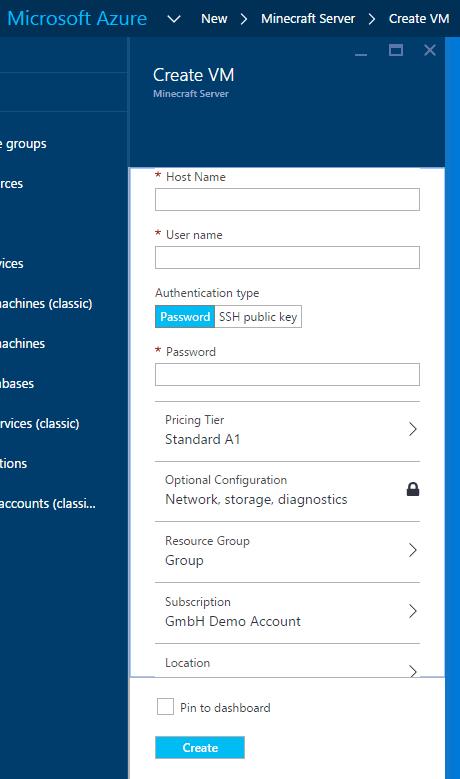
7. Klik på "Opret" for at få Azure til at oprette din Minecraft-server (det kan tage flere minutter at afslutte, så vent godt!)
8. Når det er gjort, vil din Minecraft-server være klar. For at oprette forbindelse til din server i Minecraft skal du bruge URL'en og port 25565 som denne: Minecraftservername.cloudapp.net:25565
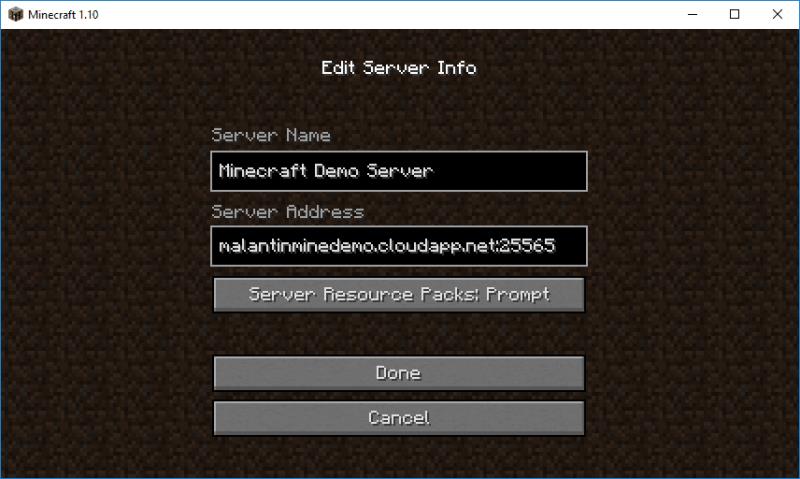
9. Hvis du ikke har den mest opdaterede version af Minecraft, får du muligvis en fejlmeddelelse, der fortæller dig, at du skal opdatere din Minecraft-server. Opdater din Minecraft-server til den nyeste version .
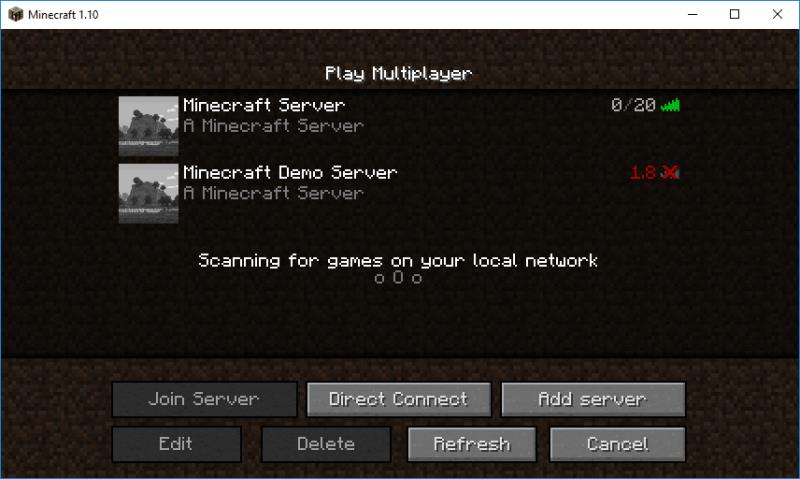
10. For at opdatere din server, samt administrere nogle yderligere indstillinger, skal du logge ind på din server ved hjælp af SSH (tilgængelig på Linux eller Mac) eller et værktøj som PuTTY (tilgængelig på Windows). Bash og SSH kommer til Windows 10 senere denne sommer i Windows 10 Anniversary Update .
11. Efter at have logget ind på din Minecraft-server med dit brugernavn og adgangskode, skal du gå til mappen på din Minecraft-server “cd /srv/minecraft_server”.
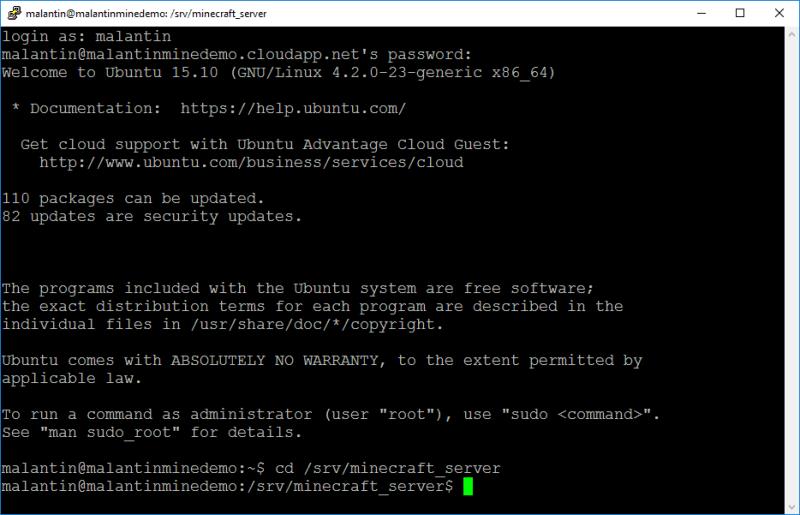
12. Download den aktuelle version af Minecraft-serveren ved hjælp af CURL. I øjeblikket ville dette være "sudo curl -remote-name ttps://s3.amazonaws.com/Minecraft.Download/versions/1.10/minecraft_server.1.10.jar". Her er det link, du bruger til at downloade den mest opdaterede serverversion .
13. Mens du er i den korrekte mappe, kan du opdatere ops.json-filen, så du har de korrekte tilladelser til at ændre spillet, mens du er logget ind på vores server. Du kan redigere filen ved hjælp af nano som denne: "sudo nano ops.json". Rediger filen som vist nedenfor ved hjælp af dit Minecraft-brugernavn og unikke ID. Gå her for at finde dit Minecraft unikke ID .
[
{
"uuid": "uuid",
"navn": "minecraft_brugernavn",
"niveau": 4
}
]

14. Nu skal du bare gemme filen. Gem filen ved at bruge "CTRL + o" og afslut Nano med "CTRL + x". Du kan også redigere din "server.properties" fil for yderligere at administrere forskellige konfigurationsindstillinger på din server. Flere detaljer om dine Minecraft-serveregenskaber kan findes på Minecraft Wiki .
15. For at bruge den aktuelle version af Minecraft Server, som du downloadede, skal du redigere tjenestekonfigurationen ved hjælp af Nano på denne måde: "sudo nano /etc/systemd/system/minecraft-server.service". Du skal referere til den nye version af Minecraft Server her (se nedenfor).
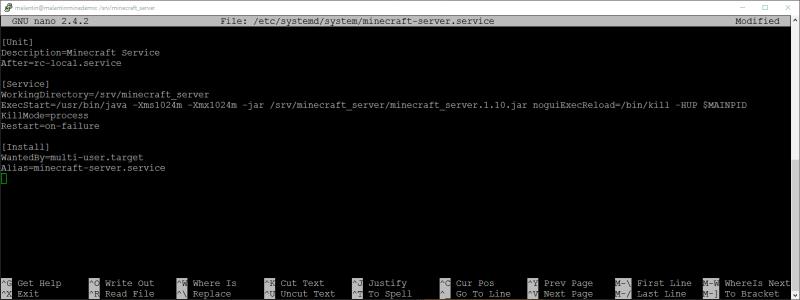
16. Nu skal du bare gemme filen og afslutte Nano.
17. Dernæst skal du bare stoppe og genstarte Minecraft Server-tjenesten. Du skal muligvis også genindlæse systemd-tilstanden, før du bruger "systemctl daemon-reload". Kør "systemctl genstart minecraft-server" for at genstarte tjenesten.
18. Når du har genstartet tjenesten, kan det tage et minut eller to at genstarte. Bagefter kan du opdatere din server i din Minecraft-klient og forbinde din server for at begynde at oprette på din helt egen Minecraft-server.
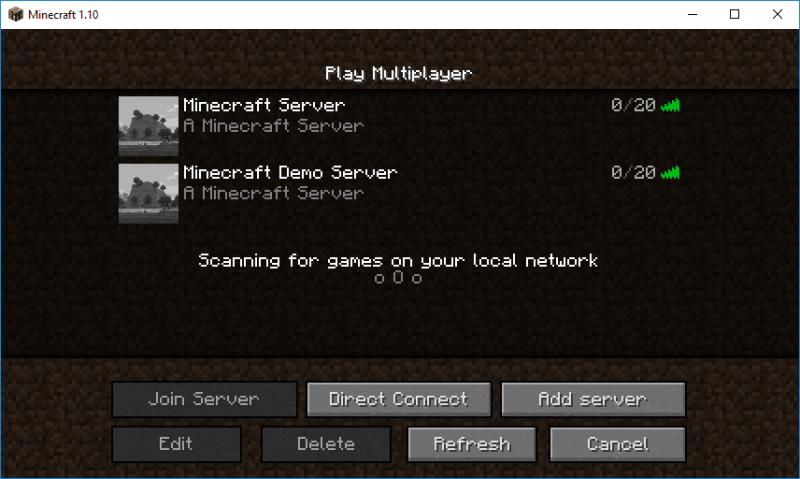
19. Hurra! Du har nu konfigureret din egen Minecraft Server ved hjælp af Microsoft Azure.
Hvis du støder på problemer eller har brug for hjælp til fejlmeddelelser, skal du sørge for at besøge Minecraft Wiki på " Opsætning af en server " for mere information og hjælp. Minecraft Wiki har også nyttige oplysninger om konfiguration og administration af Minecraft-serverkonfigurationsindstillinger .
Microsoft annoncerede for nylig en ny læringsplatform, så du kan uddanne dig selv om Azure, PowerApps, Dynamics 365, Flow, PowerBI, og mere kommer snart til
Hvis du nogensinde har været interesseret i at være vært for en Minecraft-server, er her en måde at konfigurere din egen ved hjælp af Microsoft Azure.
Microsoft Wallet tilbyder Windows 10 Mobile-brugere en mere sikker og bekvem måde at betale på. I øjeblikket er Microsoft Wallet tilgængelig for Windows Insiders med
Da Microsoft Flow er generelt tilgængeligt for alle fra i dag, kan du undre dig over, hvad Microsoft Flow er, og hvordan du kommer i gang med at bruge Microsoft Flow.
Microsoft har udviklet et AI-værktøjssæt til at hjælpe virksomheder med at bygge virtuelle assistenter. Virksomheden sagde, at dets partnere udtrykker et betydeligt behov for
Microsoft har udgivet et sæt retningslinjer for at hjælpe udviklere med at bygge ansvarlige digitale assistenter. Adoptionen af samtalegrænseflader vokser midt i
Her finder du de 10 bedste tastaturgenveje i Windows 10, som kan hjælpe dig i arbejdet, skolen og mere. Læs videre for at lære, hvordan du bruger dem effektivt.
Når du arbejder væk fra dit skrivebord, kan du få adgang til din pc ved hjælp af Windows Remote Desktop Connection. Denne guide hjælper dig med at aktivere og konfigurere indgående fjernskrivebordsforbindelser.
Opdag hvordan du tilpasser museindstillinger i Windows 10 for optimal brugeroplevelse. Juster kontrolfunktioner og hastighed effektivt.
Når du installerer en printer, bør din Windows 10-pc registrere din printer automatisk; trådløst på dit hjemmenetværk, eller tilsluttet printeren direkte til
Lær, hvordan du ændrer din standard Google-konto, og nyd nemheden ved at logge på én enkelt konto. Find hurtigt svar her!
Windows 10 indeholder flere mekanismer til at lære om hardware og software i dit system. For at få de mest detaljerede oplysninger, skal du bruge System Information-værktøjet.
Følg denne guide til, hvordan du ændrer din baggrund og får dit skrivebord til at se positivt unikt ud på Windows 11. Oplev tilpasningsmuligheder for at gøre din Windows 11 unik.
Printere er den perfekte måde at oprette fysiske versioner af elektroniske kvitteringer, fakturaer, formularer, breve og meget mere. Lær hvordan du annullerer udskriftsjobs effektivt.
Denne blog hjælper læsere med at deaktivere Copilot-funktionen på Windows, hvis de ikke ønsker at bruge AI-modellen.
Hvis du vil have Boogie Down Emote In Fortnite Gratis, så skal du aktivere et ekstra lag af beskyttelse, altså 2F-godkendelse. Læs dette for at vide, hvordan du gør det!