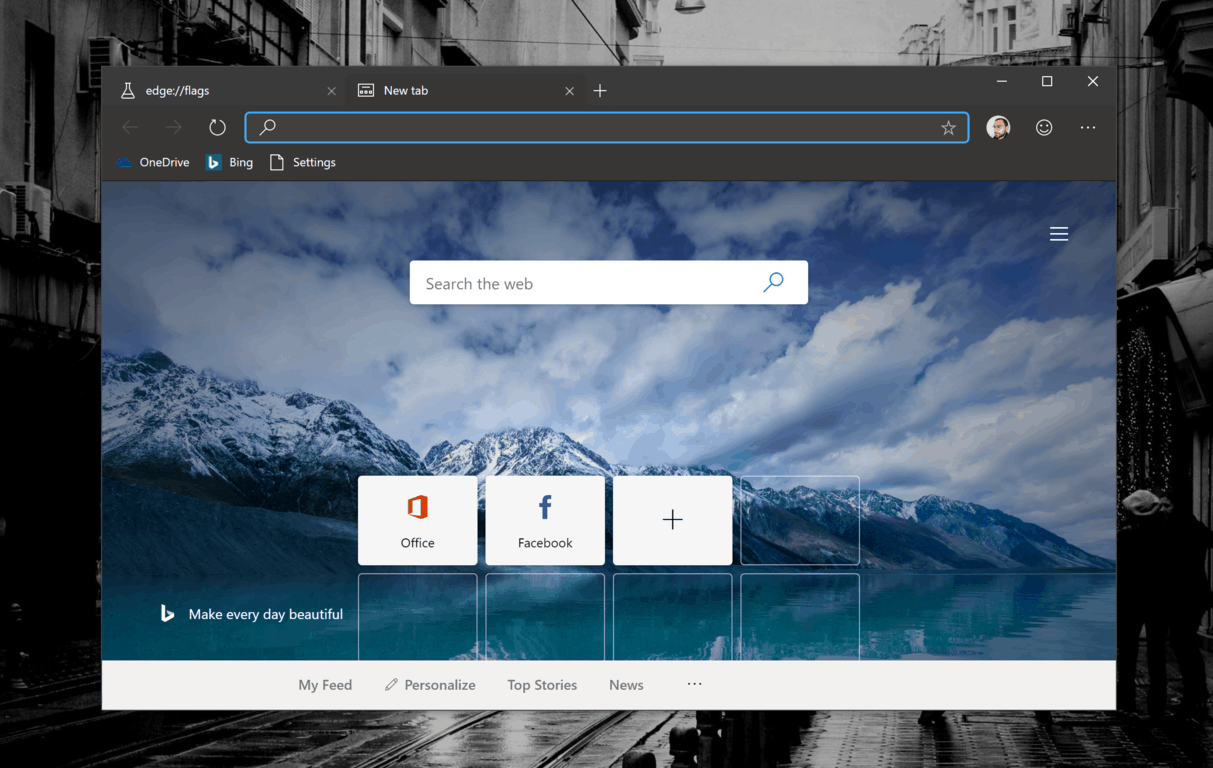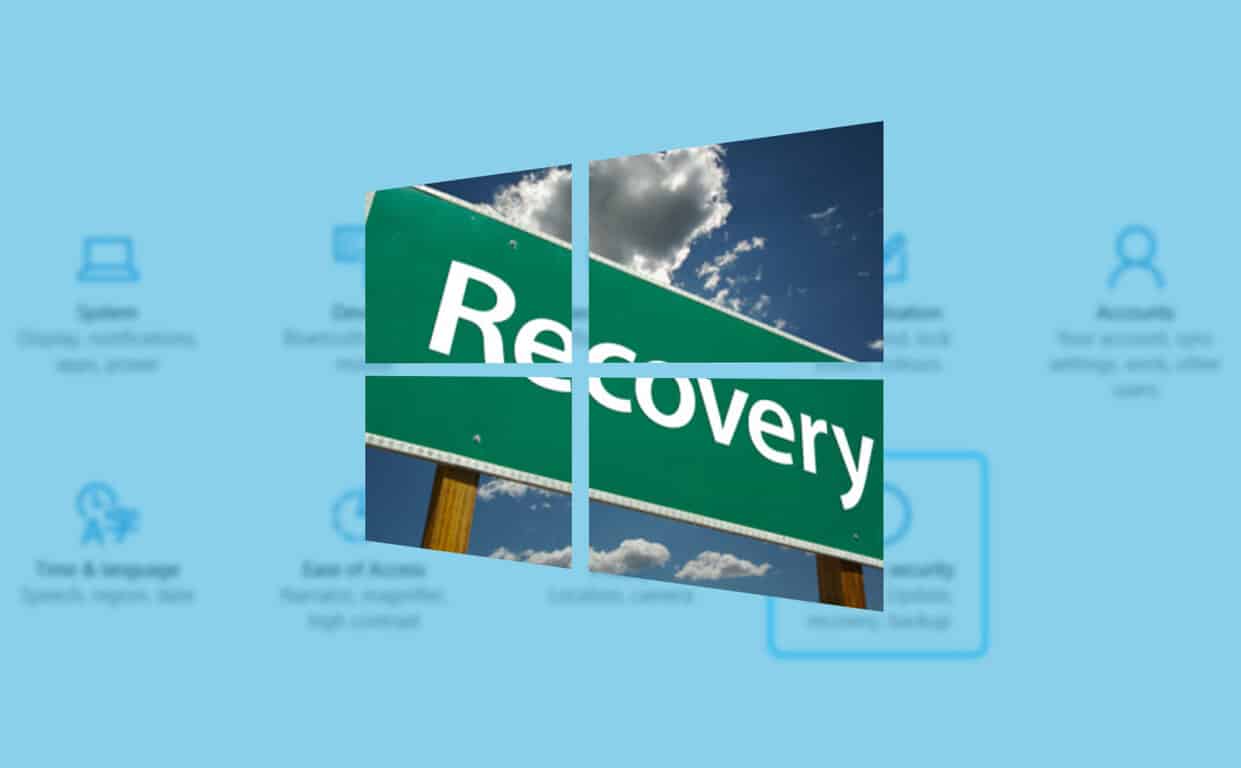Windows Taskbar Fungerer Ikke i Windows 11 – 6 Løsninger

Find ud af hvad du skal gøre, når Windows Taskbar ikke fungerer i Windows 11, med en liste af dokumenterede løsninger og fejlfindingstips at prøve.
Nulstilling og genopfriskning af Windows 10 giver dig en ren start, og processen er super nem. Sådan gør du.
Tilslut dit Windows 10-installationsmedie
Gå til Windows 10-indstillinger
Gå til Opdatering og sikkerhed i Indstillinger
Vælg Gendannelse fra venstre side.
Vælg Kom i gang under Nulstil denne pc
Vælg enten Behold mine filer ELLER Fjern alt
Nogle gange fungerer tingene ikke helt, som vi også gerne vil have dem. Nogle gange er vi nødt til at bide i spidsen og opdatere vores Windows 10-installationer eller lave en ny installation. Heldigvis er det super nemt i Windows 10. Sådan super nemt. Vi har bare et par ting, vi skal krydse af, før vi går videre og trykker på aftrækkeren.
Hvad vi skal bruge:
*KUN RENGØR INSTALLATION* En USB-stick med Windows 10 klar til brug (Du kan finde ud af, hvordan du gør dette lige her - gå til trin 5)
Sikkerhedskopier dine filer, bare for en sikkerheds skyld.
Nu har vi vores ting klar, lad os køre videre, skal vi?
Hvis du laver en ren installation, skal du tilslutte dit Windows-installationsmedie. Gør ikke noget med det, bare sæt det i. Windows har brug for dette senere, hvis du laver en ren installation.
Når du har gjort det, skal du gå ned til Start og derefter Indstillinger.
Gå til start og gå derefter til indstillinger
Klik derefter på Opdater og sikkerhed.
Gå ind i opdatering og sikkerhed
Find Recovery i dette vindue i venstre side .
Til venstre, gå ind i bedring
Gå videre og klik på Kom i gang under Nulstil denne pc .
Klik på kom i gang under nulstil denne pc.
Du vil nu blive bedt om to muligheder. Behold mine filer og fjern alt . Klik på den, du vil gøre, i dette tilfælde beholder jeg mine filer.
Klik på hvilken metode du vil udføre
Hvis du vil have en ren installation og fjerne alt, skal du have din Windows Media tilsluttet og gå videre og lade den tørre og geninstallere Windows 10.
Din pc vil nu gøre tingene klar, den arbejder på, hvad du skal bruge for at geninstallere via internettet eller cd (cd, jeg ved det rigtigt).
Windows indlæser nu listen over programmer, du skal geninstallere
Når det er gjort, vil jeg nu bede dig om, hvad der vil blive fjernet, noter dette, jeg har glemt at installere apps utallige gange før.
Bemærk: dette er, hvad du skal bruge for at geninstallere
Dette kan dukke op for nogle af jer. Hvis du for nylig har installeret Windows 10 – vil du blive bedt om, at du IKKE kan gendanne tilbage til Windows 7/8.1. Hvis du laver en opdatering, skal du huske det, når du gør dette.
Hvis du ser dette, vil du ikke være i stand til at rulle tilbage til Windows 7/8. 1
Når Windows er færdig med at gøre sin ting, bliver du nu bedt om at "NULSTILLE". Dette er dødsudløsertid, når du har trykket på denne knap, er der ingen vej tilbage, så sørg venligst for at du har alt hvad du behøver. Jeg bliver ikke holdt ansvarlig for, at du har mistet din store samling af Cat Memes.
Det er på tide.
Nu kan du læne dig tilbage og slappe af, lad Windows gøre det, efter noget tid, vil du blive præsenteret for en pæn ren installation eller ny installation af Windows 10. Nemt, ikke?
Jeg håber, du har fundet dette nyttigt. Du vil opdage, at en ren installation eller opdatering kan løse mange problemer med Windows 10, hvis du kom fra Windows 7 eller Windows 8.1. At have en dejlig frisk installation er altid et godt træk, hvis du vil have den bedste ydeevne.
Find ud af hvad du skal gøre, når Windows Taskbar ikke fungerer i Windows 11, med en liste af dokumenterede løsninger og fejlfindingstips at prøve.
Opdag flere måder at løse en beskadiget Windows-opdatering på, hvis din maskine har problemer efter installation af en nylig opdatering.
Find ud af hvad du skal gøre, når Windows 11 bliver ved med at crashe med en liste over testede og dokumenterede løsninger, der kan hjælpe dig med at løse problemet.
Ser du ofte fejlmeddelelsen Beklager, vi kunne ikke oprette forbindelse til dig på MS Teams? Prøv disse fejlfindingstips for at slippe af med dette problem nu!
Enhedsdrivere hjælper med at rette fejl og forbedre kompatibiliteten af eksterne enheder og komponenter i Windows 11. Læs videre for at lære om de bedste metoder til at opdatere dine drivere.
Hvis du stadig kører Windows 7 eller Windows 8.1, ændrer Microsoft status for Windows 10-opdateringen i Windows Update-panelet. Men bare rolig, du kan stadig blokere denne anbefalede opdatering.
Med alle Edge Insider-nyhederne er det nok bedst at have den seneste opdatering installeret. Hvis du ønsker at opdatere til den seneste Edge Insider build, om
Nogle gange fungerer tingene ikke helt, som vi også gerne vil have dem. Nogle gange er vi nødt til at bide i spidsen og opdatere vores Windows 10-installationer eller lave en frisk
Så hvad gør du, hvis du vil helt afinstallere Microsoft Edge fra Windows 10? Hvis du har Windows 10 version 1803 eller nyere, kan du helt
Her finder du de 10 bedste tastaturgenveje i Windows 10, som kan hjælpe dig i arbejdet, skolen og mere. Læs videre for at lære, hvordan du bruger dem effektivt.
Når du arbejder væk fra dit skrivebord, kan du få adgang til din pc ved hjælp af Windows Remote Desktop Connection. Denne guide hjælper dig med at aktivere og konfigurere indgående fjernskrivebordsforbindelser.
Opdag hvordan du tilpasser museindstillinger i Windows 10 for optimal brugeroplevelse. Juster kontrolfunktioner og hastighed effektivt.
Når du installerer en printer, bør din Windows 10-pc registrere din printer automatisk; trådløst på dit hjemmenetværk, eller tilsluttet printeren direkte til
Lær, hvordan du ændrer din standard Google-konto, og nyd nemheden ved at logge på én enkelt konto. Find hurtigt svar her!
Windows 10 indeholder flere mekanismer til at lære om hardware og software i dit system. For at få de mest detaljerede oplysninger, skal du bruge System Information-værktøjet.
Følg denne guide til, hvordan du ændrer din baggrund og får dit skrivebord til at se positivt unikt ud på Windows 11. Oplev tilpasningsmuligheder for at gøre din Windows 11 unik.
Printere er den perfekte måde at oprette fysiske versioner af elektroniske kvitteringer, fakturaer, formularer, breve og meget mere. Lær hvordan du annullerer udskriftsjobs effektivt.
Denne blog hjælper læsere med at deaktivere Copilot-funktionen på Windows, hvis de ikke ønsker at bruge AI-modellen.
Hvis du vil have Boogie Down Emote In Fortnite Gratis, så skal du aktivere et ekstra lag af beskyttelse, altså 2F-godkendelse. Læs dette for at vide, hvordan du gør det!