Hvordan Fixer Jeg Video Lag på Windows 11?

For at løse video lag problemer på Windows 11, opdater dine grafikdrivere til den nyeste version og deaktiver hardwareacceleration.
Mødt med “Din enhed stødte på et problem” crash-skærmen i Windows 11? Hvis Windows 11 bliver ved med at crashe for dig, er du ikke alene. Mange brugere har haft problemer med dette operativsystem, der crash deres enheder med tvangsafslutninger, genstarter og fryser.
Problemer som disse kan have mange underliggende årsager, og det kan ofte være svært at præcist pege på, hvad der er gået galt. Heldigvis er der flere løsninger, du kan prøve, når Windows 11 bliver ved med at crashe for at få det til at køre lidt glattere.
Indhold
Microsoft frigiver Windows-opdateringer hele tiden, og mange af disse opdateringer retter små fejl eller uoverensstemmelser i koden, som kan få din enhed til at crashe. At få de nyeste opdateringer er en smart måde at tackle en situation, hvor Windows 11 bliver ved med at crashe.
Trin 1. Gå til “Indstillinger” menuen ved enten at trykke på “Windows” og “I” tasterne sammen eller blot finde “Indstillinger” knappen i din startmenu.

Trin 2. Gå til “Windows-opdatering” (det er i bunden af menuen til venstre) og klik derefter på “Tjek for opdateringer” knappen. Windows vil søge efter eventuelle tilgængelige opdateringer og derefter anmode dig om at installere dem, hvis der findes nogen. Installer alle de nye filer, og genstart din enhed for at se, om den kører bedre.
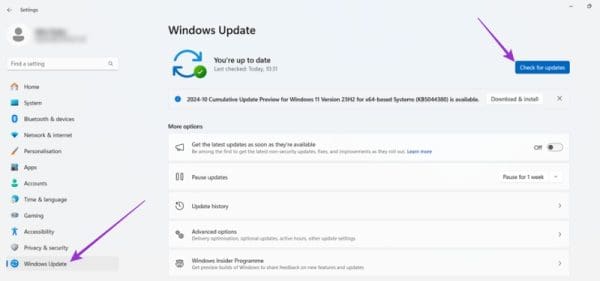
Det er muligt, at virus eller inficerede filer på dit system kan bidrage til gentagne nedbrud. Så det er værd at køre en systemscan for at finde og fjerne al malware. Denne proces kan variere lidt afhængigt af din antiviruspakke.
Trin 1. Åbn dit antivirusprogram. Du kan typisk finde det i startmenuen, eller du kan have et hurtig adgangsikon fastgjort til din bar nederst på skærmen.
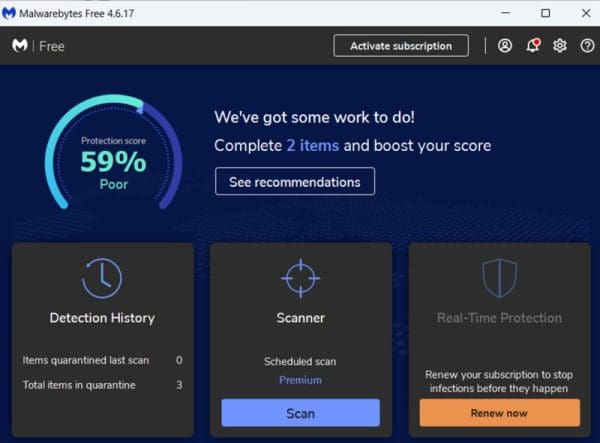
Trin 2. Afhængigt af den app, du bruger, bør du se en knap markeret noget som “Kør scan,” eller “Systemscan,” eller blot “Scan.” Klik på den for at påbegynde en scanning af din enhed og vent på, at den er færdig. Du kan blive bedt om at vælge, hvilke filer eller drev der skal scannes, og det er værd at scanne hele din computer for en fuld, detaljeret rapport om eventuelle infektioner.
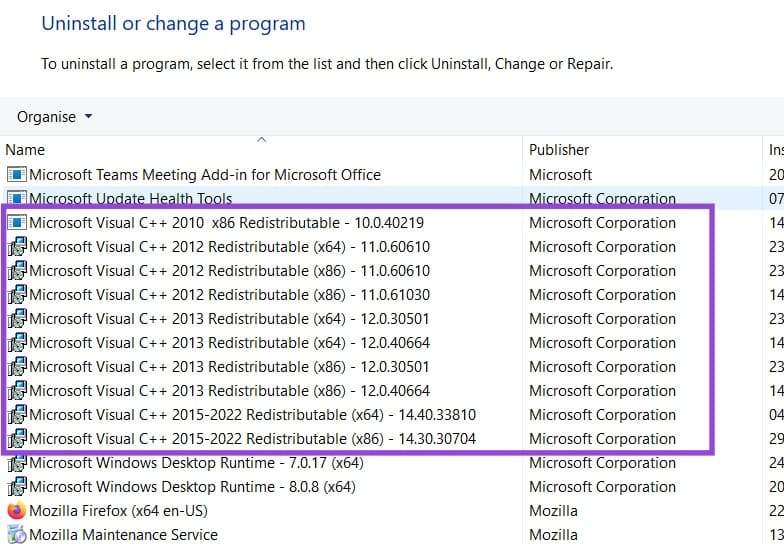
Trin 3. Vent på, at scanningen afsluttes, og gennemgå resultatet. Hvis der findes virus, skal du tage de anbefalede foranstaltninger som foreslået af dit antivirusprogram for at fjerne eller karantæne dem. Prøv derefter at genstarte og bruge din enhed igen for at se, om Windows 11 fungerer.
Har du bemærket, at Windows 11 bliver ved med at crashe, når du udfører en specifik handling, som at spille et spil eller streame en film? I så fald kan det være, at en eller flere af dine systems drivere er forældede, eller at driverne til eksterne tilbehør (som gamepads og headsets) også kan være forældede. At installere de nyeste drivere kan måske løse problemet.
Trin 1. Åbn “Enhedshåndtering.” For at gøre dette, skal du blot indtaste “Enhedshåndtering” i søgefeltet og klikke på den øverste mulighed, eller trykke “Win” og “X” sammen og vælge det i listen.
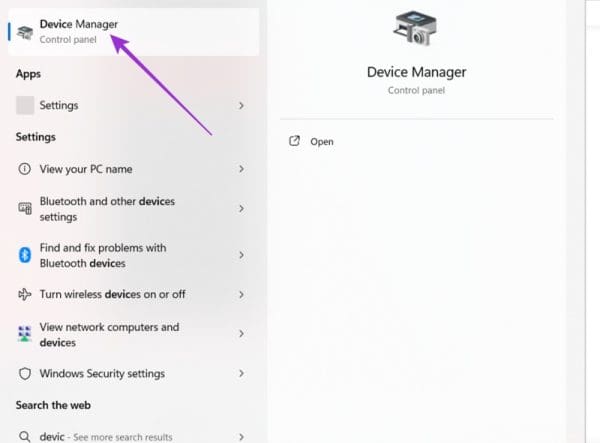
Trin 2. Du vil se en liste over alle din enheds komponenter og tilbehør. Du skal gå igennem den liste og opdatere eventuelle relevante drivere. Fokusér på dem, du mistænker for at forårsage problemet, som gamepads og grafikkere, hvis din Windows 11 bliver ved med at crashe, når du spiller, for eksempel.
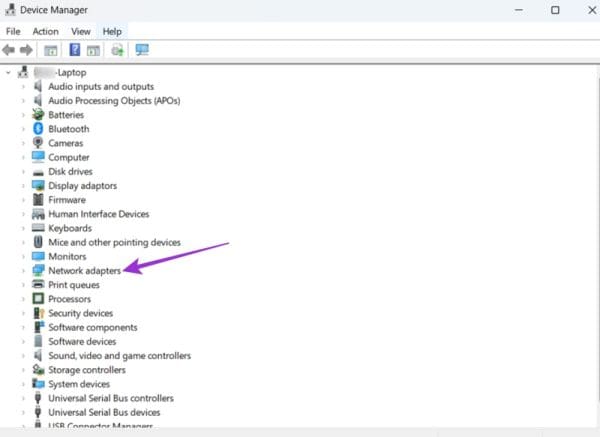
Trin 3. For at opdatere en driver, højreklik på komponenten og vælg “Opdater driver.” Du kan så vælge “Søg automatisk efter drivere” for at lade Windows søge og downloade eventuelle tilgængelige nye drivere.
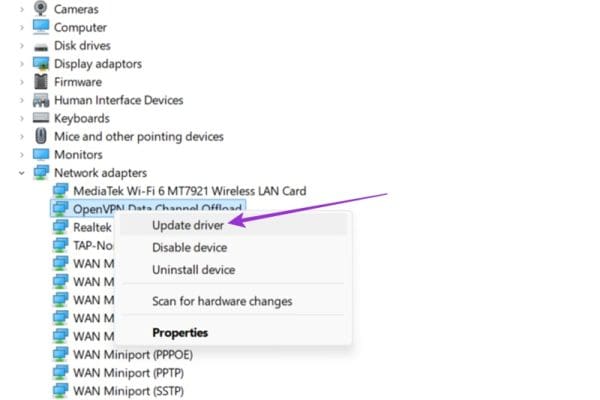
En hurtig systemscan kan også være alt, hvad der er behov for for at identificere problemer med din Windows 11 installation og afhjælpe dem.
Trin 1. Indtast “Kommandoprompt” i dit søgefelt og klik for at starte det som administrator.
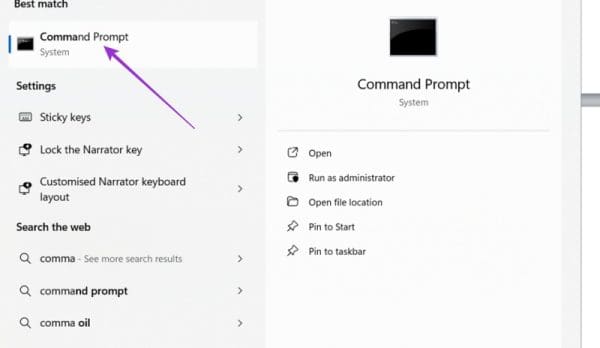
Trin 2. Indtast “SFC /scannow” i boksen og tryk “Enter.” Vent på, at scanningen afsluttes, og genstart din enhed, når den er overstået.
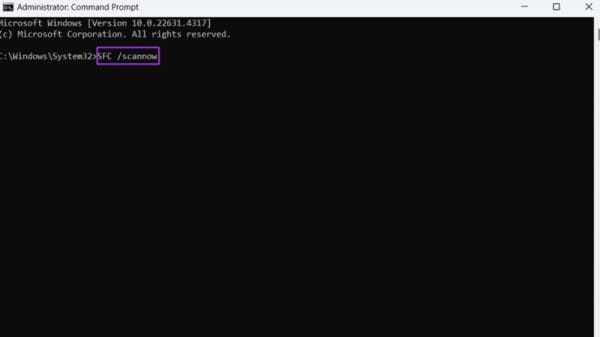
Endelig kommer vi til “sidste udvej” løsningen. Denne involverer at geninstallere Windows 11 helt. Du kan stadig beholde dine filer, men dit hele operativsystem vil blive geninstalleret, hvilket kan tage lidt tid, og du skal sætte det op igen og geninstallere eventuelle apps, der gik tabt undervejs, når det er færdigt.
Trin 1. Åbn “Indstillinger” menuen ved at bruge “Win” og “I” genvejstasten eller ved at finde “Indstillinger” i din startmenu.

Trin 2. Gå til “System” fanen og kig efter “Gendannelse.”
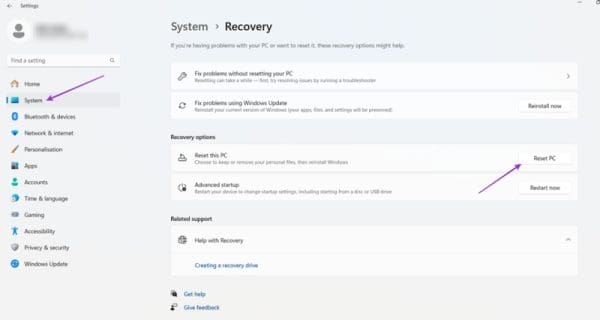
Trin 3. Klik på “Nulstil PC” knappen ved siden af “Nulstil denne PC.” Du vil blive spurgt, om du ønsker at beholde dine filer eller slette alt. Følg de on-screen prompts og vent på, at den fulde nulstilling afsluttes.
For at løse video lag problemer på Windows 11, opdater dine grafikdrivere til den nyeste version og deaktiver hardwareacceleration.
Find ud af hvad du skal gøre, når Windows Taskbar ikke fungerer i Windows 11, med en liste af dokumenterede løsninger og fejlfindingstips at prøve.
Opdag, hvad TPM 2.0 er, find ud af, hvordan det gavner din Windows-enhed, og lær hvordan man tænder det med nemme trin-for-trin instruktioner.
Læs denne artikel for at lære de nemme metoder til at stoppe Windows 11 opdateringer i gang. Du vil også lære, hvordan du kan udsætte regelmæssige opdateringer.
Hvis du sletter systemgendannelsespunkter i Windows 11, der er korrupte, kan du sikre, at dine backupfiler kan redde dig fra omfattende funktionsfejl.
Opdag hvordan du nemt og hurtigt kan aktivere mørk tilstand for Skype på din Windows 11 computer på mindre end et minut.
Opdag flere fejlrettelser for Windows 11 aktiveringsfejl, hvis du har problemer med din Windows 11 aktiveringsnøgle.
Vil du automatisere alle dine personlige og professionelle opgaver på en Windows 11 PC? Læs her, hvordan du opretter opgaver i Windows Opdateringsplanlægger.
Hvis USB lydene opstår uden grund, er der et par metoder, du kan bruge til at slippe af med denne phantom frakoblede enhed lyd.
Windows 11 vs. MacOS – Opdag nogle af de vigtigste forskelle mellem disse operativsystemer for at hjælpe dig med at træffe dit valg af enhed.
Se hvordan du kan slå lytteaktivitet fra på Spotify for at holde dine musikpræferencer private og nyde dine sessioner. Her er hvordan.
Hvad gør du, når Windows 11-computerens tid mystisk ikke viser den tid, den skal? Prøv disse løsninger.
Har du brug for at udskrive eksternt til en netværksprinter på kontoret eller i et andet rum i hjemmet? Find her hvordan man tilføjer printer via IP-adresse i Windows 11.
Sådan aktiveres Microsoft Windows 11 til at vise alle skjulte filer, når du udforsker drev og mapper. Prøv disse tre nyttige metoder.
Ønsker du at deaktivere Apple Software Update Skærmen og forhindre den i at vises på din Windows 11 PC eller Mac? Prøv disse metoder nu!
En liste over steder, hvor du sikkert kan slette filer og mapper for at frigøre harddiskplads i Microsoft Windows 11.
Har du problemer med indlæsning af hjemmesider eller bekymret for databeskyttelse? Lær, hvordan du tømmer og nulstiller DNS-cachen i din Windows 11 eller tidligere pc
Lær hvordan du ruller Windows 11 24H2 opdateringen tilbage, hvis du har haft problemer med denne version af Microsofts operativsystem.
Har du svært ved at finde ud af, hvordan du indstiller en video som skærmsaver i Windows 11? Vi viser, hvordan det gøres med et gratis program, der er ideelt til flere video filformater.
For at starte direkte til Windows-skrivebordet, gå til kontoindstillinger og deaktiver muligheden for, at brugerne skal indtaste brugernavn og adgangskode.
Der er mange grunde til, at din bærbare computer ikke kan oprette forbindelse til WiFi, og derfor er der mange måder at løse fejlen på. Hvis din bærbare computer ikke kan oprette forbindelse til WiFi, kan du prøve følgende metoder til at løse problemet.
Efter oprettelse af en USB-opstart for at installere Windows, bør brugerne kontrollere USB-opstartens ydeevne for at se, om den blev oprettet korrekt eller ej.
Adskillige gratis værktøjer kan forudsige drevfejl, før de sker, hvilket giver dig tid til at sikkerhedskopiere dine data og udskifte drevet i tide.
Med de rigtige værktøjer kan du scanne dit system og fjerne spyware, adware og andre ondsindede programmer, der muligvis lurer på dit system.
Når en computer, mobilenhed eller printer forsøger at oprette forbindelse til en Microsoft Windows-computer via et netværk, kan fejlmeddelelsen "netværksstien blev ikke fundet" — Fejl 0x80070035 — vises muligvis.
Blå skærm (BSOD) er en almindelig og ikke ny fejl i Windows, når computeren oplever en alvorlig systemfejl.
I stedet for at udføre manuelle og direkte adgangshandlinger på Windows, kan vi erstatte dem med tilgængelige CMD-kommandoer for hurtigere adgang.
Efter utallige timers brug af deres bærbare computer og stationære højttalersystem, opdager mange, at et par smarte opgraderinger kan forvandle deres trange kollegieværelse til det ultimative streamingcenter uden at sprænge budgettet.
Internet Explorer vil blive fjernet fra Windows 11. I denne artikel vil WebTech360 guide dig til, hvordan du bruger Internet Explorer på Windows 11.
En bærbar computers touchpad er ikke kun til at pege, klikke og zoome med. Den rektangulære overflade understøtter også bevægelser, der giver dig mulighed for at skifte mellem apps, styre medieafspilning, administrere filer og endda se notifikationer.



























