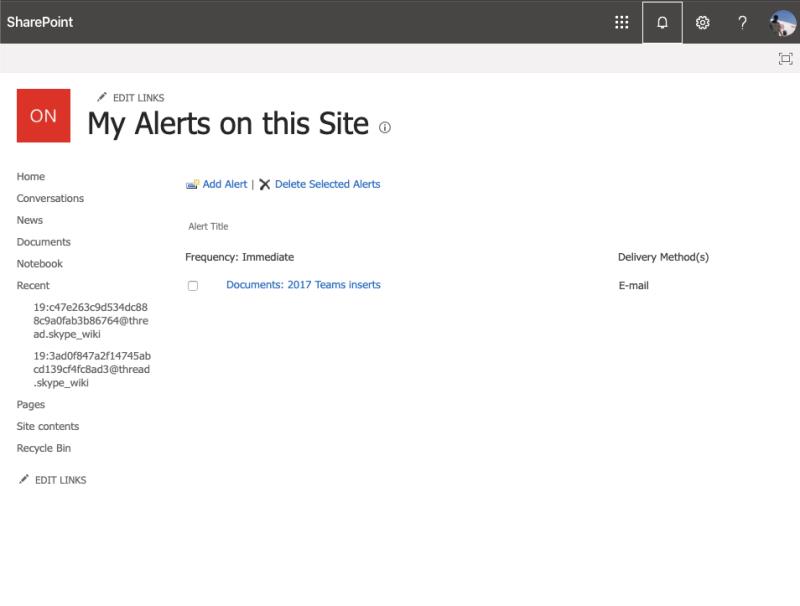Når du deler filer med kolleger som en del af din daglige rutine, vil du måske holde styr på, hvem der foretager ændringer i dine filer. Dette kan især være vigtigt i virksomheder, hvor fjernsamarbejde er nøglen til den daglige drift.
Heldigvis, hvis din virksomhed abonnerer på Office 365 og bruger SharePoint til at gemme filer, er der en nem måde at gøre dette på. For at holde dig opdateret, når dine SharePoint-dokumenter eller elementer på dit websted ændres, kan du oprette advarsler. I denne guide tager vi et kig på, hvordan du kan gøre det.
Nogle noter
Inden vi går i gang, er der nogle vigtige bemærkninger, vi gerne vil nævne. Først og fremmest kan du se forskellige muligheder, hver gang du konfigurerer en underretning. Hvis du er en mere avanceret bruger, kan du også springe over det manuelle arbejde og automatisere dine advarsler med Power Automate med SharePoint-stikket. Der er også måder at se din filaktivitet i et dokumentbibliotek uden at oprette advarsler. Med denne metode kan du se de ændringer, der blev foretaget, ved blot at højreklikke på filen eller mappen, vælge detaljeruden og scanne aktivitetsafsnittet.
Sådan kommer du i gang

For at komme i gang med advarsler i SharePoint Online skal du først besøge filen, linket eller mappen. Du kan derefter trykke på ellipsemenuen ved siden af den og vælge Alert Me i bunden. Du får derefter en ny menu på din skærm.
Hvis du opretter en advarsel for en mappe eller et bibliotek, har de forskellige muligheder. For eksempel kan du indstille en brugerdefineret underretningstitel øverst eller ændre din leveringsmetode fra e-mail til SMS. Du kan også ændre din advarselstype. Du vil være i stand til at få advarsler om følgende: kun når nye elementer tilføjes, når eksisterende elementer ændres, eller når elementer slettes.
Du kan også få en specifik advarsel sendt til dig om, hvis noget i mappen ændrer sig baseret på specifikke kriterier. Disse omfatter: hvis en anden ændrer et dokument, hvis en anden ændrer et dokument oprettet af dig, eller hvis en anden ændrer et dokument, som du sidst har ændret. Der er endda muligheder for at sende advarsler ud, enten med det samme eller en daglig eller ugentlig oversigt.
Sådan annullerer du dine underretninger
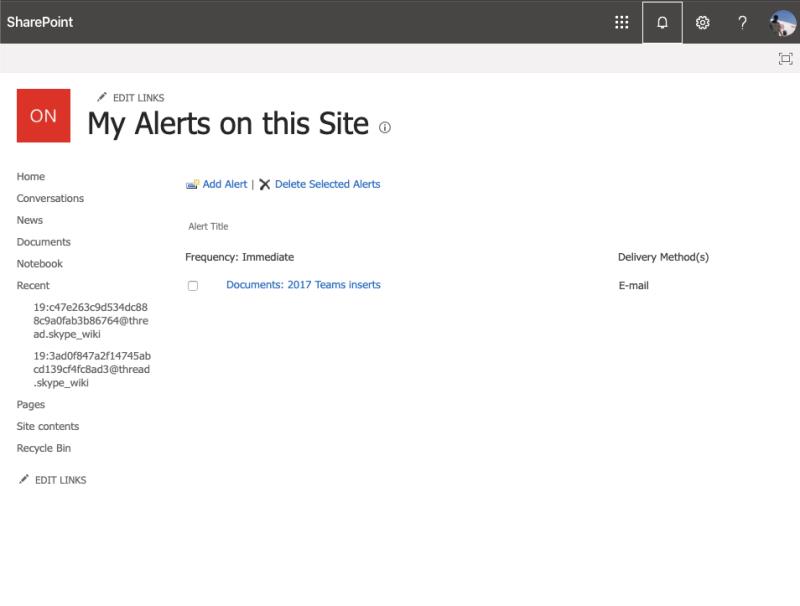
Hvis du ender med at ombestemme dig om underretninger, kan du nemt annullere dem. For at se dine advarsler kan du gå til enhver mappe eller ethvert bibliotek i SharePoint. Derefter kan du klikke på ellipsemenuen i øverste højre hjørne af skærmen og vælge Administrer mine advarsler. Du kan derefter vælge den advarsel, du vil slette, og vælge Slet valgte advarsler. Du kan derefter klikke på OK for at slette den.
Kun én måde du kan samarbejde med Office 365 på
SharePoint er blot én måde, hvorpå du kan holde styr på dine filer og samarbejde med kolleger. Du kan også samarbejde i Word og Excel, bruge den nye Office-app på iOS og Android, samt prøve OneNote 2016 med Outlook. Har du myretip til samarbejde? Fortæl os det i kommentarerne nedenfor, og tjek vores Office 365-nyhedshub for flere funktioner og historier.