Arbejde hjemmefra? Sådan samarbejder du med Office 365 til fjernarbejde ved hjælp af mere end bare Teams

Sådan kan du samarbejde med Office 365 til fjernarbejde
Vidste du, at du kan bruge Office 365 til fjernarbejde med mere end bare Teams? I denne guide viser vi dig hvordan.
Del dine filer og mapper med OneDrive
Samarbejd om dine filer med kommentarfunktionen i Word og Excel
Brug Office-appen på iOS og Android til at låse dit mobile Office op
Brug OneNote 2016 sammen med Outlook
Mens den nye Coronavirus fortsætter med at sprede sig her i USA og over hele verden, har mange virksomheder som Microsoft bedt medarbejdere om at arbejde hjemmefra . Det betyder ofte afhængig af programmer som Microsoft Teams eller Slack for at få dit arbejde gjort og holde kontakten med din chef og kolleger. Men vidste du, at du kan bruge Office 365 til fjernarbejde med mere end bare Teams? I denne guide viser vi dig hvordan.

Når du arbejder på et kontor, kan du typisk gå over til din kollega og give dem en udskrift af en fil eller en mappe, men at arbejde hjemmefra, det er ikke noget, du kan gøre. Med OneDrive er tingene dog nemme. Du kan dele næsten alt, hvad du vil med dine kolleger, hvad enten det er en video, et dokument, et projekt eller mere.
For at dele filer i OneDrive skal du logge ind på din Office 365-konto og derefter vælge OneDrive fra Office App Launcher. Du vil derefter klikke på knappen Ny øverst, hvis du vil dele dine filer i en mappe og vælge Mappe. Du kan også uploade en individuel fil ved at klikke på Upload. Når du er færdig, skal du højreklikke på filen og vælge Del. Du får en pop op-boks, og du kan vælge, om du vil have folk til at redigere filen eller ej. Du kan også indtaste e-mailadressen for at sende den med det samme, eller du kan klikke på Kopier link for at kopiere linket udenfor til Slack eller et andet program. Når du er færdig, er din fil gratis at dele på nettet.

En af fordelene ved Office 365 er samarbejdsfunktionerne indbygget i programmer som Word og Excel. I Word kan du f.eks. tilføje kommentarer i dit dokument, så andre kan svare og give dig feedback. Dette kan simulere at være i et team-huddle eller møde, som når dokumentet uploades til et OneDrive eller SharePoint, kan flere personer åbne dokumentet på én gang og redigere det samtidigt.
Når din fil er i OneDrive eller SharePoint, kan du tilføje kommentarer i Word-dokumenter. For at gøre det kan du gå til fanen Gennemse og vælge Ny kommentar og derefter skrive din kommentar. Du vil også være i stand til at svare på kommentarer med Besvar eller slette kommentarer ved at højreklikke på den og vælge Slet kommentar.
For at kommentere i Excel kan du højreklikke på cellen og derefter vælge Ny kommentar og derefter klikke på knappen Send. Dine kolleger kan derefter kommentere ved at højreklikke og vælge Svar på kommentar. Yderligere kommentarer kan redigeres ved at holde markøren over kommentarteksten og klikke på Rediger. Du kan læse mere om yderligere samarbejdsfunktioner i Excel her hos Microsoft .
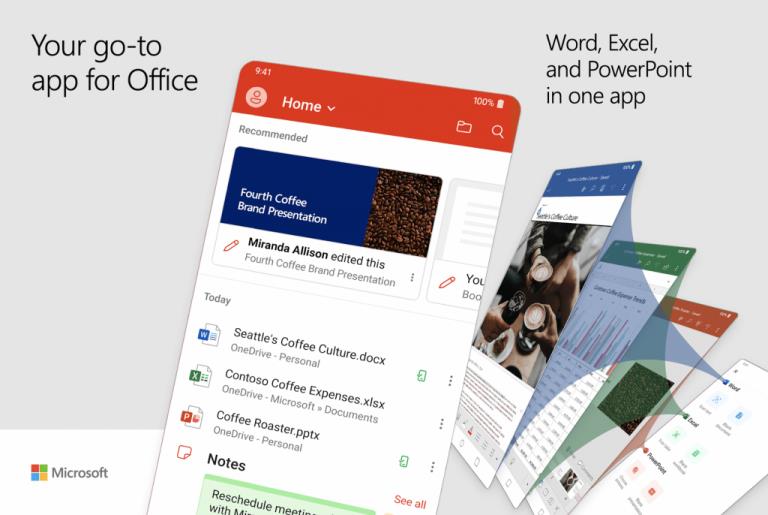
Indtil videre har vi holdt diskussionen til Office 365 på skrivebordet, men du kan også låse op for mere samarbejde ved at bruge din telefon. Microsoft har for nylig udgivet en ny alt-i-en Office-app til iOS og Android, og den indeholder en række samarbejdsfunktioner. Ved at bruge appen på din telefon kan du få et kig på dokumenter, som dine kolleger har redigeret, og meget mere.
Når du installerer appen, vil du være i stand til at gøre mange ting, som du typisk gør på kontoret. For eksempel kan du scanne billeder og hurtigt omdanne dem til fuldgyldige dokumenter, som du og dine kolleger kan samarbejde med. Du har også adgang til Word, Excel og PowerPoint. Der er endda en mulighed for at hjælpe dig med at signere PDF'er, scanne til PDF'er og overføre filer mellem din telefon og din computer.
Download QR-kode
Microsoft Office: Word, Excel, PowerPoint og mere
Udvikler: Microsoft Corporation
Pris: Gratis+
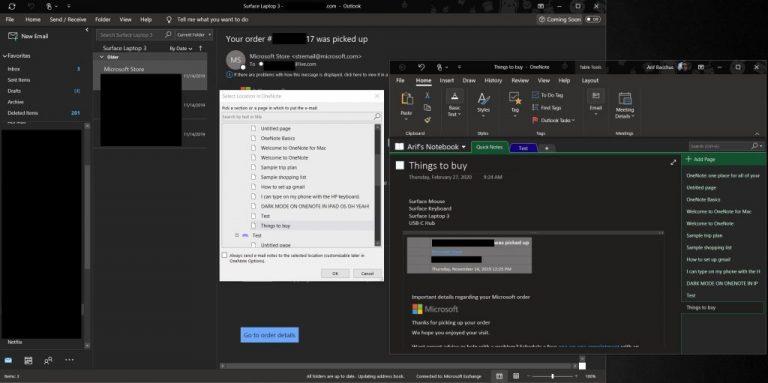
Når du arbejder hjemmefra, kan tingene blive hektiske, og det kan være svært at holde styr på, hvad der skal gøres. Heldigvis kan du bruge OneNote 2016 sammen med Outlook til at hjælpe med at booste dit samarbejde. Outlook alene er en fantastisk måde at samarbejde på, som vi tidligere har forklaret , men parret med OneNote 2016 er der meget, du kan gøre. For eksempel vil du være i stand til at omdanne Outlook-e-mails, der er sendt til dig, til noter i OneNote og markere beskeden og sende den til dine kolleger. Du vil også være i stand til at sende dine virtuelle møder --- Skype eller Teams --- til din OneNote-notesbog og tage yderligere noter og endda oprette Outlook-opgaver. Vi har tidligere forklaret det her , så læs det for at lære mere.
Vi har lige berørt et par måder, du kan samarbejde med Office 365, når du arbejder hjemmefra. Når du inkluderer Microsoft Teams, er der meget, du kan gøre. Som en del af vores Office 365-dækning har vi vist, hvordan du kan chatte med Skype i Office på nettet , dele din skærm i Microsoft Teams og øge din produktivitet med Teams-apps . Har du nogle tips til, hvordan du samarbejder, når du arbejder hjemmefra? Fortæl os det i kommentarerne nedenfor.
Her finder du de 10 bedste tastaturgenveje i Windows 10, som kan hjælpe dig i arbejdet, skolen og mere. Læs videre for at lære, hvordan du bruger dem effektivt.
Når du arbejder væk fra dit skrivebord, kan du få adgang til din pc ved hjælp af Windows Remote Desktop Connection. Denne guide hjælper dig med at aktivere og konfigurere indgående fjernskrivebordsforbindelser.
Opdag hvordan du tilpasser museindstillinger i Windows 10 for optimal brugeroplevelse. Juster kontrolfunktioner og hastighed effektivt.
Når du installerer en printer, bør din Windows 10-pc registrere din printer automatisk; trådløst på dit hjemmenetværk, eller tilsluttet printeren direkte til
Lær, hvordan du ændrer din standard Google-konto, og nyd nemheden ved at logge på én enkelt konto. Find hurtigt svar her!
Windows 10 indeholder flere mekanismer til at lære om hardware og software i dit system. For at få de mest detaljerede oplysninger, skal du bruge System Information-værktøjet.
Følg denne guide til, hvordan du ændrer din baggrund og får dit skrivebord til at se positivt unikt ud på Windows 11. Oplev tilpasningsmuligheder for at gøre din Windows 11 unik.
Printere er den perfekte måde at oprette fysiske versioner af elektroniske kvitteringer, fakturaer, formularer, breve og meget mere. Lær hvordan du annullerer udskriftsjobs effektivt.
Denne blog hjælper læsere med at deaktivere Copilot-funktionen på Windows, hvis de ikke ønsker at bruge AI-modellen.
Hvis du vil have Boogie Down Emote In Fortnite Gratis, så skal du aktivere et ekstra lag af beskyttelse, altså 2F-godkendelse. Læs dette for at vide, hvordan du gør det!








