Løsning: WhatsApp downloader ikke medier
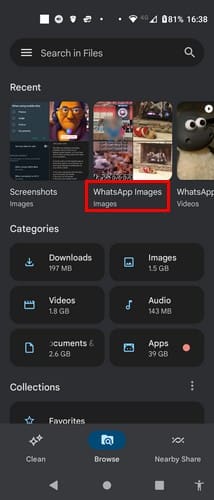
Nogle brugere har klaget over, at WhatsApp ikke downloader mediefiler. Vi har undersøgt sagen og fundet fem løsninger.
Microsoft Teams er i øjeblikket tilgængeligt gratis for de fleste organisationer i denne krisetid. Tjenesten giver dig mulighed for at samarbejde med alle dine teammedlemmer eksternt, mens den tilbyder dig muligheden for at sende direkte beskeder , bruge sløret baggrund , oprette wikier til dine teammedlemmer og dele filer problemfrit fra selve appen/desktop-klienten.
Hvis du er en person, der ønsker at benytte dette tidsbegrænsede tilbud fra Microsoft, vil du finde denne vores guide meget nyttig. Vi har dækket alle de forskellige krav til opsætning af Microsoft Teams, som hjælper dig med at komme i gang på ingen tid. Lad os komme igang.
RELATED: Sådan stopper du e-mails fra Microsoft Teams
Indhold
Hvor og hvordan man downloader Microsoft Teams

For at starte skal du have adgang til Microsoft Teams. Dette kan gøres på forskellige måder, du kan enten downloade desktop-klienten til din pc eller Mac, vælge en mobilapplikation eller blot bruge den webbaserede version, der kan bruges i enhver browser. Følg nedenstående links til din ønskede metode til at få adgang til Microsoft Teams.
Bemærk: Vi anbefaler at downloade enten desktop-klienten eller den mobilbaserede applikation, da det vil gøre dig i stand til at få push-meddelelser. Selvom du også kan aktivere browserbaserede meddelelser, stopper du med at modtage dem, når du lukker din browser, hvilket kan få dig til at gå glip af vigtige meddelelser.
► Klik her for at downloade Microsoft Teams
Linket ovenfor fungerer for alle klienter, uanset om det er Windows (32/64-bit), Mac, Linux (32/64-bit), Android eller iOS.
RELATERET: Bedste apps til videoopkald med sløring eller tilpasset baggrund
Hvordan installeres Microsoft Teams på dit system?
Installation er en ret simpel proces som at installere enhver software eller applikation på din platform.

Windows installation
Afhængigt af din processors arkitektur skal du downloade den tilsvarende installationsfil. Når det er downloadet, skal du blot dobbeltklikke på installationsprogrammet og følge de efterfølgende trin for at få Microsoft Teams-applikationen installeret på din pc.
Når det er installeret, finder du programstarterikonet i din startmenu. Der vil også være et ikon oprettet på skrivebordet på din Windows-pc. Du kan fravælge startmenumappen, der blev oprettet under installationsprocessen, og endda ændre installationsmappen afhængigt af dine behov.
Mac installation
Brug det ovenfor givne link til at downloade .pkg-filen på din Mac. Når filen er downloadet, skal du blot dobbeltklikke på den for at starte apple-installationsprogrammet. Når installationsprogrammet starter, skal du følge instruktionerne på skærmen for at fuldføre processen. Du kan ændre installationsmappen under denne proces afhængigt af dine præferencer.
Linux installation
Afhængigt af dit Linux-system og den distro, du bruger, kan du enten vælge en .deb- eller RPM-installationsfil. Når det er downloadet, skal du bruge de tilsvarende terminalkommandoer til at installere programmet på dit system.
Mobil installation

Installation af Microsoft Teams-mobilappen er den nemmeste. Du skal blot følge linket ovenfor fra din mobilenhed, og du vil blive ført til Microsoft Teams-appen i Play Butik eller App Store afhængigt af din enhed. Tryk på download, og appen vil blive downloadet og automatisk installeret på din enhed.
Sådan logger du på og konfigurerer Microsoft Teams gratis
For samarbejdspartnere og teammedlemmer
Hvis du er et teammedlem, skal du bruge et invitationslink fra din administrator for at logge på Microsoft Teams gratis . Du skal blot klikke på invitationslinket fra din e-mail, og du vil blive omdirigeret til Microsoft Teams-applikationen eller desktop-klienten afhængigt af den enhed, du bruger.
Bemærk: Du skal have en Microsoft 365-konto for at logge ind på Microsoft Teams. Hvis du ikke ejer en Microsoft 365-konto, kan du bruge dette link til at oprette en. Alternativt får du også mulighed for at tilmelde dig, når du klikker på invitationslinket.
Når applikationen eller desktop-klienten er åben, bliver du bedt om at indtaste dit Microsoft 365-konto-id og din adgangskode. Når du logger ind, vil du være i stand til at bruge Microsoft Teams gratis.
For administratorer, der ønsker at oprette en ny konto til deres organisation
Administratorer skal bruge deres organisations e-mail-id til at logge på Microsoft Teams gratis. Du skal først oprette en Microsoft 365-konto ved hjælp af din organisations e-mail-id. Gå over til dette link for at oprette en ny Microsoft 365-konto.
Når du har oprettet din Microsoft-konto, skal du blot gå over til Microsoft Teams-siden ved hjælp af dette link og logge ind med din Microsoft-konto, som du lige har oprettet. Du bør nu have en gratis Microsoft Teams-konto, hvor du kan invitere dine teammedlemmer og gæster til samtidig at samarbejde om et bestemt projekt.
Nogle tips til at hjælpe dig i gang
Kend dine genveje
Microsoft Teams tilbyder forskellige brugervenlige genveje, der kan hjælpe dig med at øge din produktivitet drastisk. Disse genveje kan hjælpe dig med at starte apps, dele filer og praktisk talt udføre enhver handling ved hjælp af en tastekombination.
Gå over til vores omfattende liste over tastaturgenveje, der vil hjælpe dig med at øge den samlede effektivitet af din arbejdsgang. På denne måde vil du være i stand til at udføre opgaver hurtigere, hvilket vil udmønte sig i bedre samlet arbejdseffektivitet.
► 41 nyttige genveje til Microsoft Teams PC
Hvor og hvordan chatter man?
Det er meget nemt at chatte med dine teammedlemmer i Microsoft Teams. Du skal blot gå over til fanen ' Chats '. Hvis du er en del af flere teams, skal du blot klikke/trykke på det team, der har det pågældende teammedlem, som du vil chatte med.

Alternativt kan du blot klikke på fanen ' Teams ' for at starte en gruppechat med alle teammedlemmerne. Du kan også bruge ' @ ' til at nævne specifikke teammedlemmer i gruppechatten. Indtast blot @-symbolet efterfulgt af deres Microsoft Teams bruger-id for at nævne det pågældende teammedlem.
Hvor er filer gemt?
Alle dine teamfiler, der er uploadet og delt af dine teammedlemmer, kan findes under fanen ' Filer '. Du skal blot klikke på den, og du vil få en datomæssig liste over alle de filer, der er relateret til dit team. Du vil endda være i stand til at få adgang til vigtige filer uploadet af din teamadministrator fra den samme fane.
Vi håber, at denne guide hjalp dig med at komme nemt i gang med Microsoft Teams. Hvis du havde problemer, er du velkommen til at dele dine spørgsmål med os i kommentarfeltet nedenfor.
Nogle brugere har klaget over, at WhatsApp ikke downloader mediefiler. Vi har undersøgt sagen og fundet fem løsninger.
Microsoft Teams er i øjeblikket tilgængeligt gratis for de fleste organisationer i denne krisetid. Tjenesten giver dig mulighed for at samarbejde med alle dine teammedlemmer eksternt, mens den tilbyder dig muligheden...
Windows 11 er endelig begyndt at frigives gennem de officielle kanaler, som afgrænser måneders forventning og en lækket ISO-fil. Som normen er insiderkanalen - for dem, der vælger at være ...
Her finder du de 10 bedste tastaturgenveje i Windows 10, som kan hjælpe dig i arbejdet, skolen og mere. Læs videre for at lære, hvordan du bruger dem effektivt.
Når du arbejder væk fra dit skrivebord, kan du få adgang til din pc ved hjælp af Windows Remote Desktop Connection. Denne guide hjælper dig med at aktivere og konfigurere indgående fjernskrivebordsforbindelser.
Opdag hvordan du tilpasser museindstillinger i Windows 10 for optimal brugeroplevelse. Juster kontrolfunktioner og hastighed effektivt.
Når du installerer en printer, bør din Windows 10-pc registrere din printer automatisk; trådløst på dit hjemmenetværk, eller tilsluttet printeren direkte til
Lær, hvordan du ændrer din standard Google-konto, og nyd nemheden ved at logge på én enkelt konto. Find hurtigt svar her!
Windows 10 indeholder flere mekanismer til at lære om hardware og software i dit system. For at få de mest detaljerede oplysninger, skal du bruge System Information-værktøjet.
Følg denne guide til, hvordan du ændrer din baggrund og får dit skrivebord til at se positivt unikt ud på Windows 11. Oplev tilpasningsmuligheder for at gøre din Windows 11 unik.
Printere er den perfekte måde at oprette fysiske versioner af elektroniske kvitteringer, fakturaer, formularer, breve og meget mere. Lær hvordan du annullerer udskriftsjobs effektivt.
Denne blog hjælper læsere med at deaktivere Copilot-funktionen på Windows, hvis de ikke ønsker at bruge AI-modellen.
Hvis du vil have Boogie Down Emote In Fortnite Gratis, så skal du aktivere et ekstra lag af beskyttelse, altså 2F-godkendelse. Læs dette for at vide, hvordan du gør det!










