Løsning: WhatsApp downloader ikke medier
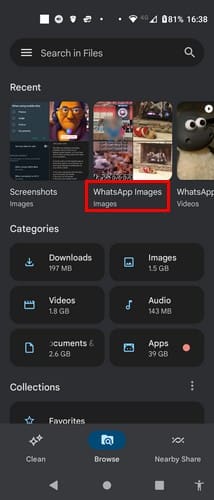
Nogle brugere har klaget over, at WhatsApp ikke downloader mediefiler. Vi har undersøgt sagen og fundet fem løsninger.
Windows 11 er endelig begyndt at frigives gennem de officielle kanaler, som afgrænser måneders forventning og en lækket ISO-fil. Som normen er insider-kanalen - for dem, der vælger at være en del af fejlretningsprogrammet - frigiver det nye operativsystem forud for en udbredt offentlig udrulning, og det er relativt nemt at få fingrene i det.
Så hvis du er desperat efter at prøve den nyeste version af Windows OS og ikke frygter en fejl eller to, så tjek vejledningen nedenfor: lær alt om at downloade og installere Windows 11 Insider builds på din computer.
Relateret: Kan din pc køre Windows 11?
Indhold
Hvad er en Windows 11 Insider build?
Hvert operativsystem, inklusive Microsoft Windows, har to hovedtilstande: offentlig bygning og udviklingsbygning. En offentlig build er den, de fleste af os bruger på vores primære enheder. En offentlig build har ikke mange fejl og bliver ikke opdateret særlig ofte. Udviklingsbygningen kan være alt fra en alfa-build til en udgivelseseksempel. Den kan have fejl og er ikke ideel til installation på din primære maskine.
I Windows-verdenen kaldes en udviklingsbuild en Insider-build. Ved at blive en del af Windows Insider-programmet åbner du din pc for pre-release builds, hvilket sikrer, at du får den nyeste version af Windows foran enhver ikke-Insider-bruger. Så hvis du værdsætter hurtige opdateringer frem for noget andet, bør du helt sikkert give Windows Insider build en chance.
Relateret: Windows 11 Uden TPM: Sådan omgår du TPM-kravet og installerer operativsystemet
Slettes data, når du installerer Windows 11 Insider build?
Det korte svar er "nej". Hvis du installerer en Insider-build, betyder det ikke nødvendigvis, at dine data ville blive slettet for altid. Der er dog tilfælde, hvor dine data ville blive slettet.
Hvis du vælger at downloade en Insider build ISO - 64bit eller 32bit - vil du få chancen for at slette din tavle og installere Windows uden bindinger. Hvis du vælger denne mulighed, vil alle dine filer blive slettet.
Alternativt, hvis du ønsker at ændre udgivelseskanalen - fra Dev til Beta/Release Preview eller omvendt - vil alle dine personlige ejendele blive slettet. Installer kun Dev build, når du er desperat efter at få den nyeste version af Windows på din pc og ikke er bange for at tage de potentielle konsekvenser i øjnene.
Relateret: Sådan aktiverer du TPM 2.0 i BIOS til Windows 11 (og aktiverer sikker opstart)
Ting at huske på, før du installerer Windows 11 Insider build
Før du går videre, er der et par ting, du skal huske på for at være en effektiv og ansvarlig Windows 11 preview build-bruger.
Med disse nøglefaktorer i tankerne, lad os komme til alt, hvad du behøver at vide om at gå ind i Windows-verdenen.
Relateret: Windows 11 installeres ikke på Virtualbox? Sådan rettes
Sådan installeres Windows 11 Dev Channel Insider Build nemt ved hjælp af Windows Update-indstillinger
Med introduktionen til kanaler af vejen, lad os tage et kig på installationen af insider-bygningen af Windows 11. Først skal du klikke på startmenuen - Windows-knappen - i nederste venstre hjørne af skærmen. Klik nu på tandhjulsikonet og gå til 'Indstillinger'.

Klik derefter på 'Opdater og sikkerhed'.

Klik derefter på fanen 'Windows Insider Program' i panelet til venstre.

Til højre finder du banneret 'Windows Insider Program' med en 'Kom godt i gang'-knap lige nedenunder.

Klik på den, og Windows vil bede dig om at tilføje den konto, du brugte til at tilmelde dig Insider-programmet. Klik på 'Tilknyt en konto'.

Vælg nu den rigtige konto og tryk på 'Fortsæt'.

Dernæst giver Windows dig mulighed for at vælge mellem de tre kanaler, vi diskuterede ovenfor: 'Dev Channel', 'Beta Channel' og 'Release Preview Channel'. Windows vil endda anbefale en kanal - 'Beta Channel' i dette tilfælde - for at fremskynde tingene. Når du er valgt, skal du klikke på 'Bekræft'. BTW, vælg Dev-kanal, hvis du vil have Windows 11 tidligt, men kun hvis du er okay med de fejl, den kan komme sammen med.

For at få Windows 11-udviklerbygningen, der er planlagt til udgivelse i slutningen af juni 2021, som vil give dig adgang til Windows 11 foran alle andre, skal du vælge 'Dev Channel'. Når du har foretaget dit valg, skal du klikke på 'Bekræft'. Til sidst bliver du bedt om at genstarte din Windows-computer. Vælg enten 'Genstart nu' eller 'Genstart senere' for at fortsætte.

Når din pc er oppe og køre igen, skal du gå til 'Indstillinger' igen og klikke på indstillingen 'Opdater og sikkerhed'.

Klik nu på fanen 'Windows Update' til venstre.

Til sidst skal du klikke på 'Søg efter opdatering'.

Når Windows 11 Insider build-opdateringen er tilgængelig, begynder den at downloade automatisk. Når overførslen er færdig, skal du blot genstarte din pc for at installere den og opgradere til Windows 11 Dev-kanal.

Hvis du savner pop-up-menuen, kan du genstarte pc'en, som du plejer, eller fra selve 'Opdateringer'-skærmen.

Når genstarten er fuldført, vil du blive mødt af Windows 11.

Efter den første opdatering er gået igennem, modtager Windows automatisk opdateringer via din foretrukne kanal.
Det er alt.
Dev vs Beta vs Release Preview-kanaler under Windows Insider
En kanal i Windows Insider-programmet er uden tvivl det vigtigste aspekt af det, da det dikterer, hvordan din pc vil køre i løbet af forhåndsvisningsprogrammet. Lige nu er der tre Insider-kanaler .
For det første har du ' Dev '-kanalen, som ville give dig adgang til alle de nyeste funktioner foran alle andre. Denne kanal anbefales til dygtige Windows-brugere, da den sandsynligvis vil kaste en masse fejl på din vej, hvilket ville kræve ekspert fejlfinding. Windows 11 Dev Insider-builden vil være tilgængelig i næste uge (fra fredag den 25. juni 2021).
Dernæst har vi ' Beta '-kanalen, som primært er for brugere, der ikke er bange for at få snavsede hænder, når der kommer et par fejl. Denne kanal er mere stabil end udviklerkanalen. Dette forventes at være tilgængeligt i løbet af de næste par uger til et par måneder.
Endelig har vi ' Release Preview '-kanalen, som er perfekt til brugere, der ønsker tidlig adgang sammen med stabiliteten af en offentlig udgivelse. Der kan være et par fejl, men disse er få og langt imellem. Du vil få udgivelsesvalidering med hver build, der rulles ud gennem 'Release Preview'-kanalen.
Yderligere hjælp (hvis det er nødvendigt)
Hvis du ikke er i stand til at installere Windows 11 dev channel build ved hjælp af de ovenfor angivne metoder, her er, hvad du ellers kan gøre:
Løs problemet med denne pc kan ikke køre Windows 11
Nå, det anbefales ikke, men det er muligt at omgå systemkravene til TPM 2.0 og Secure Boot og installere Windows 11 ved hjælp af en ISO selv. Se linket nedenfor for at vide mere om det.
► Sådan omgår du TPM 2.0 og sikker opstart for at installere Windows 11
2 måder at tilmelde sig Windows 11 Insider-programmet til Dev, beta eller Release Preview-kanal
Ingen Windows-bruger tilføjes som standard til Insider-programmet. Så du bliver nødt til at tilmelde dig Insider-programmet bevidst. Du kan gøre det samme på en af to måder. Den første mulighed er direkte gennem Windows Insider-webstedet.
Metode #01: Registrer fra selve Windows-indstillingerne
Du kan nemt tilmelde dig programmet gennem Windows-indstillinger. Klik på startknappen i nederste venstre hjørne af skærmen og gå til 'Indstillinger'.

Gå nu til 'Opdatering og sikkerhed'.

Gå derefter over til fanen 'Windows Insider Program' til venstre.

Klik derefter på knappen 'Kom godt i gang'.

Hvis du allerede bruger den rigtige Microsoft-konto på din Windows-pc, skal du klikke på 'Registrer'.

Ellers kan du trykke på knappen 'Skift konto' for at vælge den konto, der fungerer for dig. Bekræft derefter handlingen ved at trykke på knappen 'Tilmeld'.

Du skal acceptere vilkårene og betingelserne for at Insider-programmet kan fortsætte. Marker indstillingen, der siger "Jeg har læst og accepterer vilkårene i denne aftale", og tryk på "Send". Din ansøgning vil blive indsendt, og du vil få bekræftelsen på skærmen med det samme.

Metode #02: Registrer dig på Windows Insider-webstedet
Alternativt kan du besøge insider.windows.com og klikke på knappen 'Log ind nu'.

Læg derefter dit e-mail-id og tryk på 'Næste'.

Indtast derefter din adgangskode og klik på 'Log ind' for at blive registreret.

Relateret: Windows 11: Skal jeg købe Android-apps igen? Overføres køb i Play Butik?
Sådan downloader du en Windows Insider ISO
Bemærk: Dette virker kun, efter at Windows 11 Insider-build er tilgængelig, som er planlagt til ugen fra mandag den 28. juni 2021 eller senere.
Windows giver Insider-programdeltagere mulighed for at downloade de seneste Insider-builds med kun et par klik. Gå først over til Windows Insider Preview ISO-siden . Rul ned til bunden af siden, og klik på rullemenuen under 'Vælg udgave' og vælg den version, du vil downloade.

Windows 10-skærmbillede bruges indtil videre til at demonstrere den samme proces for Windows 11.
Klik på 'Bekræft' for at vælge ISO-sproget.

Windows 10-skærmbillede bruges indtil videre til at demonstrere den samme proces for Windows 11.
Klik på 'Bekræft' igen for at generere linket til henholdsvis 64bit og 32bit ISO'er. Klik på enten for at downloade ISO.

Windows 10-skærmbillede bruges indtil videre til at demonstrere den samme proces for Windows 11.
Sådan installeres en Windows Insider ISO
Når du har downloadet ISO-filen, er resten ret ligetil. Du skal blot dobbeltklikke på ISO-filen for at tillade Windows at montere den. Klik på filen 'setup.exe' for at starte installationen.
Klik på Næste.

Hvis du ønsker at beholde dine personlige filer, apps og indstillinger, skal du sørge for, at indstillingen 'Behold Windows-indstillinger, personlige filer og apps' er markeret.
For en ny installation skal du klikke på 'Skift hvad der skal beholdes' og vælge 'Intet.' Dette ville sikre, at din Windows-pc er ryddet ren, uden bloatware, der bremser dig.
Kan du gå tilbage til Windows 10 efter installation af Windows 11 Insider build?
Windows Insider Builds er komplicerede, især når du ønsker at gå tilbage til en tidligere version af Windows - Windows 10, i vores tilfælde. Skæbnen for hele operationen hviler på dig, hvor hurtigt du handler for at få Windows 10 tilbage.
Hvis du ønsker at gå tilbage til den tidligere Windows 10-build — den før Windows 11 Insider — skal du trykke på den tilbagevendende knap inden for 10 dage efter installation af Windows 11. Gå til Start > 'Indstillinger' > 'Opdatering og sikkerhed' > 'Genopretning.'

Klik nu på 'Kom i gang' under 'Gå tilbage til den forrige version'. Følg anvisningerne på skærmen for at vende tilbage til Windows 10.
Hvis din pc også kom med Windows 10 forudinstalleret, bør du være i stand til at få den version tilbage gennem fabriksgendannelse. Gå til knappen Start > 'Indstillinger' > 'Opdatering og sikkerhed' > 'Gendannelse' > 'Nulstil denne pc' > 'Kom godt i gang' > 'Gendan fabriksindstillinger.' Følg anvisningerne på skærmen for at få pc'en tilbage til fabrikstilstanden.
Hvis ingen af disse virker, kan du blot downloade Windows 10 ISO-filen fra Windows's websted og bruge en produktnøgle til at godkende. Hvis du ikke har noget imod et par begrænsninger, kan du nemt installere Windows 10 selv uden en produktnøgle. Gå til dette link for at downloade enten 64-bit- eller 32-bit-versionen af operativsystemet.
How to register for a Microsoft account
If you do not have a Microsoft account for registering for w11 Insider Preview build, then here is how to get one. If you were using Windows 10 offline, you may need a Microsoft account now.
If you were wondering, Microsoft doesn’t charge you a single dime for an account, you can get a Microsoft account absolutely free. Your Microsoft account would work on all Microsoft applications, such as Office, Teams, OneNote, OneDrive, and more.
To create a Microsoft account, go to Account.Microsoft.com and click on ‘Create a Microsoft account.’

Now, enter an email ID and click next.

Enter a password and then finalize by putting down the code in your email.

Your Microsoft account would be created.
RELATED
Nogle brugere har klaget over, at WhatsApp ikke downloader mediefiler. Vi har undersøgt sagen og fundet fem løsninger.
Microsoft Teams er i øjeblikket tilgængeligt gratis for de fleste organisationer i denne krisetid. Tjenesten giver dig mulighed for at samarbejde med alle dine teammedlemmer eksternt, mens den tilbyder dig muligheden...
Windows 11 er endelig begyndt at frigives gennem de officielle kanaler, som afgrænser måneders forventning og en lækket ISO-fil. Som normen er insiderkanalen - for dem, der vælger at være ...
Der er mange grunde til, at din bærbare computer ikke kan oprette forbindelse til WiFi, og derfor er der mange måder at løse fejlen på. Hvis din bærbare computer ikke kan oprette forbindelse til WiFi, kan du prøve følgende metoder til at løse problemet.
Efter oprettelse af en USB-opstart for at installere Windows, bør brugerne kontrollere USB-opstartens ydeevne for at se, om den blev oprettet korrekt eller ej.
Adskillige gratis værktøjer kan forudsige drevfejl, før de sker, hvilket giver dig tid til at sikkerhedskopiere dine data og udskifte drevet i tide.
Med de rigtige værktøjer kan du scanne dit system og fjerne spyware, adware og andre ondsindede programmer, der muligvis lurer på dit system.
Når en computer, mobilenhed eller printer forsøger at oprette forbindelse til en Microsoft Windows-computer via et netværk, kan fejlmeddelelsen "netværksstien blev ikke fundet" — Fejl 0x80070035 — vises muligvis.
Blå skærm (BSOD) er en almindelig og ikke ny fejl i Windows, når computeren oplever en alvorlig systemfejl.
I stedet for at udføre manuelle og direkte adgangshandlinger på Windows, kan vi erstatte dem med tilgængelige CMD-kommandoer for hurtigere adgang.
Efter utallige timers brug af deres bærbare computer og stationære højttalersystem, opdager mange, at et par smarte opgraderinger kan forvandle deres trange kollegieværelse til det ultimative streamingcenter uden at sprænge budgettet.
Internet Explorer vil blive fjernet fra Windows 11. I denne artikel vil WebTech360 guide dig til, hvordan du bruger Internet Explorer på Windows 11.
En bærbar computers touchpad er ikke kun til at pege, klikke og zoome med. Den rektangulære overflade understøtter også bevægelser, der giver dig mulighed for at skifte mellem apps, styre medieafspilning, administrere filer og endda se notifikationer.











