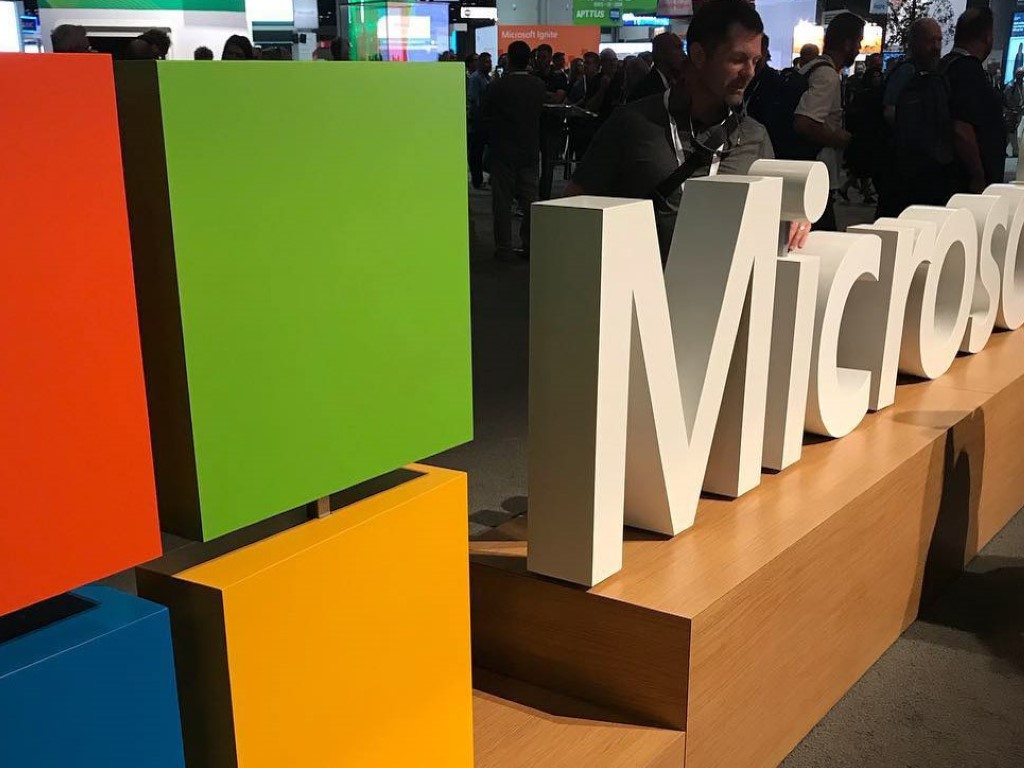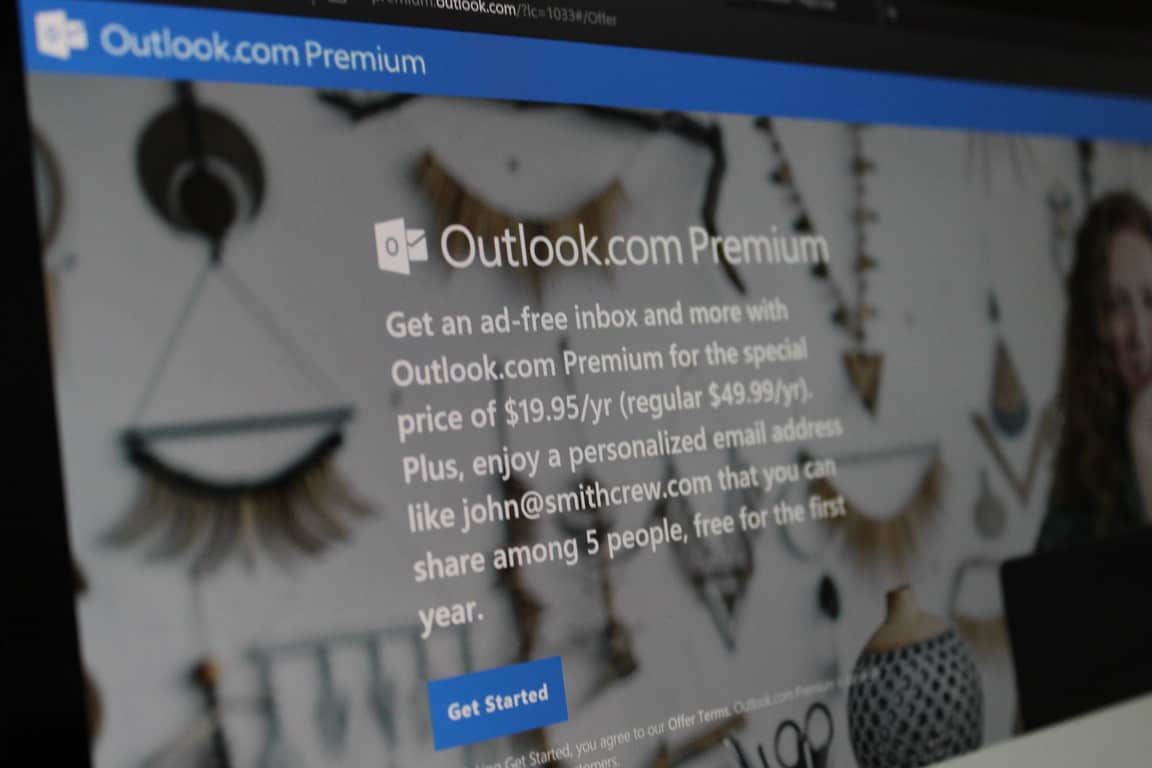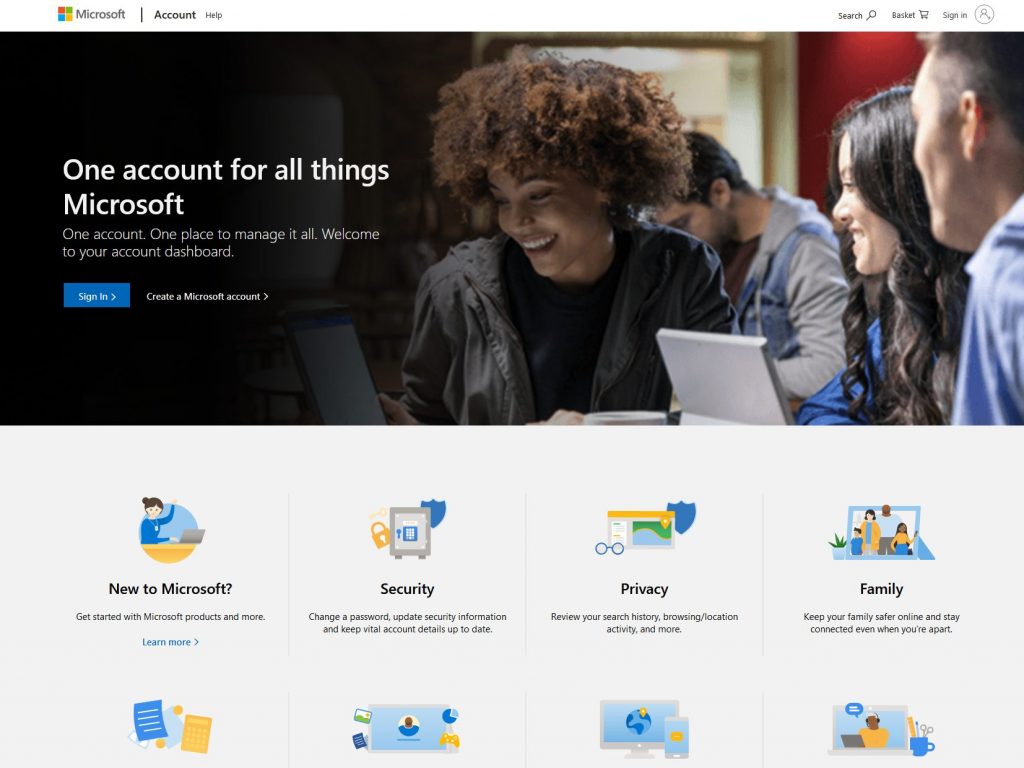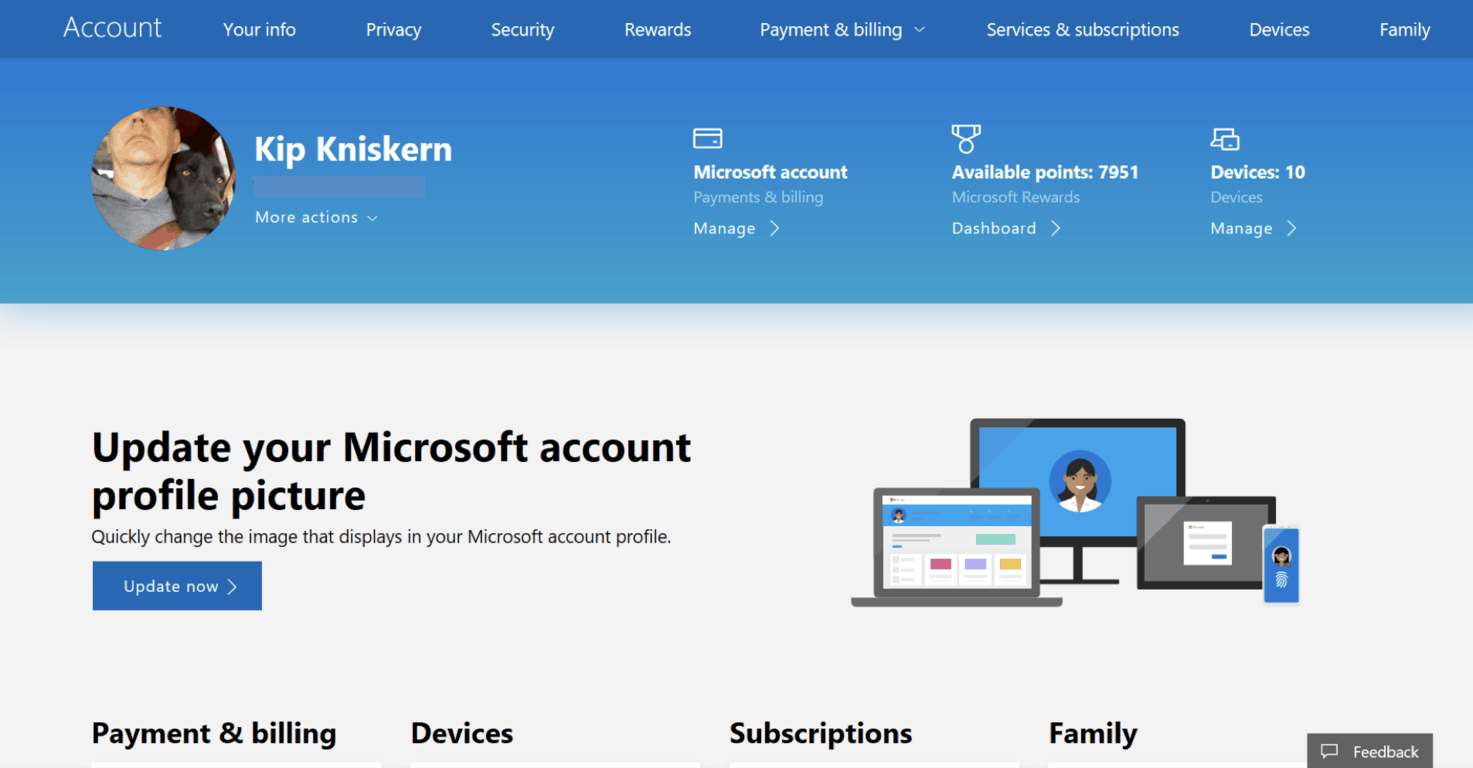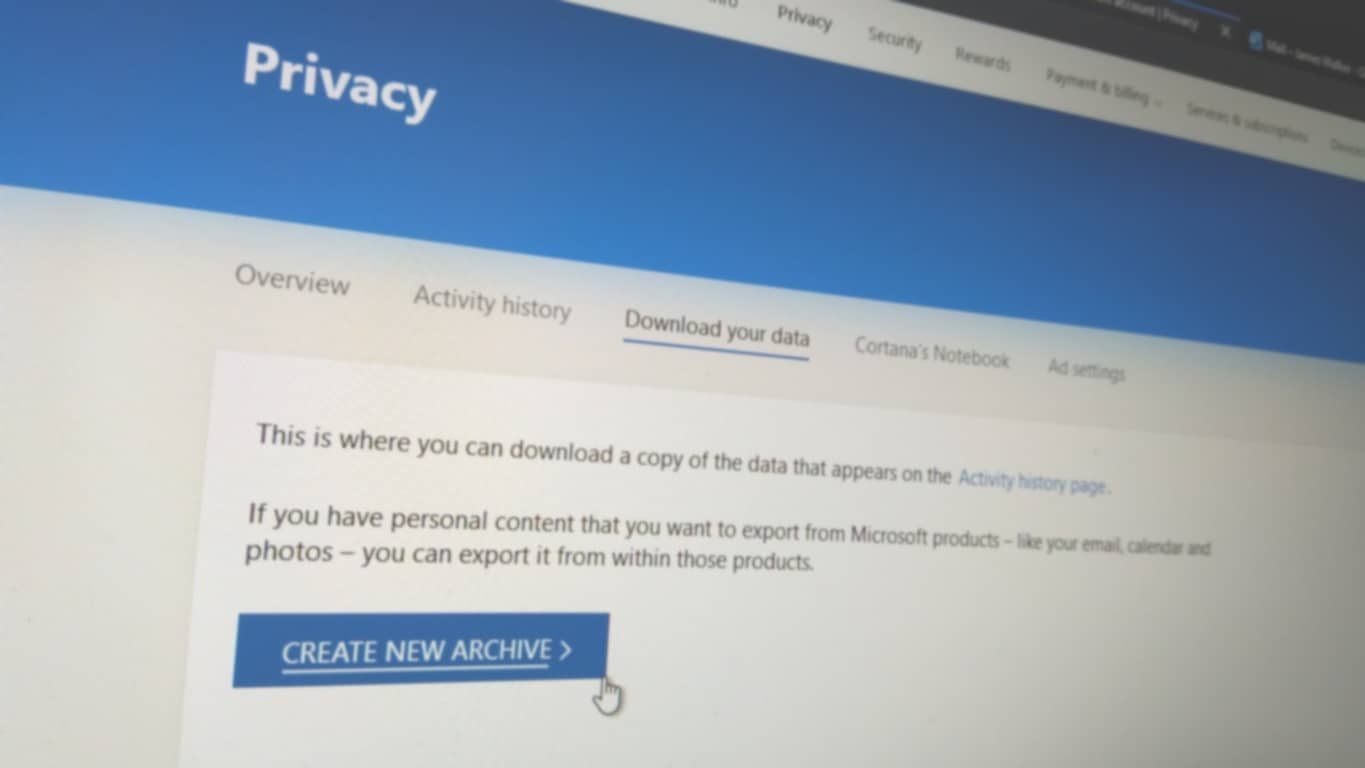Sådan overfører du Microsoft Office til en ny computer

At vide, hvordan man overfører Microsoft Office til din nye computer, er vigtigt for at opretholde produktivitet. Her er hvordan man gør det.
Sådan downloader du et arkiv med dine Microsoft-kontodata:
Log ind på account.microsoft.com.
Klik på "Privatliv".
Klik på "Download dine data".
Klik på "Opret nyt arkiv".
Microsoft lader dig downloade et arkiv med alle de data, du har oprettet på tværs af dets tjenester, såsom søgning, browsing og placeringshistorik. Dette giver dig mulighed for at sikkerhedskopiere og gemme dine Microsoft-aktiviteter eller bruge dataene til at udtrække information om, hvordan du bruger Microsoft-tjenester. Det kan også hjælpe dig, når du migrerer til en anden teknologiudbyder.
For at begynde skal du gå til din Microsoft-kontoside på account.microsoft.com . Du kan blive bedt om at logge ind på din konto; indtast din adgangskode eller bekræft en Microsoft Authenticator-bekræftelse på din telefon.
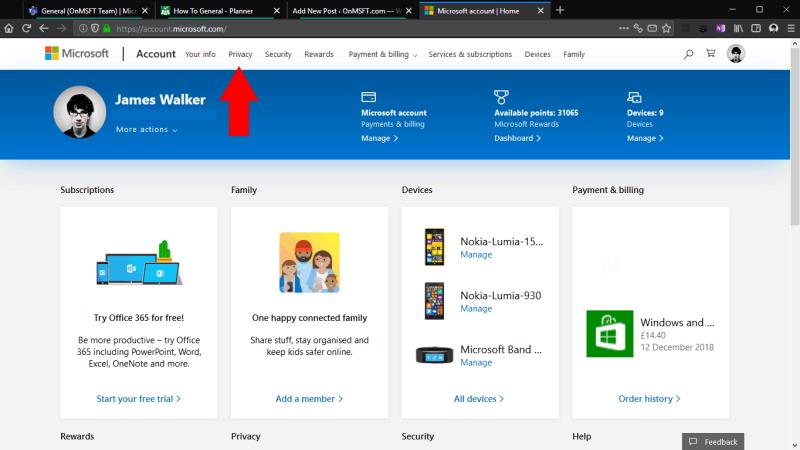
Du lander på din kontos startside, som giver dig et overblik over alt, der er forbundet med din Microsoft-konto. Klik på "Privatliv" i den øverste navigationsmenu. Du bliver bedt om at indtaste din adgangskode – eller bruge Microsoft Authenticator – igen på grund af følsomheden af disse indstillinger.
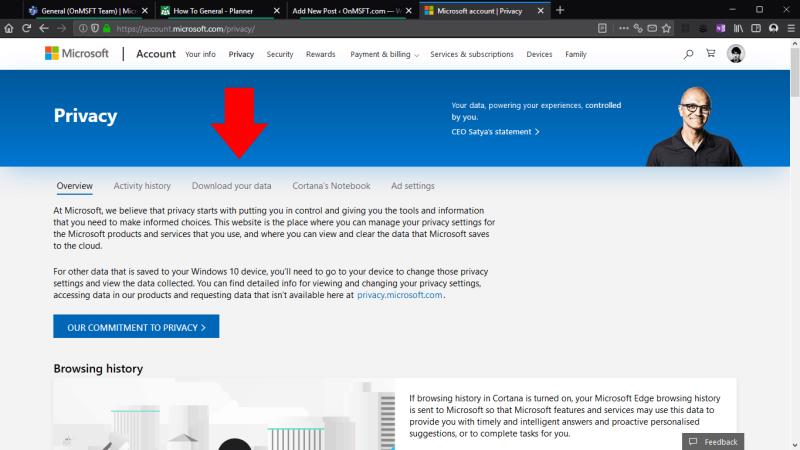
Microsoft Privacy-dashboardet vises, som lader dig kontrollere, hvordan Microsoft bruger dine data. Det relevante link her er fanen "Download dine data" under hovedbanneret.
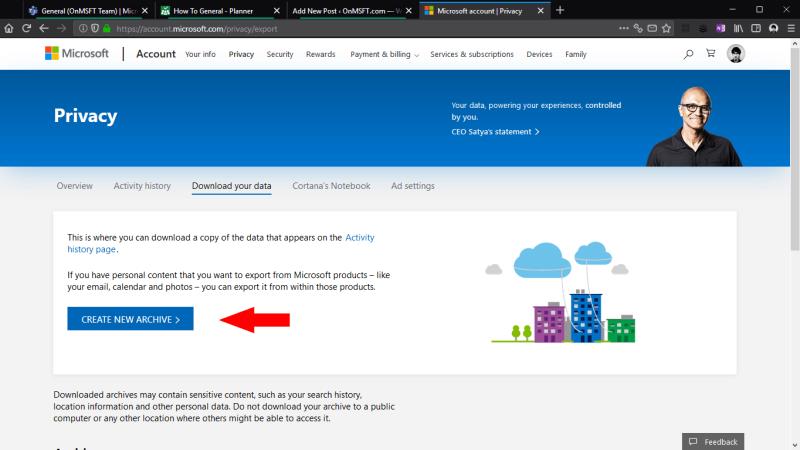
På skærmen "Download dine data" skal du klikke på knappen "Opret nyt arkiv". Du vil se en popup, som lader dig vælge, hvilke datatyper der skal inkluderes i arkivet. Tilgængelige datakilder omfatter din browserhistorik, søgehistorik, placeringshistorik og alle talte stemmekommandoer samt brugsoplysninger for apps, tjenester, film og musik leveret gennem Microsoft Store.
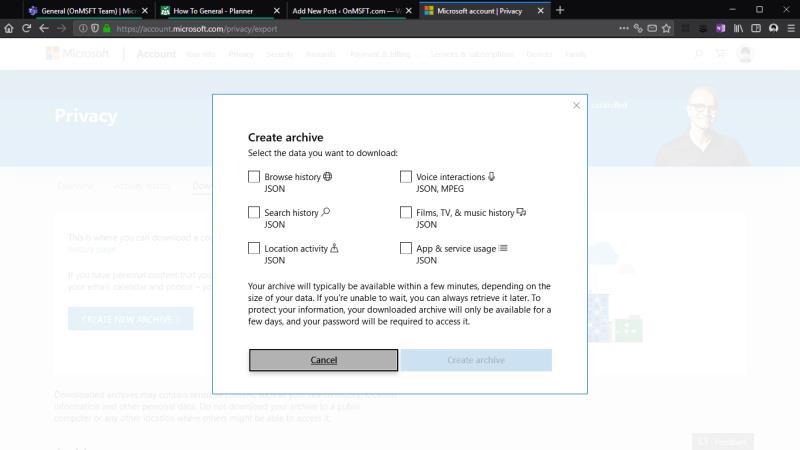
Marker afkrydsningsfeltet for hver datatype, du vil arkivere, og tryk derefter på knappen "Opret arkiv". Processen kan tage et par minutter at fuldføre, mens Microsoft samler alle relevante oplysninger. Din download vil derefter begynde i din browser.
Hvis du forlader siden, mens dit arkiv stadig oprettes, vil du være i stand til at vende tilbage til skærmen "Download dine data" for at få adgang til det senere. Den vises under overskriften "Arkiv", når den er klar til at downloade. Arkiver fjernes automatisk efter "et par dage" for at hjælpe med at beskytte dit privatliv.
Du skal huske, at dataarkivet ikke er beregnet til direkte forbrug. Dataene leveres som et sæt JSON-filer, som er et struktureret format for nøgle/værdi-par. Selvom filerne i det væsentlige er almindelig tekst og kan åbnes i enhver teksteditor, kan nogle af værdierne forekomme meningsløse eller være svære at fortolke uden en vis forståelse af, hvad de repræsenterer, og hvordan de er gemt.
Dataarkivet inkluderer ikke nogen data, du opretter i Microsoft-apps og -tjenester. Tænk på det som et arkiv over alt, der er direkte forbundet med din Microsoft-konto, ikke de filer, du har oprettet med kontoen. Du kan normalt eksportere data fra apps ved hjælp af selve apps – for for eksempel at få et arkiv over dine Outlook-e-mails kan du besøge outlook.live.com/mail/options/general/export og klikke på den blå "Eksporter postkasse"-knap.
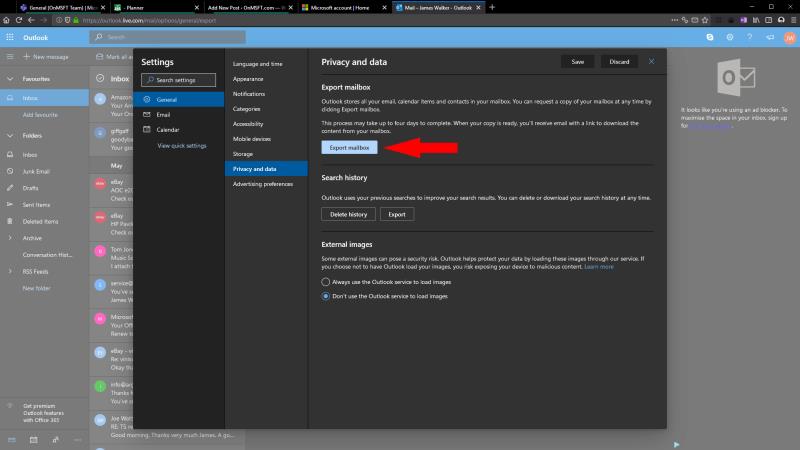
Muligheden for at oprette et kontodataarkiv sikrer, at Microsofts tjenester forbliver GDPR-klager. Det giver dig mulighed for at bevæge dig væk fra Microsofts økosystem eller skrabe dine egne Microsoft-data for at få den indsigt, du leder efter. Dataene kan bruges til at oprette brugerdefinerede regneark, databaser eller applikationer, som hjælper med at visualisere dine Microsoft-aktiviteter, hvilket giver dig en registrering af, hvordan du brugte Microsoft-tjenester, som eksisterer længe efter, at selve apps er væk.
At vide, hvordan man overfører Microsoft Office til din nye computer, er vigtigt for at opretholde produktivitet. Her er hvordan man gør det.
Hver gang du bruger en Microsoft-tjeneste, oprettes aktivitetsregistreringer til en række forskellige formål. Nogle af dataene bruges til at drive Windows-oplevelser, som f.eks
Har du brug for en anden e-mailadresse? Du behøver ikke at oprette en helt ny e-mail-konto. I stedet kan du tilføje et alias til din eksisterende Outlook.com
Din Microsoft-konto kan blive låst, hvis der er et sikkerhedsproblem, eller du indtaster en forkert adgangskode for mange gange. Bliv dog ikke bekymret, da bedring er en
Microsoft Store giver dig mulighed for at bruge apps og spil på op til 10 af dine enheder ad gangen. Hvis du tilføjer en ellevte enhed til din konto, finder du dig
Microsoft lader dig downloade et arkiv med alle de data, du har oprettet på tværs af dets tjenester, såsom søgning, browsing og placeringshistorik. Dette giver dig mulighed for
Her finder du de 10 bedste tastaturgenveje i Windows 10, som kan hjælpe dig i arbejdet, skolen og mere. Læs videre for at lære, hvordan du bruger dem effektivt.
Når du arbejder væk fra dit skrivebord, kan du få adgang til din pc ved hjælp af Windows Remote Desktop Connection. Denne guide hjælper dig med at aktivere og konfigurere indgående fjernskrivebordsforbindelser.
Opdag hvordan du tilpasser museindstillinger i Windows 10 for optimal brugeroplevelse. Juster kontrolfunktioner og hastighed effektivt.
Når du installerer en printer, bør din Windows 10-pc registrere din printer automatisk; trådløst på dit hjemmenetværk, eller tilsluttet printeren direkte til
Lær, hvordan du ændrer din standard Google-konto, og nyd nemheden ved at logge på én enkelt konto. Find hurtigt svar her!
Windows 10 indeholder flere mekanismer til at lære om hardware og software i dit system. For at få de mest detaljerede oplysninger, skal du bruge System Information-værktøjet.
Følg denne guide til, hvordan du ændrer din baggrund og får dit skrivebord til at se positivt unikt ud på Windows 11. Oplev tilpasningsmuligheder for at gøre din Windows 11 unik.
Printere er den perfekte måde at oprette fysiske versioner af elektroniske kvitteringer, fakturaer, formularer, breve og meget mere. Lær hvordan du annullerer udskriftsjobs effektivt.
Denne blog hjælper læsere med at deaktivere Copilot-funktionen på Windows, hvis de ikke ønsker at bruge AI-modellen.
Hvis du vil have Boogie Down Emote In Fortnite Gratis, så skal du aktivere et ekstra lag af beskyttelse, altså 2F-godkendelse. Læs dette for at vide, hvordan du gør det!