Sådan overfører du Microsoft Office til en ny computer

At vide, hvordan man overfører Microsoft Office til din nye computer, er vigtigt for at opretholde produktivitet. Her er hvordan man gør det.
Microsoft Office er en utrolig populær suite af produktivitetsapplikationer designet til at muliggøre et bredt spektrum af aspekter af traditionelt kontorarbejde. Når du får en ny computer, skal du naturligvis geninstallere al din software fra din tidligere enhed.
Indhold
Relateret Læsning:
Når det kommer til at geninstallere Microsoft Office, kan du spare dig selv for at købe en ny licens ved at overføre din gamle. Og i dag vil vi vise dig, hvordan du gør det.
Tip: Med Microsoft Office kan du bruge op til fem enheder på et givet tidspunkt med et personligt abonnement. Hvis du skifter til en ny computer, er dette ikke et så stort problem, men hvis du planlægger at beholde din gamle også, bør du huske dette.
Logge ud af Office på din gamle computer
Hvis du stadig har din gamle computer, kan du logge ud af Microsoft Office. Processen er enkel; først skal du åbne en Microsoft Office-applikation (f.eks. Word eller PowerPoint).
Hvis du har en Windows-computer, skal du først gå til Fil. Vælg derefter Brugerkonto, inden du klikker på Log ud.
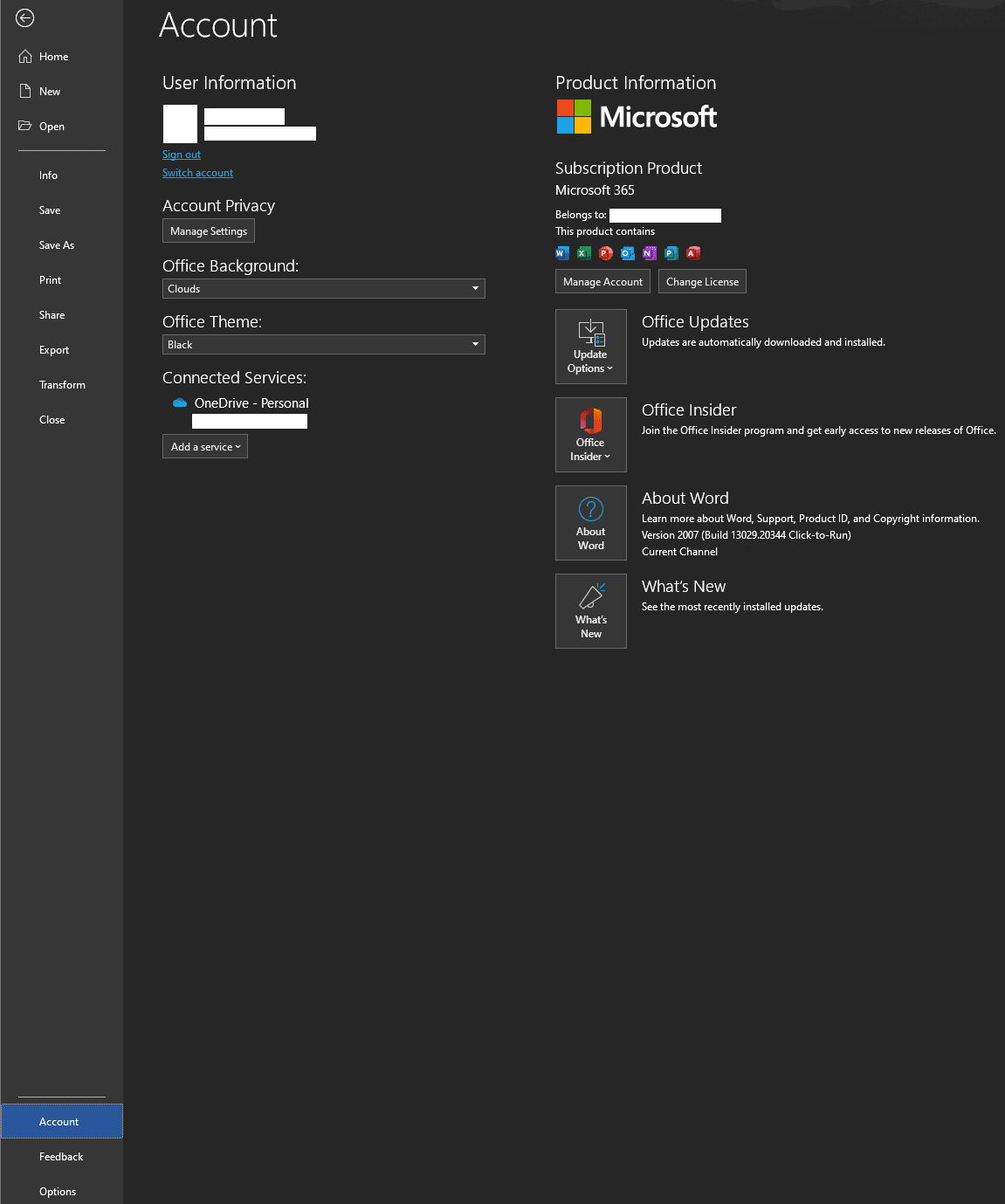
Hvis du har en Mac, skal du klikke på [Ansøgningsnavn] > Log ud for at logge ud af Microsoft Office på din enhed. I eksemplet nedenfor logger vi ud af Microsoft Word.
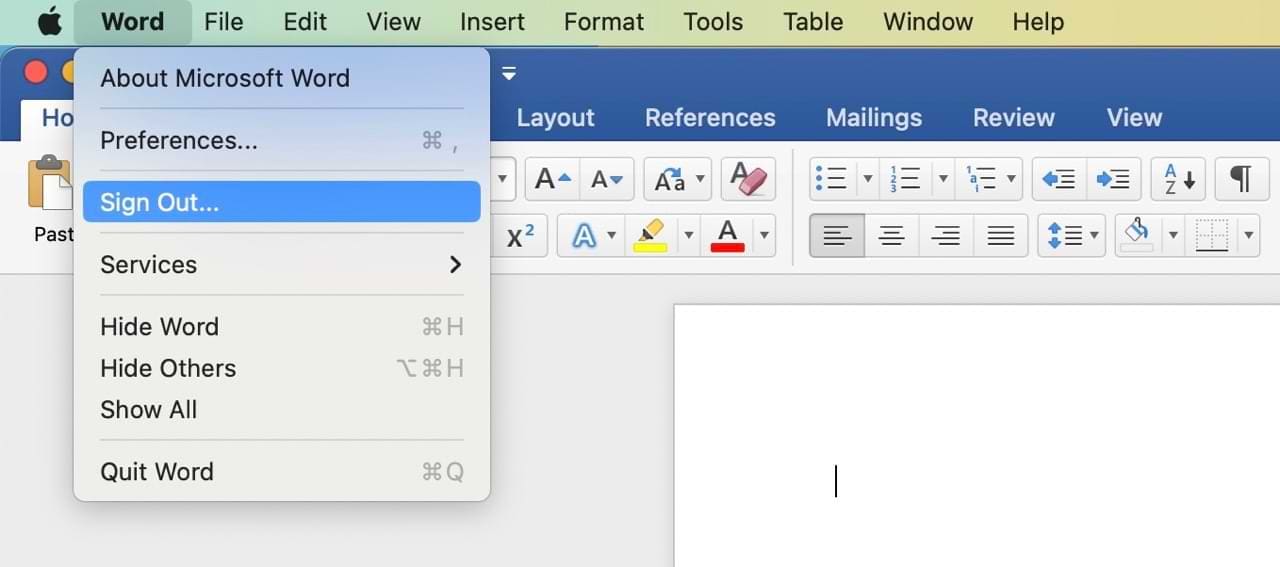
Logge ud af Office på din gamle enhed (uden adgang til computer)
Hvis du ikke har adgang til din gamle enhed længere, er det ikke noget problem – du kan stadig logge ud af Office. For at gøre dette skal du først logge ind på din Microsoft-konto og få adgang til enheder her.
Efter at have gjort ovenstående, skal du vælge den enhed, du ønsker at fjerne.
Aktivere Office på en ny computer
Aktivering af Microsoft Office på din nye computer er ligetil. Først skal du downloade mindst én Microsoft-app. Nogle computere har allerede disse downloadet, når du bruger dem, men de er tilgængelige i forskellige app-butikker, hvis du ikke har øjeblikkelig adgang til dem.
Efter installationen af den app, du har valgt, skal du åbne den. Derefter vil du blive bedt om at logge ind på din Microsoft-konto. Når du har logget ind, vil din kopi af Office automatisk blive aktiveret, hvis du har en tilgængelig licens tilknyttet din konto.
Hvis du ikke havde en tilgængelig licens, da du installerede Office, vil der vises en advarsel øverst i Office-appsene; klik på Aktiver, og log ind med din Microsoft-konto for at aktivere din Office-installation. Du bør så ikke have problemer med at bruge de apps, der er inkluderet i dit abonnement.
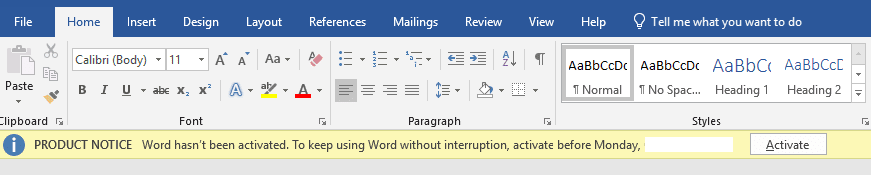
At overføre Microsoft Office til en ny computer er lettere end du tror
Hvis du er bekymret for, at det vil tage meget tid at overføre Microsoft Office til en ny computer, har vi nogle gode nyheder: Der er ikke behov for det! Processen er ret ligetil, og det er også let at logge ud af din konto fra din gamle enhed. I betragtning af, at du må have op til fem enheder på personlige Microsoft 365-planer, kan du lige så godt maksimere dette, hvis du planlægger at beholde din gamle computer af en eller anden grund.
Når du har brug for at flytte Microsoft Office til en ny computer, kan du altid vende tilbage til denne guide.
At vide, hvordan man overfører Microsoft Office til din nye computer, er vigtigt for at opretholde produktivitet. Her er hvordan man gør det.
Manglende Microsoft InfoPath efter opgradering til Microsoft Office? I dette indlæg viser vi, hvad du kan gøre ved det.
En vejledning, der viser, hvordan man muliggør indtastning af skråstreger (/) i Microsoft Excel regneark.
Det er almindeligt, at Junk-indstillingen er gråtonet i Microsoft Outlook. Denne artikel viser, hvordan du håndterer det.
For at løse video lag problemer på Windows 11, opdater dine grafikdrivere til den nyeste version og deaktiver hardwareacceleration.
Vi har brugt lidt tid med Galaxy Tab S9 Ultra, og den er den perfekte tablet til at parre med din Windows PC eller Galaxy S23.
Lær hvordan du fremhæver tekst med farve i Google Slides appen med denne trin-for-trin vejledning til mobil og desktop.
Mange nyhedsartikler nævner det "mørke web", men meget få diskuterer faktisk, hvordan man får adgang til det. Dette skyldes hovedsageligt, at mange af de hjemmesider, der findes der, huser ulovligt indhold.
Indstil timere til Android-apps og hold brugen under kontrol, især når du har vigtigt arbejde, der skal gøres.
At vide, hvordan man ændrer privatlivsindstillingerne på Facebook på en telefon eller tablet, gør det lettere at administrere din konto.
Lær alt om PIP-tilstand i Google Chrome, og hvordan du aktiverer det for at se videoer i et lille billede-i-billede-vindue, ligesom du kan på dit TV.
Hav det sjovt i dine Zoom-møder med nogle sjove filtre, du kan prøve. Tilføj en halo eller se ud som en enhjørning i dine Zoom-møder med disse sjove filtre.
Opdag hvordan du nemt og hurtigt kan aktivere mørk tilstand for Skype på din Windows 11 computer på mindre end et minut.
Så, du har fået fat i denne slanke og kraftfulde enhed, og det er stort set alt, hvad du har drømt om, ikke? Men selv de bedste gadgets har brug for en pause.







