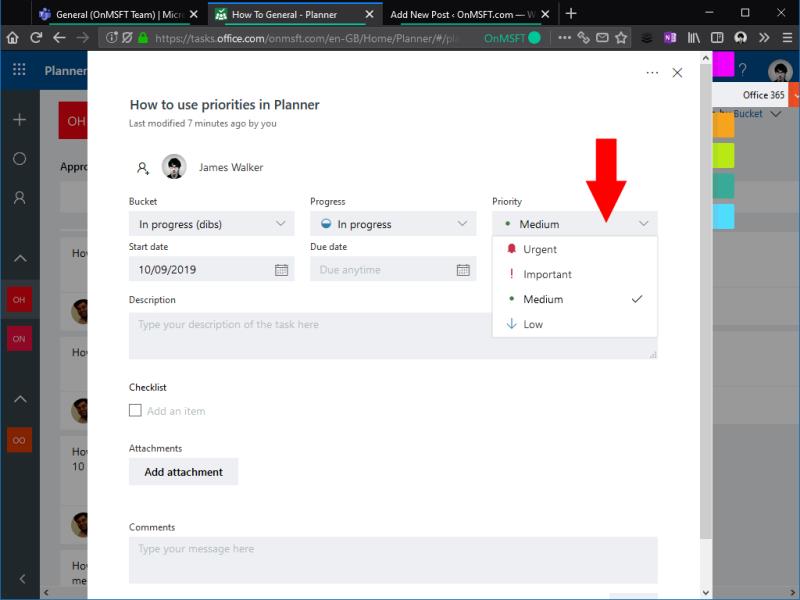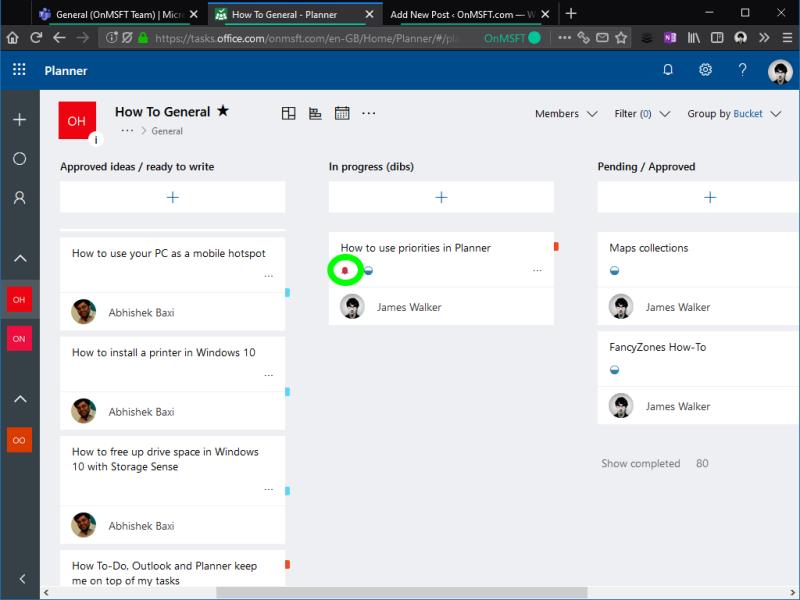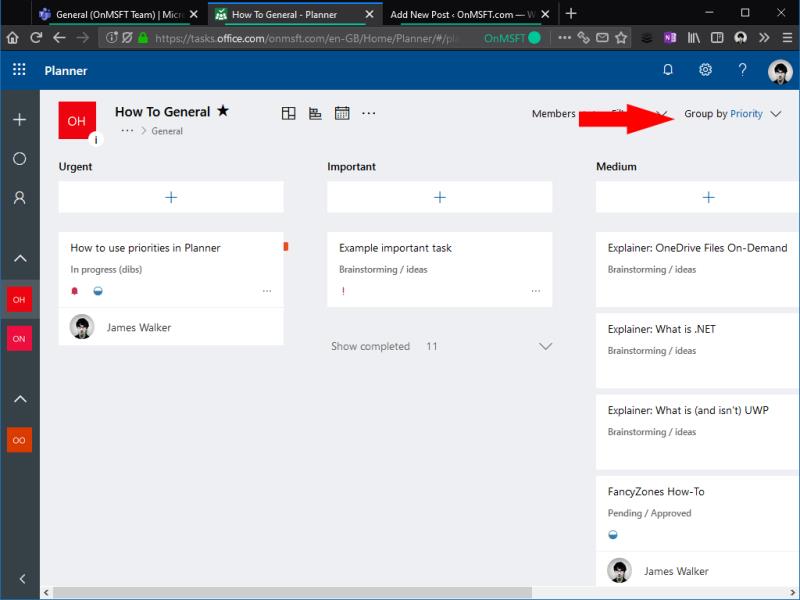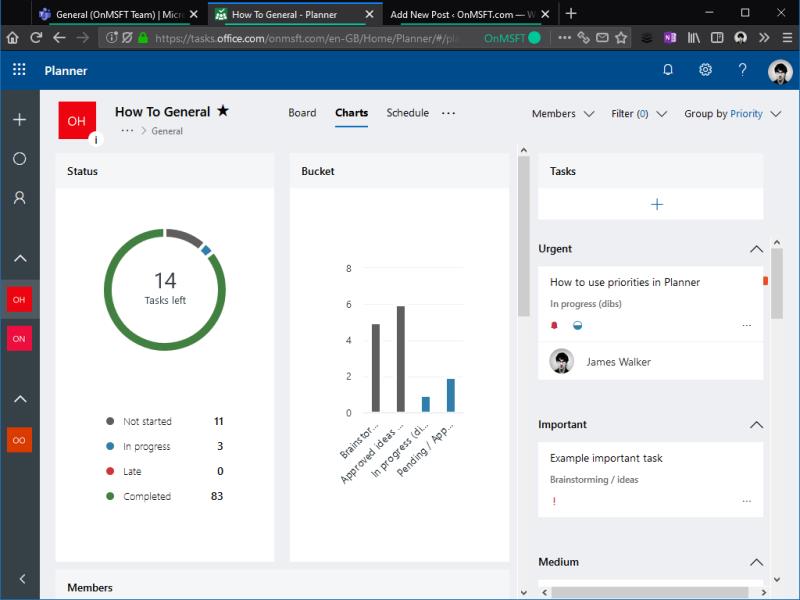Sådan tilføjer du en prioritet til en opgave i Microsoft Planner:
Klik på en opgave på en planlægningstavle.
Vælg en prioritet fra rullemenuen "Prioritet".
Microsoft Planner er blevet opdateret til at understøtte et dedikeret prioritetsfelt på alle opgaver. Tidligere konfigurerede mange Planner-brugere manuelt etiketter til at fungere som prioriterede muligheder. Brugen af etiketter til at repræsentere prioriteter er nu overflødig, da Planners nye felt giver dig fire prioritetsmuligheder i selve appen.
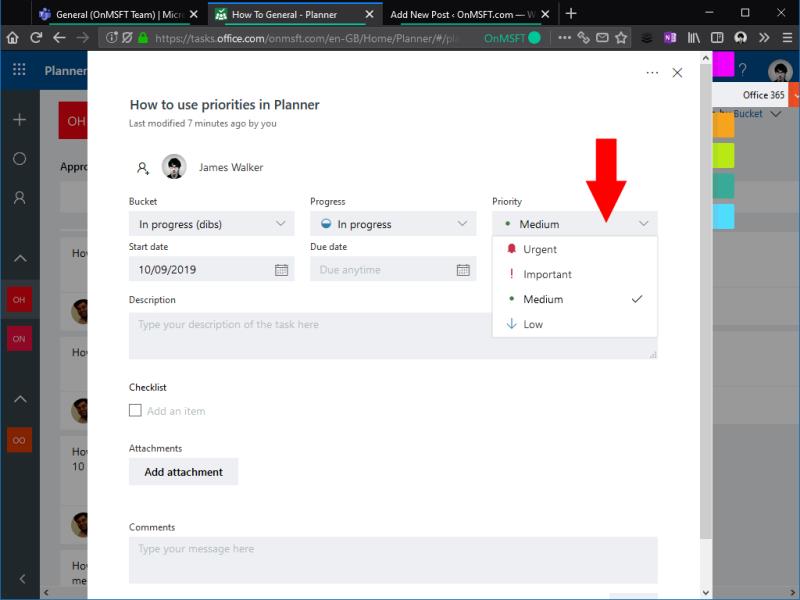
Plannerbrugere bør nu se Prioritetsfeltet vises på alle opgaver. De tilgængelige prioriteter er mærket som Haster, Vigtigt, Mellem og Lav. Hver opgave starter med en standardprioritet på Medium.
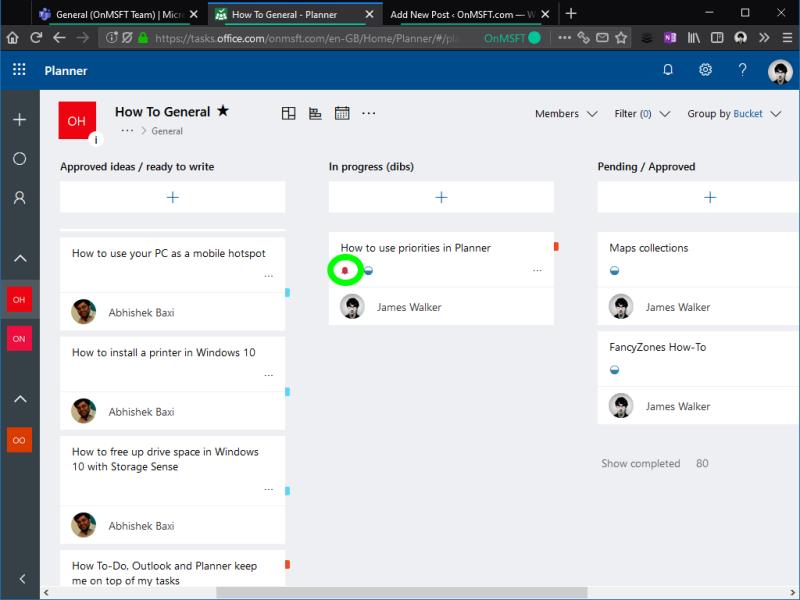
For at ændre en opgaves prioritet skal du klikke på den for at åbne visningen med opgavedetaljer. Brug rullemenuen Prioritet til at indstille den nye prioritet. Prioriteterne Urgent og Vigtigt vil tilføje et nyt ikon til opgaver på din Planner-tavle. Det betyder, at du altid kan se, om du har højt prioriterede opgaver at løse.
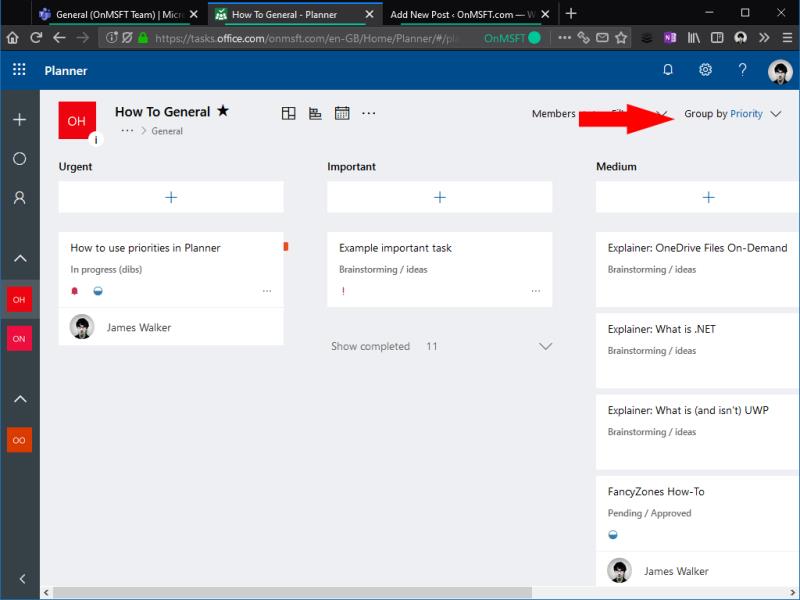
En af fordelene ved at bruge indbyggede prioriteter i stedet for etiketter er, at Planner nu har ekstra visningsmuligheder til at understøtte prioriteter. Der er en ny "Gruppér efter" mulighed for prioriteringer, som giver dig mulighed for at visualisere, hvor mange opgaver du har inden for hver prioritet. Hasteopgaver vises til venstre på tavlen, med lavt prioriterede opgaver til højre.
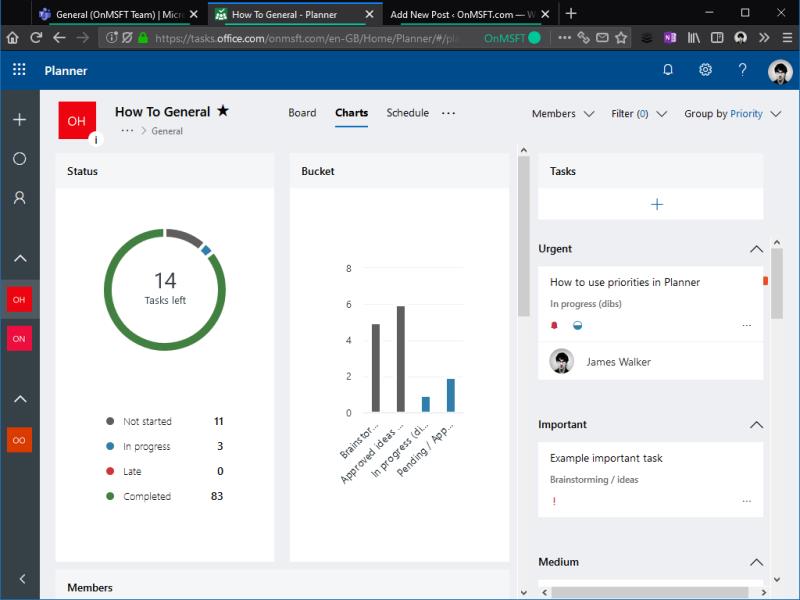
Prioriteter vises også på skærmen Planner's Charts. Opgavevisningen i højre side af siden opdeler nu opgaver i grupper efter deres prioritet, hvilket giver dig endnu mere synlighed i den relative betydning af forskellige opgaver.
Som med de fleste af Planners funktioner er brugen af Priorities helt valgfri. Hvis du ikke har brug for dem, eller er glad for at bruge etiketter, kan du ignorere dem og bruge standardprioriteten "Medium" for hver opgave. Prioriteter kan dog være nyttige til at opretholde orden på travle tavler, så alle kan se på et øjeblik, hvad der skal arbejdes med næste gang.