Sådan Nulstiller du iPhone & iPad Indstillinger: 7 Bedste Metoder

Hvis du elsker at ændre iOS-indstillinger eller vil fejlsøge det, hjælper det, hvis du lærer at nulstille iPhone & iPad indstillinger. Læs nu!
Hvis du virkelig vil have et eksternt webcam, der er din Apple-lavede telefon, kan du downloade iVcam på din iPhone, iPad og pc,
Download appen på både din pc og din iPhone eller iPad
Installer apps ved at følge instruktionerne på skærmen
Tilslut iPhone, iPad og pc til det samme WiFi-netværk
Start appen, og du skulle se dit webcam-feed automatisk dukke op
Gå ind i Teams og skift dit webcam-input til iVCam
Vi skrev for nylig om, hvordan du kunne bruge en Android-telefon ( eller endda en Kinect! ) som webcam i Microsoft Teams i Windows 10. Vi lovede, at vi ville følge op for at forklare, hvordan iPhone- eller iPad-brugere kunne gøre det samme, men gennem en lidt mere kompliceret proces --- og med nogle begrænsninger. Så her er et kig på hvordan.
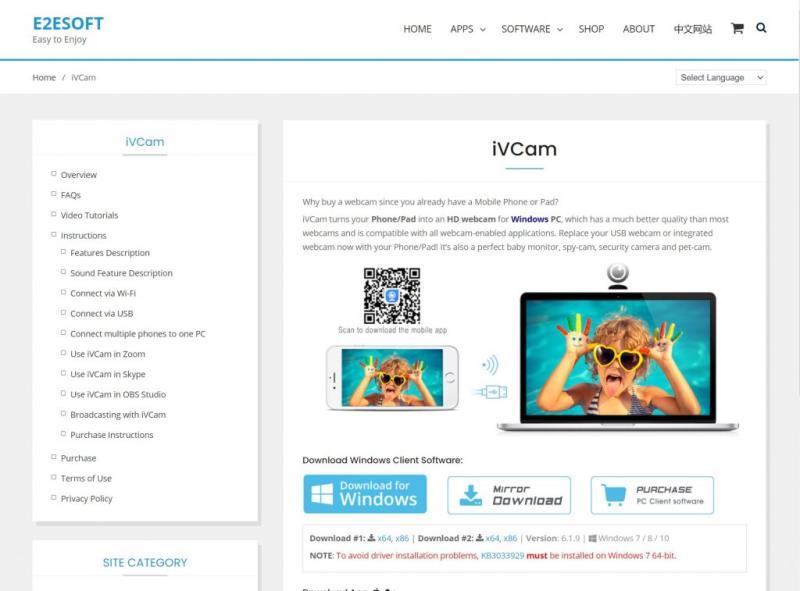
Ligesom at bruge en Android-telefon som et webkamera i Teams på Windows, vil det kræve noget tredjepartssoftware at gå vejen til at bruge en Apple-telefon eller -tablet. Vi foreslår, at du prøver at deltage i mødet på selve din telefon, før du prøver din telefon som webcam, da det ville være det mest logiske.
Men hvis du virkelig vil have et eksternt webcam, der er din Apple-lavede telefon, kan du downloade iVCam på din iPhone, iPad og pc for at komme i gang. Bemærk, at den gratis version af iVCam ikke opfanges på din iPhones mikrofon. Du skal bruge en dedikeret mikrofon eller Bluetooth-øretelefoner forbundet til din iPhone i stedet for. $20-versionen af appen på Windows 10 låser disse funktioner op og fjerner de annoncer, du vil se på din iPhones skærm, mens du bruger appen. Det kan være et billigere køb for nogle i forhold til at bruge et nyt webcam.
Download QR-kode
Udvikler: e2eSoft
Pris: Gratis+

Når de er downloadet, skal du sørge for at installere apps på din iPhone, iPad og pc. På din pc skal du bare dobbeltklikke for at starte iVCam efter installationen. På en iPhone eller iPad skal du bare kigge efter appen på din startskærm, starte den og derefter give den tilladelserne. Når du starter Windows 10-appen og har iPhone-appen kørende, vil du se, at Windows 10-appen begynder at vise din iPhones kamerafeed.
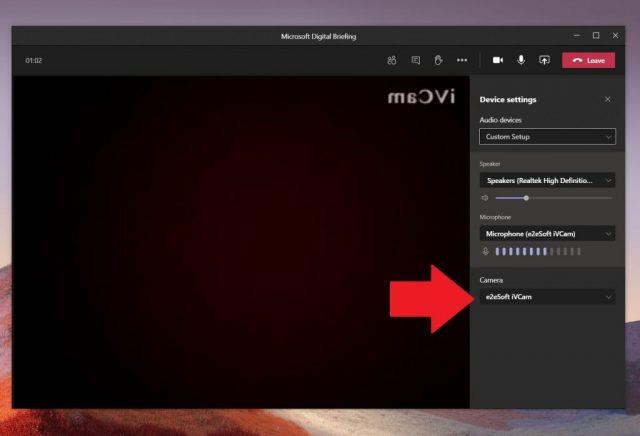
Valg af ivcam i teams
Når du ser kamerafeedet køre, skal du bare skifte dit kamerainput fra Microsoft Teams. Gå ind i dine kameraindstillinger under et opkald ved at trykke på knappen med tre prikker øverst til højre på skærmen. Klik derefter på knappen Enhedsindstillinger. Fra listen til højre på skærmen skal du vælge e2eSoft iVCam som din kameraindgang.
Takket være iVCam såvel som DroidCam kan du nyde at bruge din iPhone og Android som webcam, når et ikke er tilgængeligt for dig. Dette vil sandsynligvis hjælpe dig med at få meget mere ud af Teams. Det er derfor, vi minder dig om, at du kan tjekke vores dedikerede Microsoft Teams-hub for flere vejledninger, vejledninger og tips og tricks som denne!
Hvis du elsker at ændre iOS-indstillinger eller vil fejlsøge det, hjælper det, hvis du lærer at nulstille iPhone & iPad indstillinger. Læs nu!
Vil du fixe frosne eller låste skærmproblemer på iPhone eller iPad? Læs denne artikel for at finde nogle lette metoder, inden du kontakter Apple Support.
Har du brug for at slette data på iPhone med en ødelagt skærm? Læs denne artikel nu for at lære de nemme og påviste metoder!
Tilpas din iPad for at give den dit personlige præg. Her er nogle nyttige forslag til at ændre ting som skrifttype.
Lær hvordan du får adgang til SIM-kortet på Apple iPad med denne vejledning.
Løs et problem hvor Apple iPhone eller iPad-skærmen virker zoomet ind og er for stor til at bruge på grund af iPhone, der er stuck på zoom.
Overvejer du, hvordan du overfører filer fra Windows til iPhone eller iPad-enheder? Denne trin-for-trin guide hjælper dig med at opnå dette med lethed.
Nulstil Hjemmeskærmsikonerne til Standard på din iPad og start forfra med at organisere ikonerne for lettere adgang. Her er de nemme trin at følge.
Vi viser dig nogle trin til at prøve, hvis iPhone- eller iPad-kamera-appen viser en sort skærm og ikke fungerer korrekt.
Du kan ofte selv løse problemer med din Apple iPad-skærm, hvor den viser bølgede eller dæmpede pixels med blot et par trin.
Indstil din musik til at gentage på Apple iPhone, iPad eller iPod Touch ved hjælp af denne nemme vejledning.
Vi viser dig flere måder at slukke for radioen på Apple iPhone, iPad eller iPod Touch.
Lær, hvordan du downloader filer til din Apple iPad fra Dropbox-tjenesten ved hjælp af denne vejledning.
En lidt kendt funktion på iPhones er muligheden for at indstille et automatisk svar via iMessage, når du ikke er tilgængelig, ligesom du ville gøre, når du er ude
Med hver opdatering kan iPad-brugere nyde de funktioner, de har ventet på. Opdateringer betyder normalt endelig at få rettelser til problemer, du har skullet håndtere
Personalisering af din Apple iPad er et must. Det giver iPad'en dit eget personlige præg og gør brugen meget mere behagelig. For ikke så længe siden fik iPad'en sin
Hjælp til at finde dit manglende App Store-ikon på din Apple iPhone eller iPad.
Løs et problem, hvor du ikke kan fjerne en app fra din Apple iPhone eller iPad, fordi X'et ikke vises som forventet.
Sådan gendanner du Slide to Unlock-evnen i Apple iOS 10.
Noter er en fantastisk måde at gemme oplysninger til senere. Når du ikke har travlt, er der forskellige måder at opbevare dine oplysninger på, men også at tilpasse dem. Lær 4 effektive måder at tage hurtige noter på iPad med denne vejledning.
Her finder du de 10 bedste tastaturgenveje i Windows 10, som kan hjælpe dig i arbejdet, skolen og mere. Læs videre for at lære, hvordan du bruger dem effektivt.
Når du arbejder væk fra dit skrivebord, kan du få adgang til din pc ved hjælp af Windows Remote Desktop Connection. Denne guide hjælper dig med at aktivere og konfigurere indgående fjernskrivebordsforbindelser.
Opdag hvordan du tilpasser museindstillinger i Windows 10 for optimal brugeroplevelse. Juster kontrolfunktioner og hastighed effektivt.
Når du installerer en printer, bør din Windows 10-pc registrere din printer automatisk; trådløst på dit hjemmenetværk, eller tilsluttet printeren direkte til
Lær, hvordan du ændrer din standard Google-konto, og nyd nemheden ved at logge på én enkelt konto. Find hurtigt svar her!
Windows 10 indeholder flere mekanismer til at lære om hardware og software i dit system. For at få de mest detaljerede oplysninger, skal du bruge System Information-værktøjet.
Følg denne guide til, hvordan du ændrer din baggrund og får dit skrivebord til at se positivt unikt ud på Windows 11. Oplev tilpasningsmuligheder for at gøre din Windows 11 unik.
Printere er den perfekte måde at oprette fysiske versioner af elektroniske kvitteringer, fakturaer, formularer, breve og meget mere. Lær hvordan du annullerer udskriftsjobs effektivt.
Denne blog hjælper læsere med at deaktivere Copilot-funktionen på Windows, hvis de ikke ønsker at bruge AI-modellen.
Hvis du vil have Boogie Down Emote In Fortnite Gratis, så skal du aktivere et ekstra lag af beskyttelse, altså 2F-godkendelse. Læs dette for at vide, hvordan du gør det!


























