How-To Holiday Guide: Kom godt i gang med Surface Pen

Du har fået en ny overflade til jul – eller du har sat en på din ønskeliste og vil gerne være klar til den store dag – og nu vil du i gang med
Du har lige modtaget en helt ny Microsoft Surface under dit juletræ (eller du håber i det mindste, at det er det, der sker), og du er klar til at tænde den for første gang. I denne guide vil vi guide dig gennem opsætningen af din nye Surface og påpege de muligheder, du bør bruge tid på at justere.
Denne guide er beregnet til at være enheds-agnostisk, så uanset om du har en Surface Pro, Surface Laptop eller Surface Book, bør du finde ud af, at de fleste af disse råd forbliver relevante for dig.
Med din Surface tilsluttet og klar til brug, lad os komme i gang med din nye enhed.
Du bør følge hurtigstartguiden i kassen for at gøre din Surface-hardware klar til brug. Dette indebærer fastgørelse af Type Cover til Pro'en, eller Clipboard på bogen, og tilslutning af strømstikket. Forsøg ikke at køre din Surface på batteri endnu – der er muligvis ikke nok opladning fra fabrikken til at få dig igennem opsætningsproceduren.
Tryk på tænd/sluk-knappen for at starte din Surface. Denne første opstart kan tage lang tid, mens opsætningsoplevelsen bliver klar, og din enhed udfører førstegangsinitialisering. Efter et par minutter kommer du til Windows-opsætningsoplevelsen.
På dette tidspunkt anbefaler vi at springe til vores "Kom godt i gang med din nye Windows 10-pc", som forklarer de forskellige muligheder, der vises på opsætningsskærmene. Kom tilbage her, når du er færdig!
Når opsætningen er fuldført, er den allerførste ting, du skal gøre, at blive opdateret. Microsoft udgiver Windows-opdateringer hver måned med vigtige kvalitets- og sikkerhedsrettelser, så din enheds fabriksinstallerede Windows-version kan være langt bagefter den seneste udgivelse.

Afhængigt af hvor længe siden din enhed blev bygget, skal du muligvis også opdatere til den seneste Windows "funktionsopdatering". Disse udgives hver sjette måned og tilføjer, som navnet antyder, yderligere funktioner, muligheder og forbedringer til Windows 10.
For at få opdatering skal du åbne Start-menuen ved at klikke på Windows-logo-ikonet nederst til venstre på skærmen. Herfra skal du klikke på det lille Indstillinger-tandhjulsikon til venstre i menuen for at åbne Indstillinger-appen. I hovedmenuen skal du vælge kategorien "Opdatering og sikkerhed" og derefter trykke på knappen "Søg efter opdateringer" på den side, der vises.
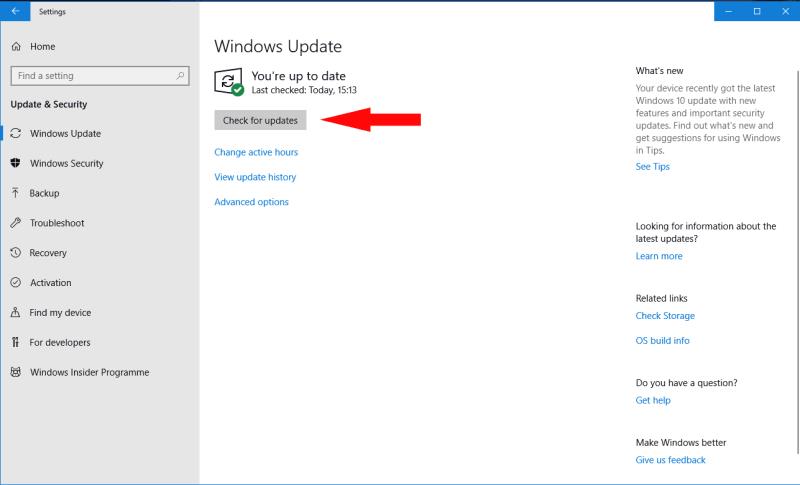
Her kommer en advarsel - denne proces kan tage lang tid at fuldføre. Afhængigt af antallet og størrelsen af tilgængelige opdateringer, samt din internetforbindelse og enhedsspecifikationer, kan det tage timer at få alt installeret. Vi anbefaler, at du venter, så du har en fuldt opdateret, ren tavle at arbejde fra, når du begynder at konfigurere din enhed.
Opdateringsprocessen beskrevet ovenfor vil også downloade "firmware"-opdateringer, der er specifikke for din Surface. Du behøver ikke at gøre noget ekstra for at få disse opdateringer, som inkluderer rettelser til Surface interne hardwarekomponenter.
Efter genstart af din Surface kan du muligvis se en orange statuslinje vises under det hvide Microsoft-logo på startskærmen - det betyder, at en firmwareopdatering installeres. Det bør kun tage et minut eller to, men det er vigtigt, at du ikke slukker for din enhed under processen. Ethvert strømtab kan forårsage uoprettelig skade på enheden.
Med opsætningen fuldført og opdateringer installeret, er du klar til at begynde at udforske din nye Surface. Det er op til dig, hvordan du interagerer med enheden – du kan bruge mus og tastatur (via Type Cover/Clipboard på henholdsvis Pro og Book), eller den højopløselige 10-punkts berøringsskærm.

Med Surface Pro og Clipboard kan du bruge enheden som en tablet ved at fjerne Type Cover/Clipboard. Windows 10 skulle automatisk registrere ændringen og bede dig om at skifte til en dedikeret tablettilstand. Dette giver dig en startskærmoplevelse, der ligner den, der tilbydes i Windows 8, hvilket gør det nemmere at interagere ved hjælp af berøring alene.
Hvis du har en Surface Pen, kan du konfigurere den nu (hvis du ikke allerede gjorde det under opsætningen) ved at følge vores separate guide "Sådan kommer du i gang med Surface Pen." Det er en simpel engangsproces; derefter vil du være i stand til at skrive en digital note ved at trykke på knappen på enden af pennen. Windows Ink Workspace åbnes med et tomt lærred, som du kan tilføje dine tanker og doodles til.
Du bør opdage, at Surface-appen er forudinstalleret på din enhed. Du kan åbne den fra startmenuen (klik på Windows-logoet nederst til venstre) ved at rulle ned på applisten, indtil du ser dens navn.

Denne app giver yderligere vejledning til at komme i gang til din enhed, så den bør være din første anløbshavn, hvis du har brug for hjælp, eller hvis du kontakter Microsofts support. Appen giver dig også mulighed for at kontrollere batteriniveauet for alt tilsluttet Surface-tilbehør og giver en testplads til Surface Pen.
Endelig kan du se tekniske detaljer om din Surface, registrere din enhed online og få detaljer om eventuelle eksklusive tilbud, der er tilgængelige for Surface-ejere i dit område.
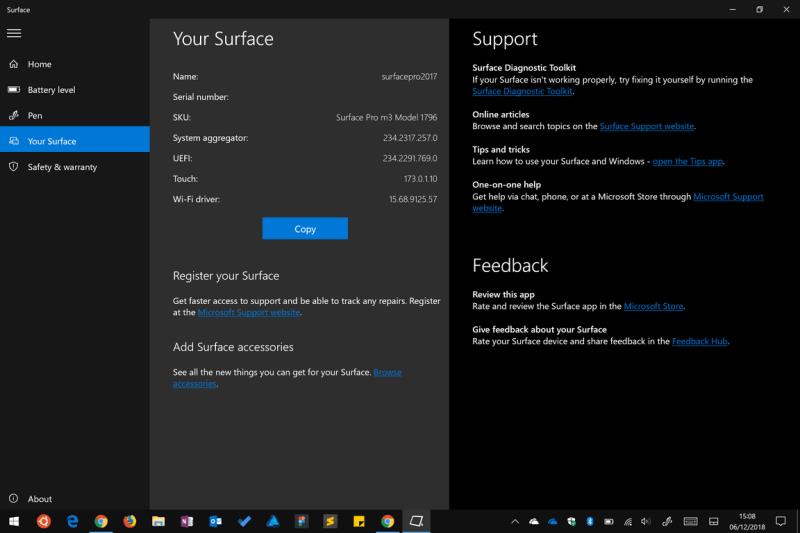
Det handler om det for denne guide. Som vi skrev i introduktionen, er opsætningen af din Surface enkel, selvom det kan tage lidt tid afhængigt af din enhed og internetforbindelse. Du er nu opdateret, mere fortrolig med din enhed og klar til at begynde at installere apps – brug menuen Start til at åbne Microsoft Store og se, hvad der er tilgængeligt. I sidste ende er opsætning af en Surface ikke anderledes end enhver anden Windows 10-pc, på trods af den unikke hardware, som udvalget tilbyder.
Du har fået en ny overflade til jul – eller du har sat en på din ønskeliste og vil gerne være klar til den store dag – og nu vil du i gang med
I denne guide forklarer du godt, hvordan du kan opgradere SSD'en i Surface Laptop eller Surface Pro X
Hvis du er en aktiv Surface Pen-bruger og ofte præsenterer slides i skolen eller på arbejdet, er KeyPenX en ret smart måde at navigere i et PowerPoint-dias-dæk med Surface Pen som fjernbetjening.
Her er du, der prøver at installere Windows, Ubuntu eller OSX på din Surface Pro 1, 2 eller 3, og spekulerer på, hvordan du skal gøre for at få din enhed til at starte fra en USB
Ønsker du at købe Surface Pro 7+? Selvom det er designet til virksomheder og uddannelseskunder, kan du købe det gennem Microsoft Store. Her er hvordan.
Her er et kig på, hvordan du kan bruge Microsoft 365 med Surface Earbuds
Du har fået en ny overflade til jul – eller du har sat en på din ønskeliste og vil gerne være klar til den store dag – og nu vil du i gang med
Du har lige modtaget en helt ny Microsoft Surface under dit juletræ (eller du håber i det mindste, at det er det, der sker), og du er klar til at vende den
Efter Microsofts begivenhed den 2. oktober 2018 var jeg psyket over at se farven sort blive bragt tilbage til Surface-enheder, inklusive Surface Pro 6 og
Du har lige modtaget en helt ny Microsoft Surface under dit juletræ (eller du håber i det mindste, at det er det, der sker), og du er klar til at vende den
Surface Dial er et tilbehør til Windows 10 tilbehør, der har til formål at give folk en ny måde at skabe på. Den er kompatibel med enhver pc, bærbar eller tablet, der kører
Her er et kig på, hvordan jeg opgraderede SSD'en i min Surface Laptop 3
Her finder du de 10 bedste tastaturgenveje i Windows 10, som kan hjælpe dig i arbejdet, skolen og mere. Læs videre for at lære, hvordan du bruger dem effektivt.
Når du arbejder væk fra dit skrivebord, kan du få adgang til din pc ved hjælp af Windows Remote Desktop Connection. Denne guide hjælper dig med at aktivere og konfigurere indgående fjernskrivebordsforbindelser.
Opdag hvordan du tilpasser museindstillinger i Windows 10 for optimal brugeroplevelse. Juster kontrolfunktioner og hastighed effektivt.
Når du installerer en printer, bør din Windows 10-pc registrere din printer automatisk; trådløst på dit hjemmenetværk, eller tilsluttet printeren direkte til
Lær, hvordan du ændrer din standard Google-konto, og nyd nemheden ved at logge på én enkelt konto. Find hurtigt svar her!
Windows 10 indeholder flere mekanismer til at lære om hardware og software i dit system. For at få de mest detaljerede oplysninger, skal du bruge System Information-værktøjet.
Følg denne guide til, hvordan du ændrer din baggrund og får dit skrivebord til at se positivt unikt ud på Windows 11. Oplev tilpasningsmuligheder for at gøre din Windows 11 unik.
Printere er den perfekte måde at oprette fysiske versioner af elektroniske kvitteringer, fakturaer, formularer, breve og meget mere. Lær hvordan du annullerer udskriftsjobs effektivt.
Denne blog hjælper læsere med at deaktivere Copilot-funktionen på Windows, hvis de ikke ønsker at bruge AI-modellen.
Hvis du vil have Boogie Down Emote In Fortnite Gratis, så skal du aktivere et ekstra lag af beskyttelse, altså 2F-godkendelse. Læs dette for at vide, hvordan du gør det!



















