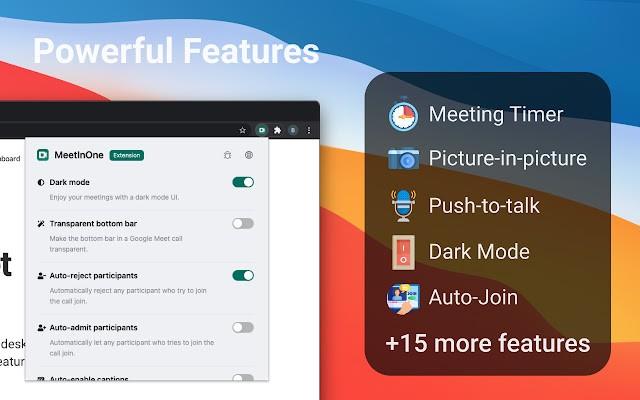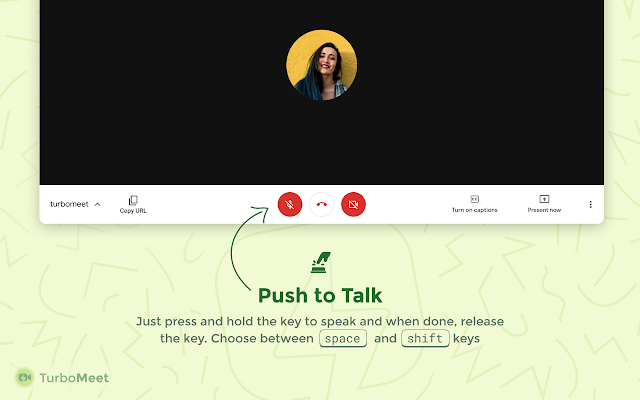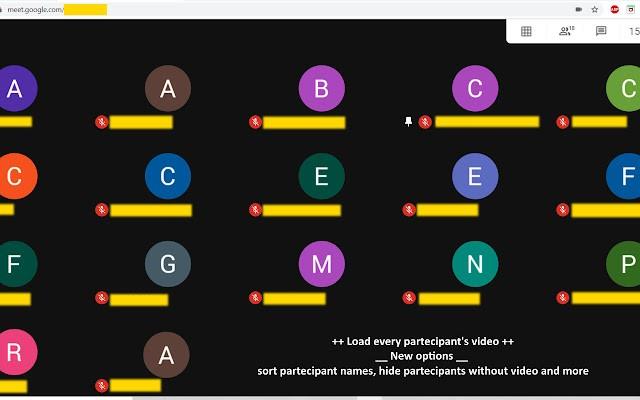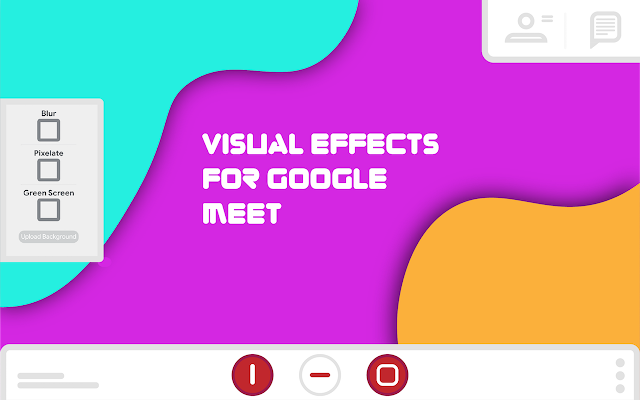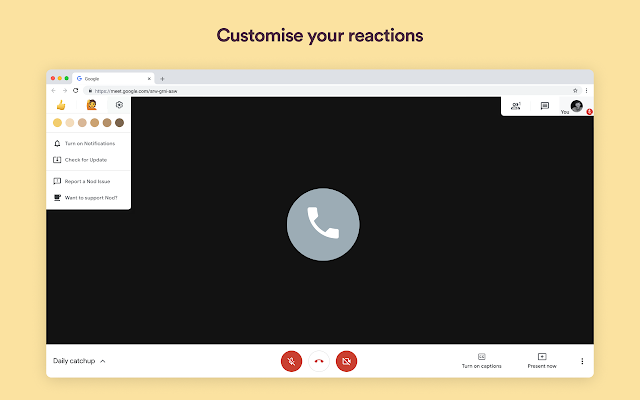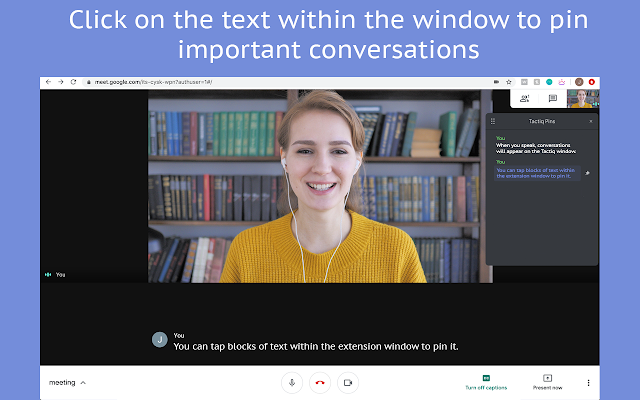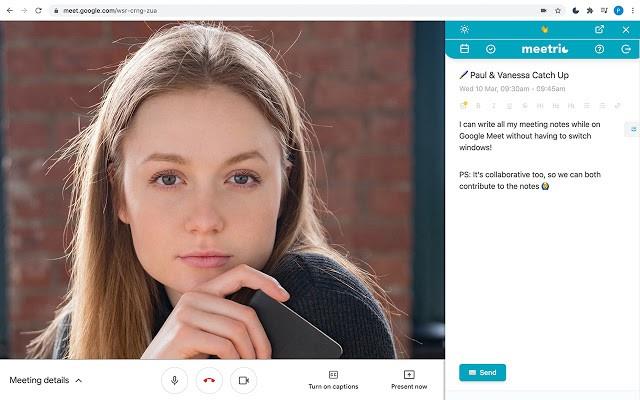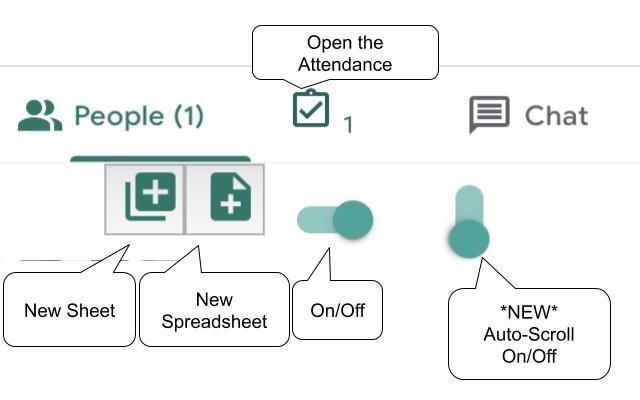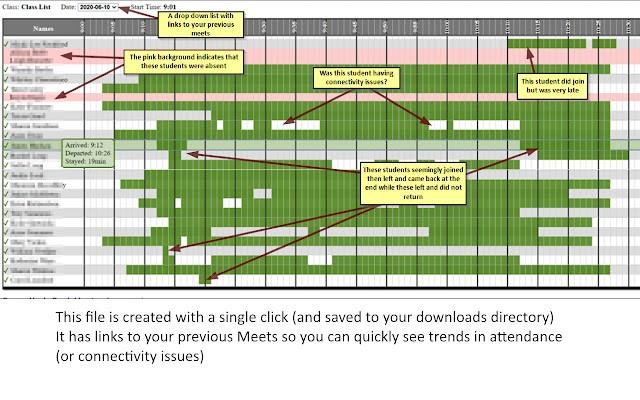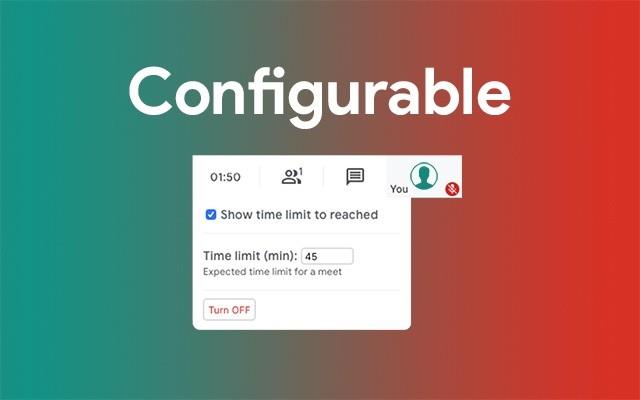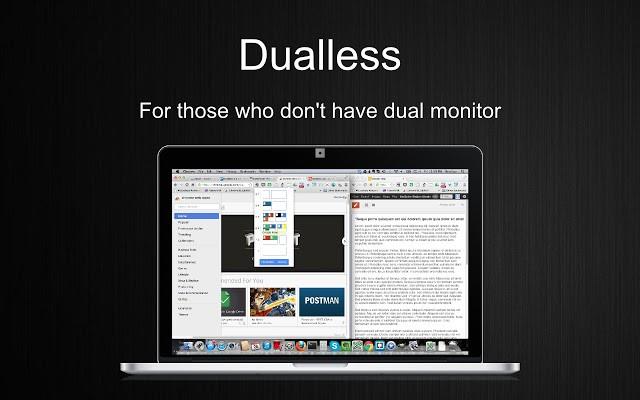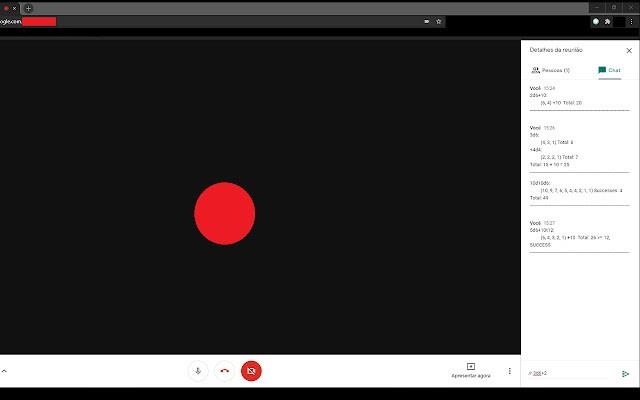Det seneste år har set en voldsom stigning i efterspørgslen efter videokonference- og samarbejdstjenester, og en tjeneste, der har trukket rækker over resten, ville være Google Meet .
Tjenesten tilbyder ikke kun grundlæggende funktioner som video- og lydopkald, gittervisning og deling af skærme, Googles samarbejdsværktøj pakker også nogle specielle funktioner som støjreduktion, svagt lystilstand, bedre sikkerhed og integration med andre Google-tjenester som Gmail .
En funktionalitet, som mange brugere ikke lægger mærke til, er, at du kun kan Google Meet på pc på nettet. På grund af dette kan du tilpasse tjenesten efter din smag ved at bruge værktøjer på din webbrowser, som for mange brugere vil være Google Chrome.
Heldigvis for dig har flere udviklere lavet udvidelser til Google Meet, der skal bruges på Chrome, nogle der kunne gøre Meet lige så godt som Zoom.
► Almindelige Google Meet-problemer og løsninger
I dette indlæg vil vi forklare de bedste og mest nyttige Google Meet Chrome-udvidelser, som du kan bruge til at få mest muligt ud af Google Meet.
Indhold
Multifunktionssuiter
#1. Google Meet Enhancement Suite
Hvis du vil stole på et one-stop-værktøj for at få mest muligt ud af Google Meet, så er Google Meet Enhancement Suite den udvidelse, du skal installere på Google Chrome. Værktøjet kommer med snesevis af funktioner og standardindstillinger, der gør Google Meet lige så funktionelt som Zoom. Dette inkluderer muligheden for automatisk at slå mikrofonen fra, slå video fra, når du deltager i et møde eller aktivere billedtekster.
Meet Enhancement Suites iøjnefaldende funktioner er dog Push to Talk – som lader brugere hurtigt slå lyden fra og til ved hjælp af en tastaturgenvej; og Auto Join – der lader dig springe venteskærmen over, når du deltager i et møde. Udover det kan du starte og forlade møder hurtigt, spejle videoer, fjerne alle deltagere, aktivere mørk tilstand og slå DND-tilstand TIL.
Få Google Meet Enhancement Suite
#2. MeetInOne-udvidelse
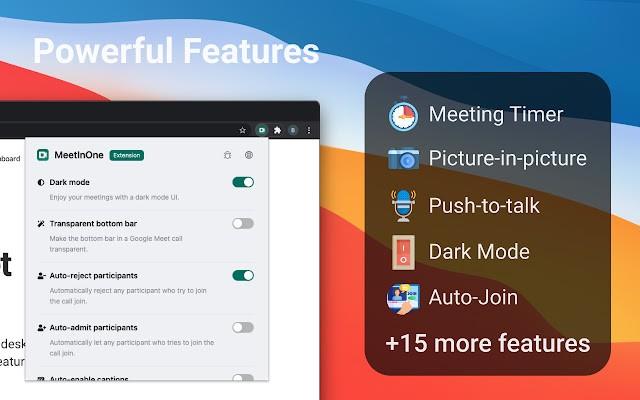
MeetInOne er blandt de nyligt offentliggjorte udvidelser lavet til Google Meet, og for en lille pakke tilbyder den en masse funktioner under opkald og udenfor opkald. Denne alt-i-en-udvidelses highlight-tilføjelse er en mørk tilstand, der anvender en mørkegrå tone på tværs af mødegrænsefladen og baggrunden.
Der er også en billed-i-billede-tilstand, der kan lade dig foretage videoopkald, mens du laver andre ting, og en funktion til kommende mødeoptager, der giver dig mulighed for at optage dine mødeforløb. Andre funktioner omfatter Tryk og tal, Deltag automatisk i møder, Automatisk slukning af lyd og video, Automatisk skift af billedtekster, mødetimer, Mødestatistikker, Auto indrømme eller afvise deltagere og mere.
Få MeetInOne-udvidelsen
#3. TurboMeet – Oplad din Google Meet med turbo
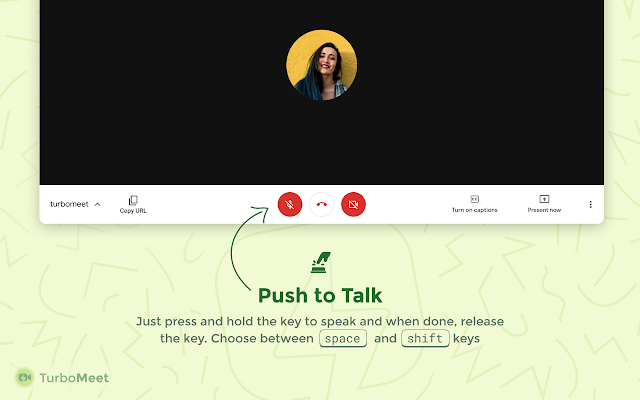
TurboMeet er et alternativ til Google Meet Enhancement Suite, og du kan bruge det, hvis sidstnævnte ikke imponerede dig. I lighed med Enhancement Suite giver TurboMeet dig mulighed for at aktivere Push-to-Talk for et uafbrudt møde, afslutte møder ved hjælp af tastaturgenveje, aktivere automatiske billedtekster og mere.
Med hensyn til automatisering, pakker værktøjet en auto-join-funktion for at omgå deltagelsesskærmen og slukker automatisk for lyd og video før mødernes start.
Få TurboMeet – Sæt turbo på dit Google Meet
#4. Google Meet-udvidelse
Ligesom andre multifunktionelle suiter, der er anført her, kommer denne udvidelse fra Meet Extension med et kraftfuldt sæt funktioner, der skal hjælpe dig med at få tingene gjort på Google Meet med lethed. Du kan bruge udvidelsen til at springe til fuldskærmsopsætningen, når du deltager i et møde, downloade chathistorikken på Meet, bruge push-to-talk, downloade deltagerlisten, oprette en begivenhed i Google Kalender, bruge Billede i billede , deltag automatisk i et møde uden at få skærmbilledet før mødet og meget mere.
Få Google Meet-udvidelsen
#5. Google Meet Plus
Hvis du leder efter en one-stop-shop til alle dine Google Meet-krav, skal du ikke lede længere end denne lille gratis Google Chrome-udvidelse - Google Meet Plus. Med en vurdering på fire stjerner i Chrome Webshop formår Meet Plus at indgyde en følelse af tillid, som meget få andre gør. Fra grupperum og tilstedeværelseskontrol til quizmuligheder og et dedikeret kontrolpanel - udvidelsen lover masser.
Den har endda en Pro-tilstand, som tager sig særligt af undervisernes behov. For at bruge Pro-tilstand skal du vælge en månedlig abonnementspakke.
Få Google Meet Plus
Visuel forbedring
#6. Google Meet Grid View (fix)
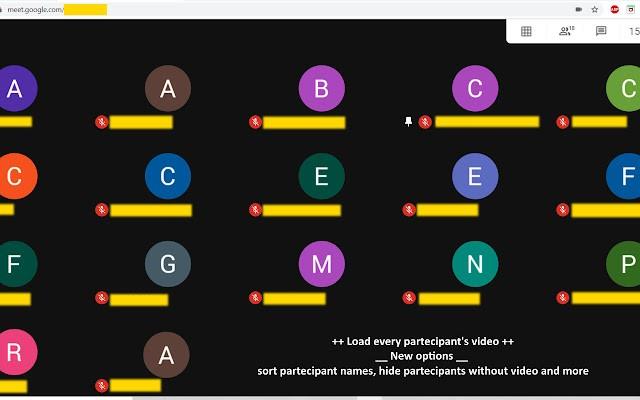
For de af jer, der ønsker at se flere deltagere i et møde, svarende til hvad Zoom tilbyder, kan du bruge Google Meet Grid View-udvidelsen på Chrome, du kan bruge Google Meet Grid View (fix)-udvidelsen på Chrome for at se alle i dit gruppemøde . Udvidelsen muliggør et gitterlayout på opkaldsskærmen med lige store rektangulære bokse, hvilket giver plads til, at du kan se så mange mennesker, som du kan under en videokonference.
Få Google Meet Grid View af Simone Marullo
RELATEREDE
#7. Visuelle effekter til Google Meet
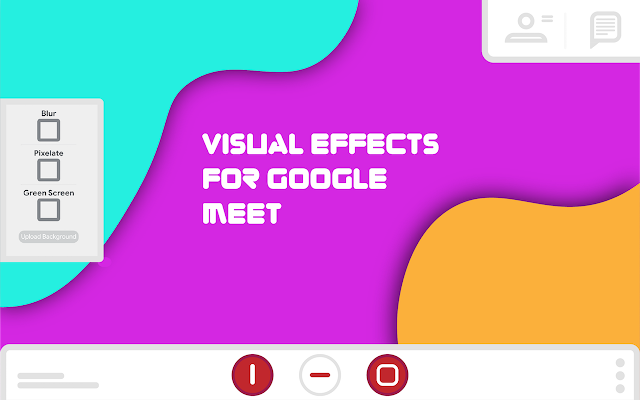
I modsætning til Zoom tilbyder Google Meet ikke en mulighed for at have virtuelle baggrunde under møder. Selvom du kan bruge Snap Camera til at ændre udseendet af dine omgivelser , er der stadig ingen smart måde at ændre din baggrund på. Med Visual Effects for Google Meet-udvidelsen kan du anvende forskellige effekter på dine baggrunde som Bubbles, Cube, Sunglasses, Screen Text, Freeze, Contrast, Inverse, Pixelate og Green Screen.
Indtil videre vil udvidelsen kun fungere med en fysisk grøn skærm, men udvikleren har afsløret, at dette vil blive rettet med en fremtidig opdatering.
Få visuelle effekter til Google Meet
#8. Nikke – reaktioner på Google Meet
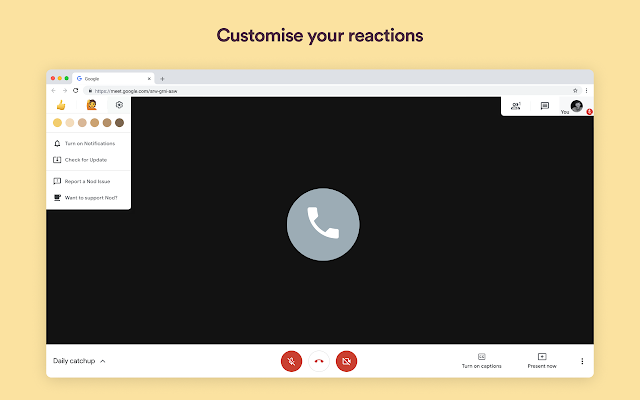
Google Meet lader dig slå lyden fra for andre deltagere i et møde, så du kan lytte opmærksomt til den aktuelle taler. Men hvis du ønsker at deltage på et givet tidspunkt, er der ingen måde at udtrykke dig selv til værten inde i tjenesten. Enter Nod – Reaktioner til Google Meet. Når du aktiverer Nod, vil du være i stand til at 'række din hånd op' (billedligt talt) for at lade værten vide, at du vil tale. Udover håndløft, kan du også sende en masse andre reaktioner til at dukke op på mødeskærmen som 'thumbs up', 'håndklap', 'grin', 'hmm' og 'wow'.
Get Nod – Reaktioner til Google Meet
Mødetransskription og notater
#9. Mød udskrift
For desktopbrugere er Google Meet kun et webprogram, hvilket betyder, at du skal køre det i en browser for at få arbejdet gjort. Og selvom det kan virke lidt ubelejligt for nogle, åbner det også unægtelig nye veje. Google Chrome-udvidelser er en velsignelse for Google Meet, og denne særlige udvidelse – Google Meet Transcript – er en af de bedste, vi nogensinde har set.
Ligesom navnet antyder, transskriberer Chrome-udvidelsen dine Google Meet-sessioner i realtid og gemmer dem i en Google Docs-fil. Dine skærmbilleder og chatbeskeder optages også omhyggeligt. For at optage chatbeskeder skal du sørge for, at chatpanelet i højre side er åbent.
Når du har downloadet og installeret det fra Google Chrome Webshop, skal du køre det og give det tilladelse til at få adgang til Google Drev, hvilket vil sikre, at en Google Doc-fil automatisk oprettes, når det er nødvendigt. Tag derefter et skærmbillede, snak og chat – alt vil blive transskriberet sikkert.
Få Meet Transscription
#10. Ildfluer mødeoptager transskriberer, søg
Fireflies er en nem måde for dig at optage dine Google Meet-møder og transskribere dem på et senere tidspunkt. Værktøjet tilføjer en knap på både Google Meet og Google Kalender, så du kan transskribere opkald med en enkelt knap. På denne måde kan du undgå at håndtere omfangsrige lydfiler, som du skal lytte til og transskribere på egen hånd.
Det gratis værktøj lader dig optage dine møder, oprette noter til lyden, markere vigtige øjeblikke og dele dem med dine holdkammerater. Hvad er mere? Du kan bruge Fireflies ikke kun med Google Meet, men også på Zoom, Webex, Microsoft Teams, Skype og andre samarbejdsværktøjer.
Hent Fireflies Meeting Recorder Transskribering, Søg
#11. Tactiq Pins til Google Meet
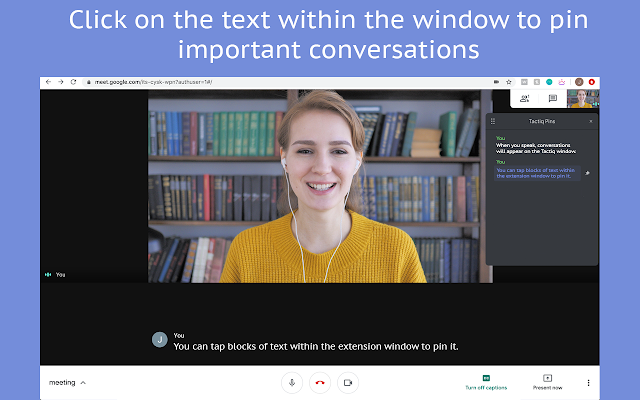
Når en mødesession er i gang, vil du blive bedt om at lytte til samtalen og give dit input, når den tid kommer. Men det virkelige problem starter, når mødet slutter, og du vil genfinde alle de punkter, du diskuterede. Selvom du kan optage videosessioner af dit team, vil du måske ikke sidde igennem hele optagelsen for at få en oversigt over alt det, der blev talt om.
Det er her, Tactiq Pins til Google Meet-udvidelsen til Chrome kommer ind i billedet. Du kan bruge denne udvidelse til at gemme live-transskriptioner og læse dem i realtid. Du kan fastgøre vigtige samtaler, så du kan finde dem på et senere tidspunkt og også gemme transskriptioner i dit udklipsholder, som TXT-filer, på Tactiq eller uploade dem til Google Drev.
Få Tactiq Pins til Google Meet
#12. Otter.ai
Otter.ai's Chrome-udvidelse er et relativt nyere tilbud på markedet, der giver brugerne mulighed for at transskribere og fange møder på Google Meet i realtid. Udvidelsen har et automatisk live-transskriptionsværktøj, der gemmer alle dine noter på engelsk og også gemmer lydudskrifter af et møde på din Otter-konto. Tjenesten er tilgængelig gratis, når du bruger Google Meet, men fungerer også til Zoom-opkald, dog på et betalt abonnement.
Hent Otter.ai
#13. Mødenotater af Meetric
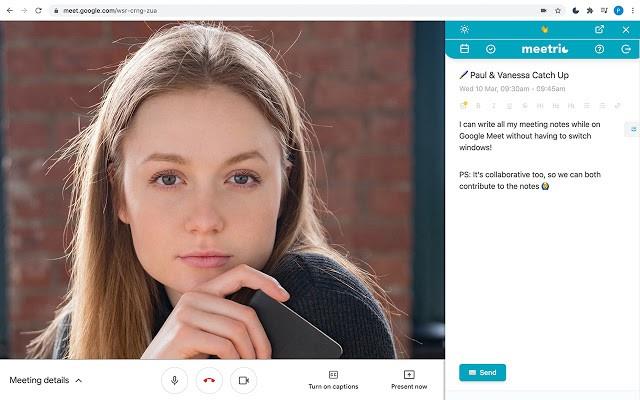
Denne udvidelse er for dem af jer, der ikke ønsker at bruge nogen af live-transskriptionsværktøjerne fra oven, men ønsker at holde fast i den manuelle måde at tage noter på under et møde. Ved at bruge dette kan du se alle dine noter fra tidligere møder i det samme vindue og også samarbejde om noter live med alle, der er til stede i mødet. Hjælpeprogrammets sidepanel kan ændres størrelse, gøres gennemsigtigt og kan tilgås fra enhver browserfane.
Få mødenotater fra Meetric
Andre hjælpeprogrammer
#14. Mød fremmøde
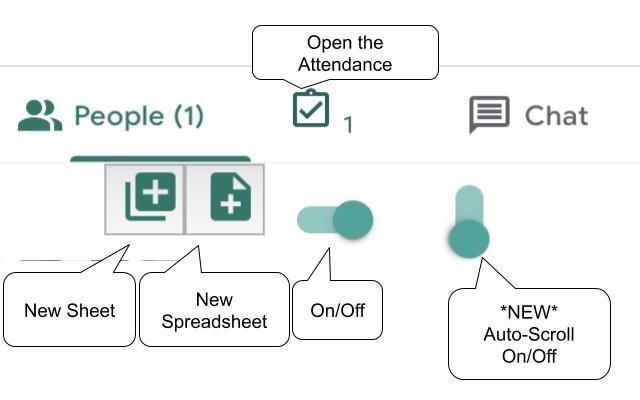
Google Meet giver dig mulighed for at være vært for op til 250 deltagere i et enkelt opkald, og med så mange medlemmer om bord, kan det være svært at diskutere hele mødets forløb og også kontrollere, hvem alle rent faktisk var til stede under sessionen. Meet Attendance-udvidelsen på Chrome gør præcis det, og tilbyder et middel til at tage deltagelse under en Meet-session .
Når den er aktiveret, vises funktionen ved siden af fanen 'Personer', og derfra kan du oprette et nyt ark/regneark. Udvidelsen tilføjer derefter, hvem der deltager i mødet, og hvornår, sammen med møde-URL'en.
Få Mødedeltagelse
#15. Google Meet Deltagelse
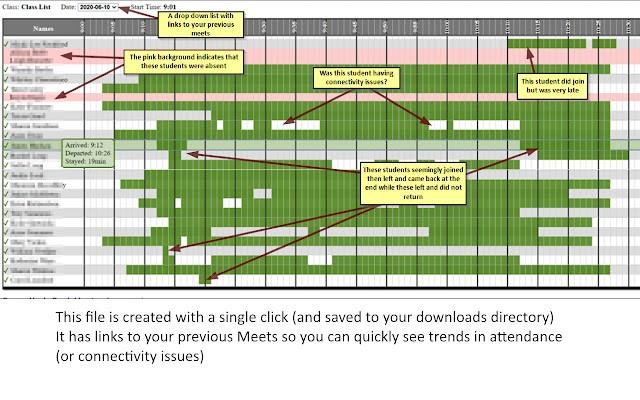
Hvis du støder på et problem eller to, mens du bruger ovenstående udvidelse, kan du tage et hurtigt kig på Google Meet Attendance. Navnene ligner uhyggeligt ens, og det samme er arbejdsfilosofien. Du skal gøre meget lidt for at få mest muligt ud af denne udvidelse.
Få Google Meet Deltagelse
#16. Google Meet Push To Talk
Ikke alle organisationer eller grupper bruger den samme måde at kommunikere på. For eksempel vil klasseværelser kun kræve lydinput fra en elev, når de vil stille en forespørgsel. Google Meet Push To Talk-udvidelsen fungerer på samme måde som en walkie talkie, hvor du skal trykke på mellemrumstasten på tastaturet for at tale op, og i resten af tiden forbliver din mikrofon slået fra.
Udvidelsen sikrer, at deltagerne ikke behøver at klikke på en masse knapper for at slå lyden fra og til. Du kan også tilpasse, hvilken tast du vil bruge som din genvejstast til at 'trykke for at tale' under en mødesession.
Få Google Meet Push To Talk
#17. Google Meet Breakout Rooms
Breakout Rooms giver værter af møder mulighed for at opdele den primære mødegruppe i flere undergrupper. Selvom Google Meet ikke kommer med en sådan funktion som Zoom, kan du stadig bruge funktionaliteten ved at installere udvidelsen Google Meet Breakout Rooms på Google Chrome.
Udvidelsen giver dig mulighed for at flytte problemfrit mellem rum og se dem i flise- eller faneformat, tilføje deltagere til forskellige rum, lukke rum, slå alle fra eller fjerne alle deltagere. En ekstra funktion er at kunne udsende både lyd og video til alle grupperum på én gang, hvilket er praktisk, når værter skal dele den samme besked til en hel organisation.
Få Google Meet Breakout Rooms
#18. Google Meet-opkaldstimer
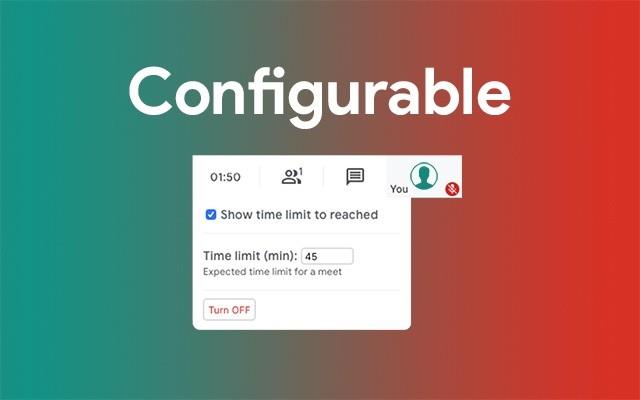
Som det er mærket, tilføjer Google Meet Call Timer en timer til din mødeskærm, så du kan kontrollere den resterende tid, der er tilbage, før en mødesession slutter. Timeren, når den er aktiveret, vises i øverste højre hjørne af skærmen, hvor fanen Deltagere, uret og chat-fanerne findes.
Du kan indstille et bestemt tidspunkt, hvor et møde starter, og du kan til enhver tid slå det fra. Når et møde er afsluttet, får du vist den samlede varighed af sessionen.
Få Google Meet Call Timer
#19. Dualless
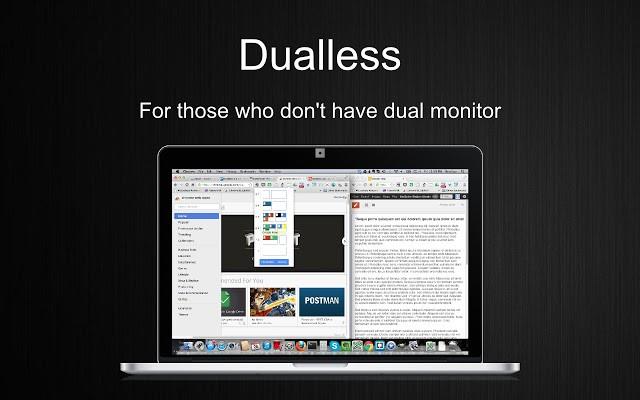
Dualless er en Chrome-udvidelse, der lader dig opdele dine browservinduer i to og er beregnet til at blive brugt af dem, der ønsker at have funktionaliteten af flere skærme, men som faktisk ikke har opsætningen. Hvert browservindue er delt op i to, og du får en mulighed for at vælge hvilket billedformat (3:7,4:6,5:5,6:4,7:3), du vil indstille til et vindue.
Udover at opdele dine browservinduer, tilbyder Dualless også muligheden for at flette disse vinduer til et enkelt senere.
Få Dualless
#20. Google Meet Terningkaster
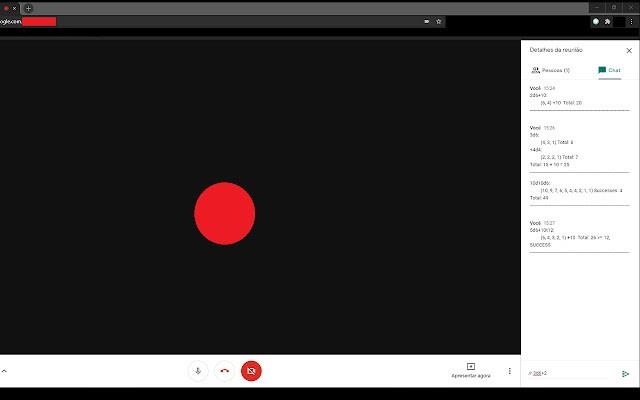
Hvis du er en RPG-spiller online, er der en chance for, at du måske skal kaste terninger, når du deltager i et spil og diskuterer ting med andre i Google Meet. Ved at bruge denne udvidelse kan du slå en terning med et vilkårligt antal sider for at få dit tilfældige resultat og også gentage det flere gange.
Få Google Meet Terningkast
Vil du bruge nogen af Google Meet Chrome-udvidelserne, der er angivet i dette indlæg? Hvilken synes du er den mest nyttige af partiet? Fortæl os det i kommentarfeltet.
RELATEREDE: