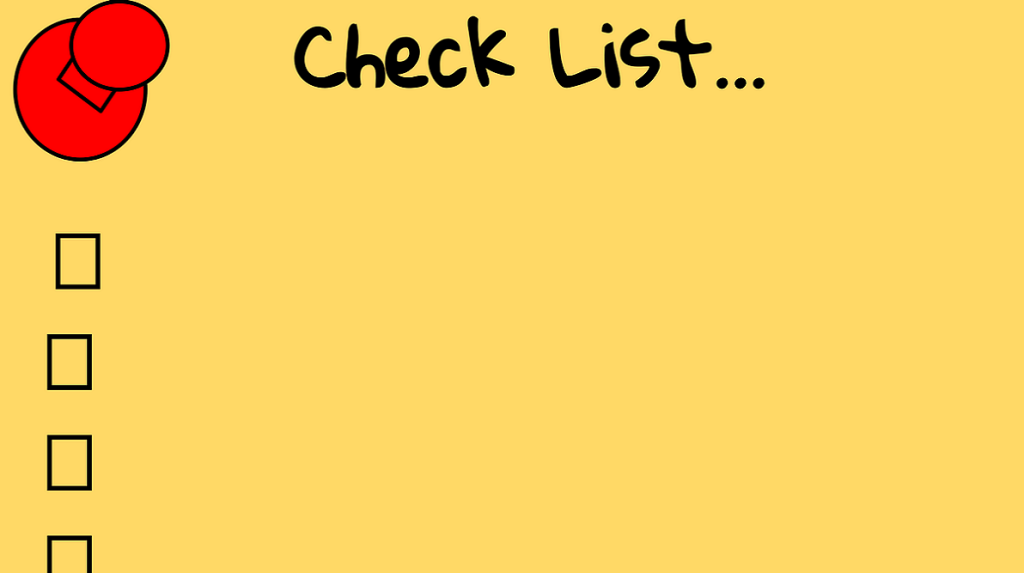At være vært for en virtuel 'Game Night' er tidens behov, og vi har lige spillet. Heads Up! er hitspillet skabt af Warner Bros. og støttet af Ellen DeGeneres selv. Dette spil blev først set spillet på Ellen DeGeneres-showet og havde publikum i hysteri og blev hurtigt forvandlet til en verdensomspændende sensation.
Du kan også holde en 'Game Night' med Houseparty-spil eller bruge Bunch- appen, men at spille spil over Zoom giver mange valgmuligheder. Men før vi går foran os selv, lad os dykke ind og se, hvordan man spiller heads Up-spil på Zoom. Det bliver sjovt!
Indhold
Påkrævet
- To enheder: En telefon og en telefon/pc/tablet
- Alternativt kan to personer spille spillet sammen for at opfylde kravet om to enheder
- Hvis nogen kun har én enhed, så kan han stadig være med til at hjælpe middagen med at gætte ordet. Men han kan ikke blive en denne.
- Heads Up! spil installeret på telefonen: Android | iPhone
- Zoom-app (kan også bruge enhver anden app til videoopkald )
Heads Up! er et spil, der stiller spillere mod hinanden i et tidsbestemt forsøg på at gætte ordene, der vises på deres pande.
Da dette spil kræver, at denne placerer sin telefon på panden, kræves der et ekstra webcam for hver af spillerne. Du kan således bruge en bærbar computer og en mobiltelefon til at spille spillet.
Sådan konfigureres Heads Up-spil
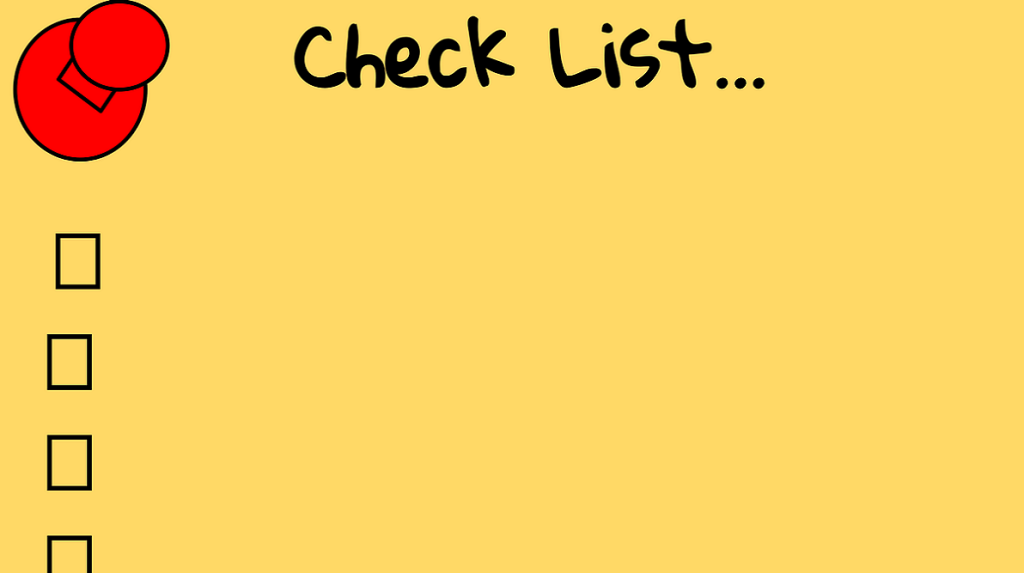
Den mest oversete del af en 'spillenten' er opsætningen. Hvis alt ikke er i orden, hersker kaos, og det dæmper hyggen. Følg disse trin for at blive sat op til en sjov virtuel spilsession.
Trin 1 : Beslut dig for et tidspunkt, der passer til alle spillere. Du ønsker ikke, at nogle spillere arbejder, og nogle spillere spiser under dine spilsessioner. Så et tidspunkt, der er befordrende for alle, bør besluttes lige i begyndelsen.
Trin 2 : Download og installer Zoom-appen for alle deltagere på den enhed, du skal bruge til videochat.
► Sådan downloader, tilmelder du dig og opsætter Zoom
Du kan vælge enhver app til videoopkald/konferencer, der er kompatibel med alle spillernes enheder. Apps som Zoom, der er multi-platform tilføjer lidt mere fleksibilitet til spilleoplevelsen. Sørg for, at alle spillere har oprettet en konto for at strømline gameplayet. Se guiden til, hvordan du spiller nedenfor, om hvordan du starter et spil.
Bed dine venner om at følge linket ovenfor for at konfigurere Zoom-appen på niveauenheder.
Trin 3 : Download og installer 'Heads up'-appen på alle deltageres telefon.
(Download til iOS | Android )
At vælge spillet (i dette tilfælde 'Heads Up!) er selvfølgelig den vigtigste del. Spillets spilbarhed i et virtuelt miljø er en stor faktor at overveje.
Sådan spiller du Heads Up!

Følg guiden nedenfor for at starte et spil Heads Up! med dine venner.
Trin 1 : Sørg for, at alle spillere har installeret Heads up! spil fra Play Store / Apple Store på deres telefon. På en anden enhed skal du sørge for, at spillere er logget ind på Zoom-appen til videochat.
Trin 2 : Log ind på din Zoom-app/desktop-klient og start et nyt møde. Inviter dine venner og send dem adgangskoden til rummet.
► Sådan opretter du et møde på Zoom, inviterer venner og begynder at spille et spil
Trin 3 : Besluttet, hvilket kortspil der skal spilles. Heads Up! giver spillerne mulighed for at vælge mellem et udvalg af dæk. Hvert kortspil er baseret på et enkelt emne. Det er bedst at vælge et dæk, som alle er bekendt med.
Trin 4: Spil spillet. Én person er denneren. Denneren starter spillet på deres telefon og vælger et kortspil.
Trin 5: Denner placerer derefter telefonen vandret på panden (landskab), med skærmen udad, og sørger for, at alle i opkaldet tydeligt kan se telefonens skærm.
Bemærk: Brugeren SKAL vælge muligheden 'Skjul selvvisning ' én gang i videoopkaldet, ellers vil de kunne se, hvad der er på deres telefon.
Trin 6: Spillet viser et ord eller en sætning. De andre spillere skal forsøge at formidle til spilleren, hvad der er på telefonen, uden at sige det egentlige ord eller sætning.
Trin 6: Når denne gætter et ord rigtigt, vender de telefonen nedad. Hvis ordet er for svært at gætte, og denne ønsker at springe til næste ord, vender de telefonen opad.
Spillet varer i 60 sekunder. Tegneren skal forsøge at gætte det maksimale antal ord inden for tidsrammen.
Hvordan man holder score
Det er ikke en integreret del af spillet, at du beholder score, men hvis gruppen beslutter sig for det, kan hver spiller scores på det antal ord, de gættede.
I slutningen af hver runde fortæller spillet dig, hvor mange ord du gættede baseret på antallet af gange, du vendte telefonen frem.
Bemærk: Du kan bruge Zoom-tavlen til at holde score. På denne måde kan alle spillere se deres fremskridt.
Alternative regler
Ja, det originale spil er meget sjovt. Men hvis du ønsker at pifte spillet endnu mere op, så tjek disse alternative regler for Heads Up!
Hold
Hvis du vil gøre spillet mere konkurrencedygtigt, så del op i hold og følg disse alternative regler.
- Hold skal have mere end 2 spillere.
- En spiller fra et hold er denneren. Denneren følger samme regler som nævnt ovenfor. Det er dog kun deres holdmedlemmer, der vil forsøge at hjælpe dem med at gætte ordet, mens resten af spillerne fra de andre hold forsøger at afspore dem med falske spor.
- Hvert hold nominerer én spiller pr. runde.
Ingen snak
For at gøre spillet hårdere, prøv denne alternative regel.
- Ingen af spillerne udover denneren kan give lyd fra sig. De må kun bruge deres handlinger og udtryk til at forsøge at hjælpe denneren med at gætte ordet på deres pande.
Bemærk: Hvis der spilles i hold, er det kun dennes-holdet, der ikke kan tale. De andre hold kan prøve at distrahere brugeren.
Lav dit eget dæk!
Hvis du prøver at overraske dine venner eller familie med gode nyheder, så prøv 'Gode nyheder'-dækket. Dette dæk giver dig mulighed for at tilpasse hvert kort og også rækkefølgen. Skab en unik overraskelse med Heads Up! dæk.
Vi håber, du nyder at spille Heads Up! med dine venner og familie. Nye dæk føjes jævnligt til spillet, så hold øje med dem! Spillede du spillet? Hvordan gik det? Fortæl os det i kommentarerne nedenfor.