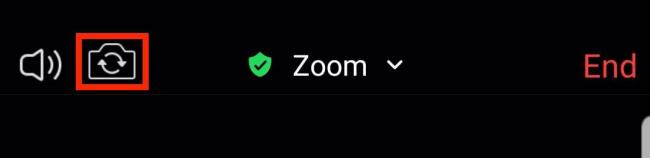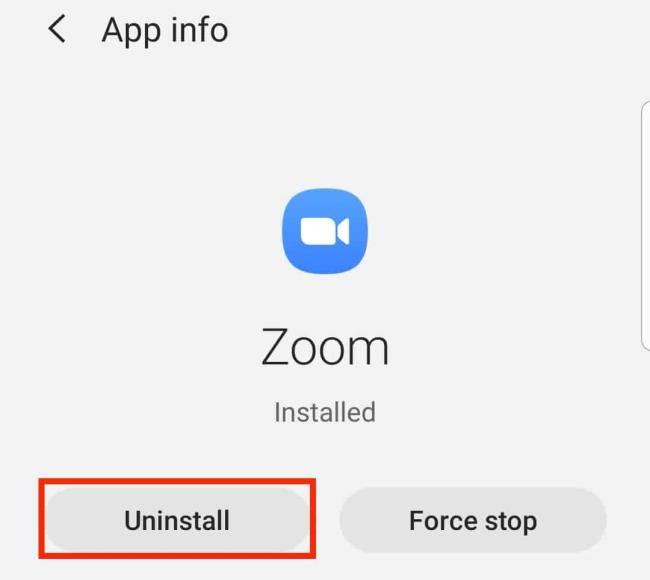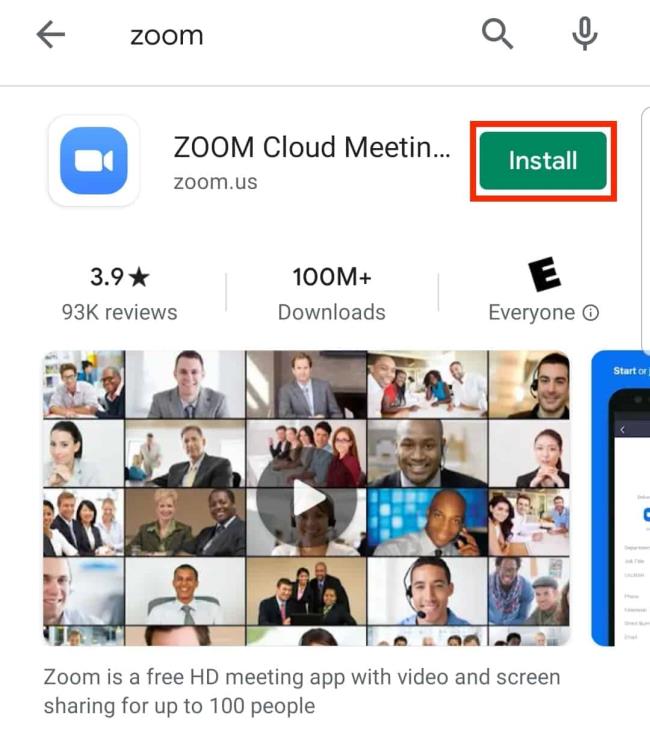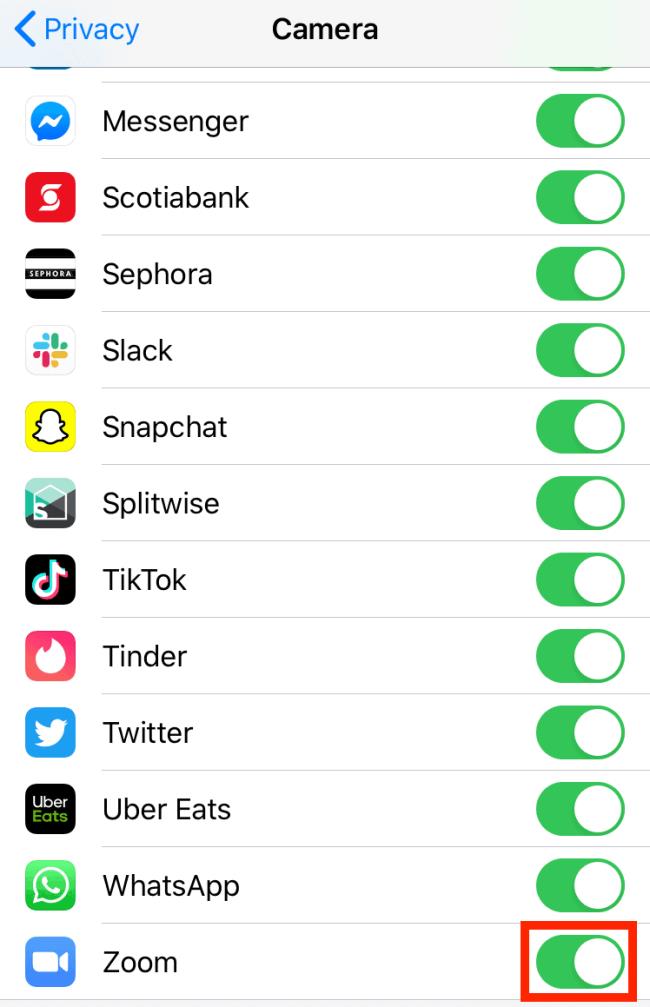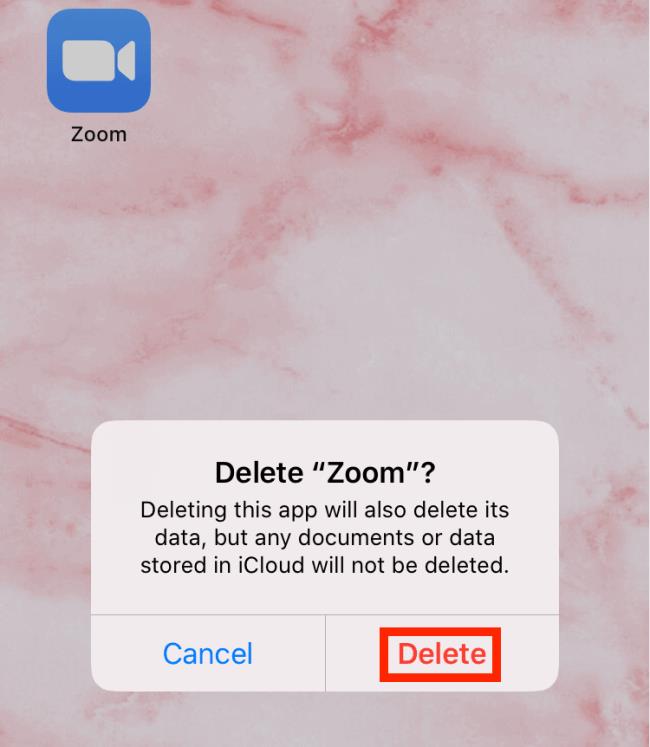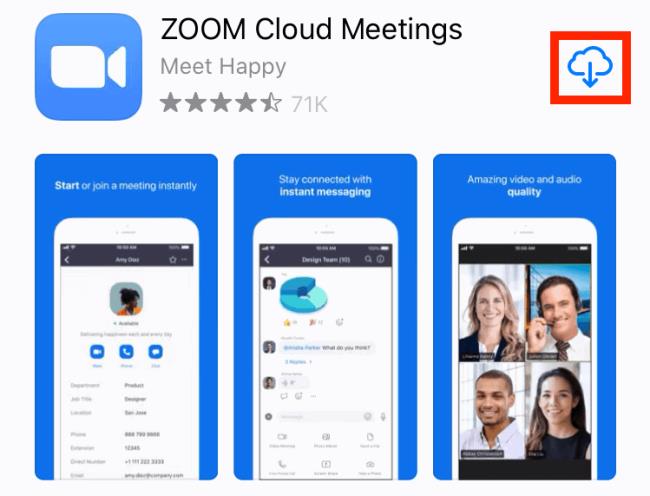Zoom er en af de mest populære apps til fjernsamarbejde derude. Tjenesten bliver brugt af mange virksomheder i denne tid med lockdown, og chancerne er, at hvis du arbejder hjemmefra, så har du sikkert også brugt den.
Udover at tilbyde muligheden for at opleve HD-lyd og video, kommer Zoom også med tonsvis af funktioner som virtuelle baggrunde, skærmdelingsevner og en omfattende whiteboard.
Alligevel, selv med sit herlige repertoire af funktioner, er Zoom ikke en fejlfri tjeneste. Ligesom alle andre tjenester derude, er Zoom også modtagelig for fejl af enhver art - auditiv inkluderet. Hvis du har brugt Zoom i et stykke tid og for nylig er begyndt at støde på lydproblemer i Zoom, er du landet på den perfekte webside.
Vi har samlet en liste over nogle af de mest almindelige årsager, der forårsager lydproblemer på Zoom og alle mulige rettelser til dem. Så uden videre, lad os komme i gang.
Indhold
Zoom Lyden virker ikke?
Hvis de andre deltagere i et Zoom-møde ikke kan høre dig, er her et par løsninger, du kan prøve. Grundlæggende er det at sikre, at du ikke ved et uheld har slået lyden fra under et møde, og at mikrofonen er aktiveret og fungerer på din enhed.
Del lyd
Sådan sikrer du dig, at lyd er aktiveret på din enhed, mens du er i mødet .
På pc: Klik på knappen 'Deltag i lyd' i nederste venstre hjørne af din mødeskærm.

På telefon:
Trin 1: Under et Zoom-møde på din mobilenhed skal du trykke på skærmen for at få vist opkaldsmulighederne nederst på skærmen. Vælg nu ' Join Audio ' i nederste venstre hjørne af din skærm.

Trin 2: Vælg nu ' Opkald via enhedslyd '.
Dette vil gøre det muligt for appen at bruge din enheds mikrofon, som skulle løse dine lydproblemer.
Slå dig selv til
Tjek, om du ikke ved et uheld bliver slået fra i det møde , du har deltaget i. For at gøre dette skal du kontrollere mikrofonen i nederste venstre hjørne af din skærm på din Zoom-mødeskærm, uanset om du er på en pc eller telefon.
Hvis der er en rød skråstreg over ikonet, betyder det, at du er slået fra under mødet. Du skal blot klikke på mikrofonikonet igen for at slå dig selv til. Det røde ikon vist på det tidligere billede forsvinder.

Fix Zoom Computer Audio
Hvis ovenstående løsning ikke virker for dig, så er chancerne for, at den korrekte inputenhed ikke er blevet valgt på dit system. Dette kan især være tilfældet, hvis du bruger en ekstern mikrofon på din pc eller Mac. For at kontrollere, om den korrekte lydinputenhed er valgt, skal du følge vores enkle vejledning nedenfor.
Til Windows-brugere
Trin 1: Åbn lydindstillinger. Hvis du deltager i et møde, kan du klikke på den opadvendte pil ved siden af mikrofonikonet i opkaldslinjen på dit Zoom-møde og derefter vælge ' Lydindstillinger '.

Hvis du ikke deltager i et møde, skal du åbne desktop-appen, klikke på tandhjulsikonet i det øverste hjørne i højre side og derefter vælge fanen Lyd i venstre rude.

Trin 2: Du vil nu blive ført til lydindstillingerne på din Zoom desktop-klient. Klik på 'Test mikrofon'-ikonet ved siden af mikrofonindstillingerne.
Hvis du er i stand til at bruge din mikrofon, er den korrekte enhed blevet valgt. Du kan bekræfte dette ved at se på input-niveaubjælken, som vil reagere på dine lydniveauer, når du tester mikrofonen.
Trin 3: Hvis dit inputniveau ikke reagerer på, at du tester mikrofonen, skal du klikke på rullemenuen ved siden af ' Test mic '-ikonet, og du vil se en liste over alle tilgængelige inputmikrofoner til dit system. Vælg den, du planlægger at bruge i dine møder, og test din mikrofon igen.
Du skulle nu kunne bruge din mikrofon i dit Zoom-møde. Sørg også for at tjekke de avancerede indstillinger ud ved at klikke på knappen 'Avanceret' i nederste højre hjørne af skærmen Lydindstillinger.
Til Mac-brugere
Trin 1: Klik på ' Apple-ikonet ' i øverste venstre hjørne af dit skrivebord, og åbn ' Systemindstillinger '.
Trin 2: Klik på ' Lyd ' og vælg ' Input '.
Trin 3: Sørg nu for, at din mikrofon er tændt, og juster lydstyrken ved hjælp af skyderen nedenfor, hvis det er nødvendigt.
Trin 4: Hvis du ikke kan få noget svar, skal du vælge en anden inputenhed og prøve igen.
Du skulle nu kunne bruge lyd under dine Zoom-møder.
Bekræft mikrofontilladelse
Gå over til din indstillingsapp og naviger til indstillingerne for Zoom-applikationen. Åbn tilladelsesmenuen og sørg for, at Zoom har tilladelse til at bruge din smartphones mikrofon.

Hvis det ikke gør det, så giv denne tilladelse og prøv at oprette forbindelse til dit Zoom-møde igen. Du skulle nu nemt kunne bruge din mikrofon, hvis tilladelsen ikke blev givet før.
Deaktiver 'Always Mute My Microphone' på din telefon
Zoom har en fejlsikker funktion, der deaktiverer din mikrofon, hver gang du deltager i et møde. Hvis du ikke er i stand til at sende lyd igennem til dine mødemedlemmer, kan denne indstilling være aktiveret på din enhed. Følg de følgende trin for at sikre, at ' Always Mute My Microphone ' er slået fra i Zoom-indstillinger.
Trin 1: Tryk på ' Indstillinger '-ikonet i nederste venstre hjørne af din skærm, og vælg ' Møde ' fra indstillingsmenuen.
Trin 2: Sørg nu for, at ' Always Mute My Microphone ' er slået fra. Hvis den er slået til, skal du blot trykke på kontakten for at slå den fra.

Kan du ikke hente lyd fra Zoom-mødet?
Her er en liste over almindelige løsninger, hvis du ikke er i stand til at høre nogen på et Zoom-møde.
Sørg for, at højttaleren er ON
Tryk på skærmen under et Zoom-møde, og du vil se et højttalerikon i øverste venstre hjørne af din skærm. Hvis det viser, at højttaleren er deaktiveret, skal du trykke på den igen for at aktivere din højttaler.

Slå Bluetooth fra
Hvis din enhed er forbundet til en hovedtelefon eller højttaler via Bluetooth, afspilles lydudgangen på den pågældende Bluetooth-enhed. Hvis Bluetooth-enheden er i et andet rum eller ved lav lydstyrke, vil du ikke bemærke dette. Sørg derfor for, at hovedtelefonerne ikke er tilsluttet, eller sluk blot for Bluetooth, så udgangen forbliver tilgængelig for enhedens højttalere.
Tilslut hovedtelefoner
Hvis dette ikke løser dit problem, kan der være et hardwareproblem med din enhed. Du kan bekræfte dette ved at tilslutte hovedtelefoner til din mobilenhed. Hvis du er i stand til at få lyd i dine hovedtelefoner, er det sandsynligt, at din enhed har en hardwarefejl.
Fælles løsninger på alle problemerne
Genstart Zoom
På pc:

Hvis du ikke er i stand til at løse lydproblemet og er sikker på, at din mikrofon fungerer korrekt og er i stand til at bruge lyd i andre applikationer, så er der en stor chance for, at Zoom-applikationen fejler. Du skal blot lukke applikationen og starte den igen.
Dette vil rydde eventuelle resterende cachefiler og starte programmet igen. At deltage i mødet igen vil også løse eventuelle forbindelsesproblemer, der kan forhindre dig i at bruge din lyd under Zoom-møder .
På Android:
Du skal blot tvinge til at lukke Zoom-appen først under Indstillinger > Apps > Zoom > Tryk på Tving stop. Og så åbne den igen.
► Sådan tvinges du til at lukke en Android-app
Genstart din enhed

Hvis intet ser ud til at virke for dig, og du oplever vedvarende lydproblemer under dine Zoom-møder, så bør du prøve at genstarte din enhed, uanset om det er en computer, en mobiltelefon eller en tablet.
Dette vil rydde cachen på din enhed, slette midlertidige filer og genstarte udvidelser, plug-ins og opstartstjenester, der muligvis forstyrrer Zoom-appens funktionalitet.
Når enheden er genstartet, skal du blot starte Zoom igen og prøve at oprette forbindelse til det pågældende møde. Du skulle nu være i stand til at bruge Zoom uden nogen lydproblemer, der afbryder din oplevelse.
Få den seneste tilgængelige version
Zoom har konstant arbejdet på sin desktop-klient og mobilapps for at give dig den bedst mulige oplevelse. På grund af dette frigives der konstante opdateringer for at rette fejlene og slippe af med underliggende problemer, mens nye funktioner introduceres. Hvis intet af ovenstående virker for dig, så bør du prøve at opdatere din Zoom desktop-klient eller mobilapp.
Hvis du har problemer med mobilappen og er på den nyeste version, kan du prøve at afinstallere og geninstallere appen. Dette vil udføre en ren installation på din enhed, som burde slippe af med eventuelle underliggende problemer med appen.
► Find de seneste versioner af Zoom-appen til hver platform her
Ryd cachen i Zoom-appen på din smartphone
Hvis ingen af ovenstående metoder ser ud til at virke for dig, kan disse problemer muligvis løses ved at rydde cachen i Zoom-appen på din mobilenhed. Lad os se, hvordan du kan rydde cachen til Zoom-appen på din smartphone.
Trin 1: Åbn appen ' Indstillinger ' på din mobilenhed og gå over til ' Apps & meddelelser '.
Bemærk: Dette kan også kaldes ' Administrer apps ', ' Installerede apps ' eller blot ' applikationer ' afhængigt af producenten af din mobilenhed.
Trin 2: Rul nu applisten for at finde Zoom, og tryk på den for at åbne dine indstillinger for Zoom.

Trin 3: Tryk nu på ' Opbevaring og cache ' og vælg ' Ryd cache ' øverst på din skærm under Zoom-appikonet.

Prøv nu at genstarte programmet igen. Du skulle nu kunne bruge lyd igen under dine Zoom-møder uden problemer.
Genstart din browser, hvis du bruger webklienten
Mange browsere kan også forstyrre den underliggende funktion af dit Zoom-møde, hvilket kan forhindre dig i at bruge din lydenhed. Du skal blot lukke applikationen og genstarte den igen.
En enkel måde at afslutte en browser på er at bruge exit/quit-indstillingen under menuen/mere-knappen i browseren. Se eksemplet for Chrome-browseren nedenfor.

Du kan også bruge en speciel kommando til helt at afslutte Chrome. Åbn din Chrome-browser og skriv 'chrome://genstart' i URL-linjen, og tryk på Enter. Dette genstarter browseren fuldstændigt og nulstiller også alle udvidelser, som muligvis forstyrrer din lydforbindelse.
Lad os vide!
Vi håber, at disse løsninger hjælper dig med at løse dine underliggende lydproblemer ved Zoom-møder. Hvis du stødte på problemer, er du velkommen til at kontakte os ved hjælp af kommentarfeltet nedenfor.
Sådan repareres Zoom-video, der ikke fungerer på skrivebordet
Hvis din Zoom-video ikke virker, skal du følge instruktionerne nedenfor for at fejlfinde dit kamera.
Sådan fejlfindes video på Windows
- Hvis du har andre programmer på din computer, der bruger dit kamera, skal du sørge for, at de er lukket.
- Prøv at genstarte din computer og logge ind på Zoom igen for at se, om der er en forbedring.
- Hvis problemet ikke er løst, kan du prøve at afinstallere Zoom-programmet fra din computer og derefter geninstallere programmet. Du kan downloade programmet fra Zooms Download Center.
- Hvis dit kamera stadig ikke virker, og du kender mærket på dit kamera (f.eks. Samsung, Logitech, Lenovo, HP), skal du besøge virksomhedens supportsider for enheden eller deres downloadsider for at opdatere dit kameras software til den nyeste version.
Sådan fejlfindes video på macOS
- Hvis du har andre programmer på din computer, der bruger dit kamera, skal du sørge for, at de er lukket.
- Prøv at genstarte din computer.
- Hvis dit kamera stadig ikke virker i Zoom efter genstart af din computer, skal du teste det i et andet program, der bruger det.
- Hvis det virker i et andet program, skal du afinstallere Zoom fra din computer og geninstallere det. Du kan downloade programmet fra Zooms Download Center.
- Hvis det ikke virker i nogen af dine programmer, skal du kontakte Apple Support for at få hjælp.
Sådan løses problemer med Zoom-video på iOS eller Android
Hvis dit kamera ikke viser nogen video, mens du bruger Zoom på din mobilenhed, skal du bruge disse instruktioner til at hjælpe med at fejlfinde dine Zoom-videoindstillinger.
Sådan fejlfindes video på Android
- Tryk på videoikonet for at prøve at starte din video.

- Tryk på kameraikonet for at skifte mellem for- og bagkameraet.
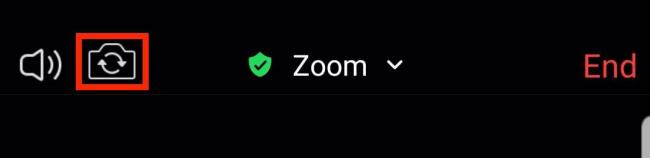
- Sørg for, at alle apps, der også bruger din enheds kamera, ikke kører.
- Stryg til højre på alle kørende apps, der bruger dit kamera.
- For at gøre dette skal du åbne dine seneste applikationer ved at holde startknappen nede eller trykke på tasten for seneste applikationer (afhænger af din enhed).
- Sørg for, at Zoom har adgang til din enheds kamera. For at gøre dette skal du gå til Indstillinger > Applikationer > Application Manager > Zoom > App Info . Hvis der ikke står Kamera og mikrofon under Tilladelser , skal du afinstallere og geninstallere appen.

- Afinstaller Zoom ved at gå til Indstillinger > Programmer > Application Manager > Zoom > App Info > Afinstaller . Sørg for at bekræfte, at du vil afinstallere Zoom.
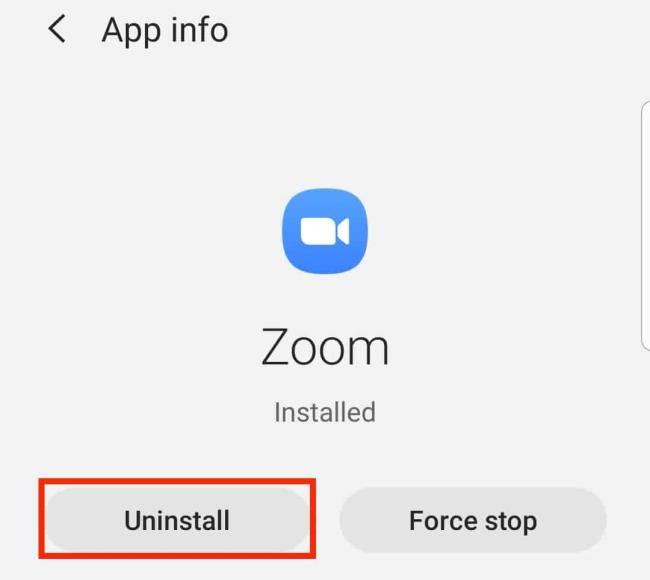
- Geninstaller Zoom ved at åbne din Google Play Butik-app, og søg derefter efter Zoom i søgelinjen. Tryk på Installer for at begynde at downloade Zoom.
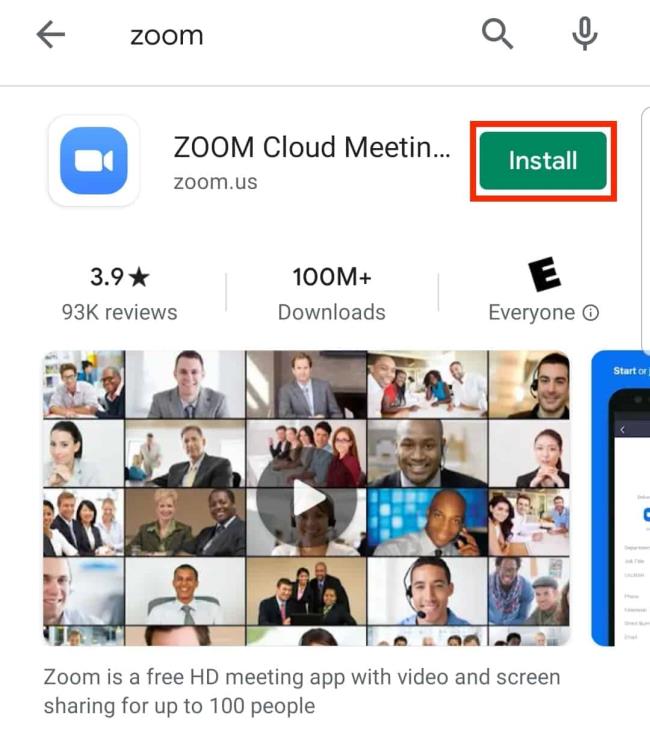
- Prøv at genstarte din enhed.
Sådan fejlfindes video på iOS
- Tryk på ikonet Start video for at prøve at starte din video.

- Tryk på kameraikonet øverst til venstre på skærmen for at skifte mellem front- og bagkameraet.

- Sørg for, at alle apps, der også bruger din enheds kamera, ikke kører. For at gøre dette skal du dobbeltklikke på din enheds startknap. Hvis der kører nogen apps, der bruger dit kamera, skal du stryge op på deres ikoner for at lukke dem.
- Sørg for, at Zoom har adgang til din enheds kamera. For at gøre dette skal du gå til Indstillinger > Privatliv > Kamera . Sørg for, at knappen ud for Zoom er grøn.
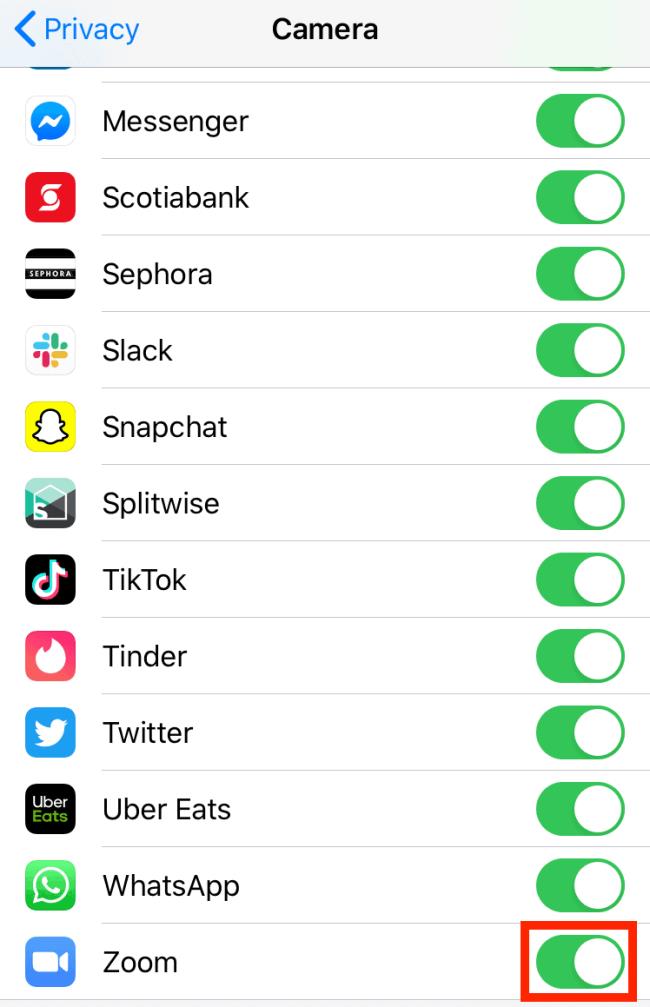
- Prøv at genstarte din enhed.
- Hvis det stadig ikke virker, skal du slette Zoom-appen ved at holde ikonet nede. En menu vises; tryk på den røde tekst, der siger Slet app, og bekræft derefter ved at trykke på Slet .
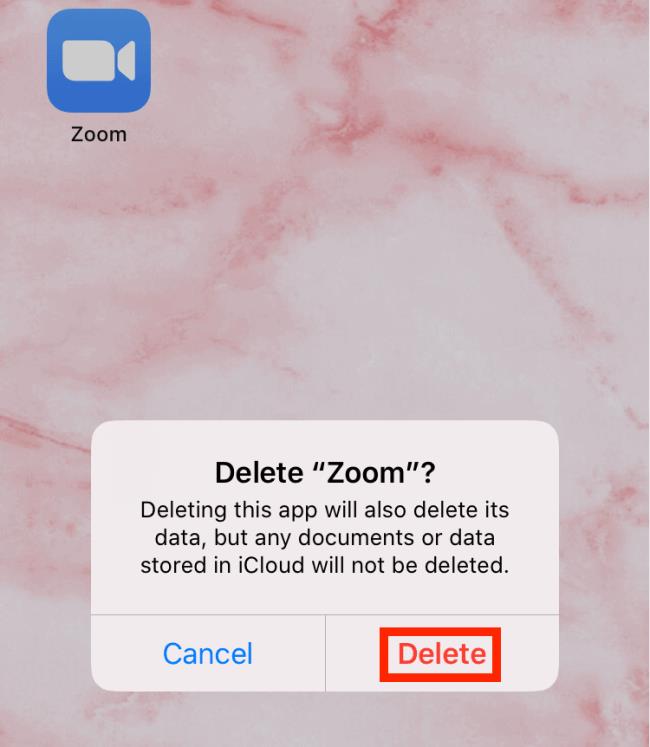
- Geninstaller derefter Zoom ved at åbne Apple App Store og søge efter Zoom. Tryk på skyikonet ved siden af ZOOM Cloud Meetings for at begynde at downloade appen til din telefon.
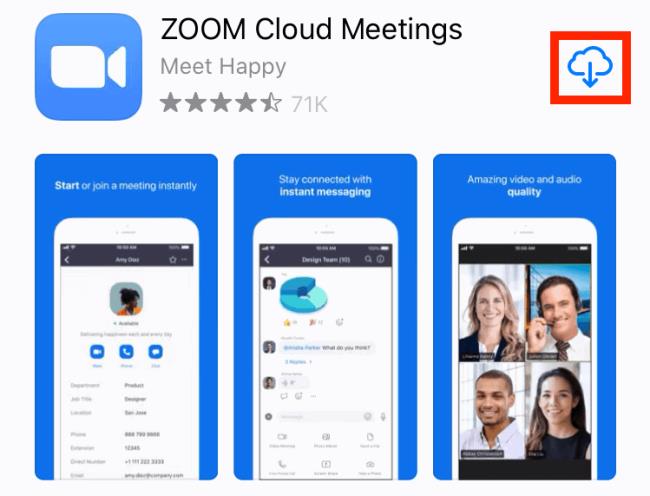
- Hvis du stadig oplever problemer efter dette, skal du teste din enheds kamera ved hjælp af andre apps, der også kræver det.
- Hvis det ikke virker nogen steder, skal du kontakte Apple-support.
- Hvis det virker i dine andre apps, skal du kontakte Zoom-support.
Det er de forskellige måder at fejlfinde din lyd og video på i Zoom. Vi håber, at disse tips hjælper dig med at komme tilbage til virtuel chat med dine kolleger, venner og familie på ingen tid. Når du er klar til virtuelt at møde andre igen, så sørg for at tjekke ud, hvordan du planlægger et Zoom-møde, og hvordan du bruger Zoom.