Outlook 365 Hjemmemenuen mangler: 6 bedste rettelser

Hvis knappen Hjem mangler i Outlook, skal du deaktivere og aktivere Home Mail på båndet. Denne hurtige løsning hjalp mange brugere.
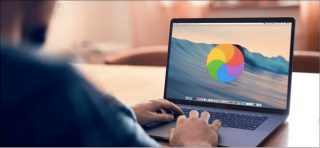
Uanset om du bruger en Windows-pc eller en MacBook, har hver maskine en tendens til at miste sin herlighed over tid. Så hvis din Macbook for nylig er begyndt at bekymre dig, skal du ikke bekymre dig. Du er ikke alene! Et flertal af brugere har højt talt om almindelige Macbook-problemer, hvordan de hindrer din produktivitet, og hvad der forårsager disse problemer.
Du kan nemt overvinde disse problemer via simpel fejlfinding og ved at foretage et par hurtige ændringer i din enheds indstillinger. Så hvis du tænkte på at få en erstatning til din MacBook, så hold den tanke!
Fra skærmproblemer til langsom opstart, hvad enten det er. Dette indlæg dækker en detaljeret vejledning om de mest almindelige MacBook-problemer sammen med deres hurtige løsninger.
Almindelige MacBook-problemer og hvordan man løser dem
Indholdsfortegnelse
Lad os komme i gang og lære, hvordan du får din MacBook i brug igen!
#1 Langsom og træg ydeevne

Billedkilde: How to Geek
Der er ikke noget mere irriterende end at opleve en enheds langsomme og træge ydeevne, vente evigt på at få tingene gjort og stirre på den tomme skærm. Ret? En MacBook, der tager evigheder at reagere, er ikke noget mareridt. Så hvad forårsager denne langsomme indlæsningshastighed? Hvorfor fungerer din MacBook på denne måde? Vi er sikre på, at dit sind skal være fyldt med sådanne tanker!
De mest almindelige årsager til, at en enhed langsomt mister sit greb over ydeevnen omfatter:
For at overvinde disse problemer kan du i første omgang starte med at frigøre noget lagerplads på din enhed. Bare lav en hurtig scanning af, hvad der optager din enheds lagerplads, slip af med apps, du ikke længere bruger, overflødige filer og uønskede data.
Det næste trin er at kontrollere, om der er tilgængelige opdateringer til macOS. Tryk på Apple-ikonet placeret på den øverste menulinje , vælg "Systemindstillinger". I vinduet Systemindstillinger skal du trykke på "Softwareopdatering". Hvis en opdatering er tilgængelig, giver Apple dig besked. Du kan trykke på knappen "Opgrader nu" for at downloade den seneste version af macOS. For at sikre dig, at du aldrig går glip af at installere de seneste opdateringer, skal du kontrollere indstillingen "Hold min Mac automatisk opdateret".

Billedkilde: Apple Support
Og nu, når du har formået at opdatere din MacBook med succes, skal du bruge lidt tid på at rense skrivebordet. (Ja, vi ved, at du har undviget denne opgave i et stykke tid). Organiser hurtigt alle skrivebordsikoner ved at trykke på Vis> Sorter efter for automatisk at arrangere alt.
#2 Batteriet tømmes for hurtigt
Et andet almindeligt MacBook-problem er et alt for hurtigt afladet batteri . En dårlig batterilevetid på en MacBook kan helt sikkert give dig hjertesorg. Hvis din Mac kører på for mange baggrundsapplikationer og visuelle effekter, kan det øge belastningen på GPU og hukommelse. Derfor, for at sikre, at din MacBook ikke bruger en høj batteriprocent, er her et par ting, du kan prøve.

Læs også: Sådan tjekker du batteritilstanden på MacBook
#3 Flimrende skærm
MacBooks skærm flimrer? Før du begynder at gå i panik og mister roen, er her et par ting, du kan prøve for at løse dette problem:
Hvis ingen af de ovennævnte hacks fungerer godt, så anbefaler vi dig at besøge den nærliggende Apple Store og få din enhed fysisk tjekket af en ekspert.
Læs også: Sådan løses problemet med skærmflimmer på Mac, MacBook og iMac
#4 WiFi-forbindelsesproblemer
Kan du ikke oprette forbindelse til WiFi på MacBook? WiFi bliver ved med at afbryde forbindelsen? Nå, ja, det er et almindeligt MacBook-problem, som et flertal af mængden står over for. Her er et par måder at fejlfinde problemer med Wifi-forbindelse på på MacBook.
#5 Eksternt drev ikke genkendt
Sidder du fast med det eksterne drev, der ikke er monteret/genkendt problem på MacBook? Din enhed kan muligvis ikke genkende det eksterne drev på grund af dårlige disksektorer, forældede drivere og andre årsager. Her er et par ting, du kan prøve for at løse dette almindelige MacBook-problem:
#6 Kernel Panic Fejl

Kernel Panic Error på Mac er lige så forfærdelig som Blue Screen of Death på Windows. Det kan være forårsaget af en række forskellige årsager, som omfatter utilstrækkelig lagerplads, inkompatible ydre enheder, forældede OS eller drivere. For at rette Kernel Panic-fejlen på Macbook kan du prøve følgende løsninger.
Læs også: Sådan repareres problemet med hvid skærm på Mac, MacBook, iMac
#7 Overophedning og høj blæserstøj
For at løse MacBook-overophedningsproblemet kan du prøve følgende løsninger:
Efter at have prøvet de ovennævnte opløsninger, hvis din MacBook stadig laver en underlig lyd, og hvis den overophedes, råder vi dig til at besøge en nærliggende Apple Store og få den fysisk tjekket af en ekspert.
Læs også: Overophedning af MacBook Pro 2021? Her er rettelserne!
#8 Time Machine Backup mislykkedes
Time Machine er en indbygget backup-app, der følger med hver macOS-opdatering. Det er et effektivt sikkerhedskopieringsværktøj til Mac, der giver dig mulighed for nemt at gendanne tabte eller slettede data med blot et par hurtige trin. Hvis Time Machine-sikkerhedskopien mislykkes på MacBook, er her et par ting, du kan prøve som generel fejlfinding:
Læs også: Time Machine Backup mislykkedes? 5 nemme måder at løse Time Machine-problem på
#9 Lyden udelukkes
Kan ikke høre nogen lyd på din MacBook. Nå, for det første skal du bare sørge for, at lydstyrkeindstillingerne er på plads. Hvis du har tilsluttet en ekstern højttaler til din MacBook, skal du bare sikre dig, at den fungerer godt. Prøv at tjekke lyden på forskellige apps for at se, hvad der er det underliggende problem.
Efter at have udført den grundlæggende fejlfinding, kan du prøve at nulstille SMC og NVRAM på din MacBook for at løse lydproblemerne.
Læs også: Lyden virker ikke på Mac? Sådan løser du det
#10 Applikationer, der ikke reagerer
Ja, det kan lyde som et almindeligt MacBook-problem, men at håndtere apps, der ikke reagerer, dræner en masse energi!
For at reparere apps , der ikke reagerer , er det bedste bud at bruge Force Quit-indstillingen. For at tvinge en applikation til at afslutte, skal du trykke på Apple-ikonet, vælge "Force Quit", og du vil se en liste over apps på skærmen. Vælg alle de apps, du har brug for for at afslutte, og tryk derefter på knappen "Force Quit".
Hvis du også vil lære 5 forskellige måder at tvinge applikationer til at afslutte på Mac, kan du besøge dette link !
Konklusion
Her var de 10 mest almindelige MacBook-problemer opført sammen med deres hurtige løsninger. Du kan nemt løse almindelige MacBook-problemer via simpel fejlfinding. De ovennævnte gør-det-selv-metoder kan hjælpe dig med at løse en masse MacBook-problemer og kan også forbedre din enheds ydeevne betydeligt.
Hvis knappen Hjem mangler i Outlook, skal du deaktivere og aktivere Home Mail på båndet. Denne hurtige løsning hjalp mange brugere.
Vil du sende en e-mail til mange modtagere? Ved du ikke, hvordan man opretter en distributionsliste i Outlook? Her er, hvordan du gør dette ubesværet!
Ved, hvordan du genstarter grafikdriver på Windows 10, 11 og Mac for at løse problemerne. Prøv disse bedste metoder til at nulstille grafikdriveren.
Hvis cirkulære referencer i Excel-regneark er bekymrende, lærer du her, hvordan du finder cirkulære referencer i Excel og fjerner disse.
Leder du efter gratis eller betalte Excel-budgetskabeloner? Læs denne artikel for at udforske nogle af de bedste budgetskabeloner til Excel online og offline.
Hvis du ser, at denne fil ikke er kompatibel med QuickTime Player, så læs denne artikel nu. Det skygger lys på nogle af de bedste rettelser.
Hvis du vil gøre dataindtastningsopgaver fejlfri og hurtig, skal du lære, hvordan du laver en rulleliste i Excel.
Står du over for piletasterne, der ikke virker i Excel-problemet? Læs denne artikel nu og find ud af, hvordan du kan løse dette på mindre end 5 minutter!
Hvis nogle eller alle de downloadede eller redigerede videoer ikke afspilles på mac, kan du læse denne ultimative guide for de bedste og nemme fejlfindingsideer.
Mac-genveje-appen er et kraftfuldt værktøj til at køre makroer. Med et enkelt klik kan macOS Genveje-appen udføre opgaver, der ellers ville tage timer.








