Outlook 365 Hjemmemenuen mangler: 6 bedste rettelser

Hvis knappen Hjem mangler i Outlook, skal du deaktivere og aktivere Home Mail på båndet. Denne hurtige løsning hjalp mange brugere.
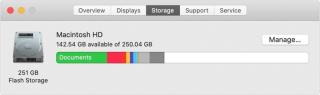
Uønsket filer er ofte usynlige, men mængden af lagerplads, de tager, er enorm. Derfor, for at hjælpe Mac-brugere med at administrere lagerplads og genvinde spildt plads, tilføjede virksomheden optimeringsværktøjer i macOS Sierra og nyere versioner.
Følg trinene for at bruge det og vide om tilgængelig lagerplads på macOS Sierra og nyere versioner:
Men det kan være vanskeligt at rydde harddisken på Mac manuelt. Derfor, for at forenkle opgaven og automatisere Mac-rensning for at frigøre lagerplads, er her et tip.
 Yderligere tip
Yderligere tip
Prøv Cleanup My System for at slippe af med uønskede filer, midlertidige filer, cache, cookies, logfiler, systemcache og mere. Denne kraftfulde Mac-optimeringsapp er fantastisk og fungerer godt på macOS 10.11 eller nyere.
Så du står over for et problem med din Mac, og tingene føles ikke ok? Selvom Mac'er ikke kræver regelmæssig optimering, sænker uønskede filer, duplikerede filer, apprester og andre lignende ting ydeevnen. For at øge Macs ydeevne og frigøre plads på Mac-harddisken deler vi derfor enkle og nemme måder.
Sådan frigøres plads på Mac-harddisk
Først og fremmest, for at genvinde lagerplads på Mac , skal vi vide, hvad der optager unødvendig plads. Til dette kan vi bruge den indbyggede metode beskrevet ovenfor eller kan bruge en smart måde.
Normalt fylder uønskede filer, store og gamle filer, systemcaches, logfiler osv., som du ikke hurtigt kan finde, meget plads. Desværre er det ikke let at rydde dem manuelt; det tager flere timer. Så hvis du mangler tid og leder efter en hurtig måde? Brug Cleanup My System !
Dette kraftfulde værktøj bruger avancerede algoritmer og banebrydende teknologi til at opdage ubrugelige filer og fjerner alt rod fra Mac. Ud over dette ved Cleanup My System, hvordan man finder unødvendige overflødige og forældede filer og fjerner dem uden at efterlade nogen rester. Det kan gøre arbejdet med timer på et par minutter. Desuden lokaliserer og renser den uønskede filer fra Macs harddisk, som du ikke engang ved eksisterer, hvilket resulterer i et markant hastighedsboost.
Sådan rengøres Mac-harddisk ved hjælp af Cleanup My System?
Følg instruktionerne på skærmen nedenfor for at scanne og rense Mac-harddisken:
TRIN 1: Download Cleanup My System ved at klikke på knappen Download nu nedenfor.
TRIN 2: Når det er installeret, skal du køre Mac Cleaner og Optimizer og begynde at rense systemskrammel og andre uønskede filer, der optager lagerplads på Mac.
TRIN 3: For at begynde scanningen skal du klikke på knappen Start scanning og lade scanningsprocessen fuldføre.

TRIN 4: Når scanningen er færdig, vil du se adskillige uønskede filer, systemcaches, logfiler, sporing af privatlivets fred. Du kan trykke på knappen Rens nu for at genvinde unødvendig optaget lagerplads og øge Mac-hastigheden og ydeevnen.

Det er alt. Du har med succes renset Macs harddisk!
Nu ved vi, hvordan man bruger Cleanup My System til at frigøre plads på en Mac-harddisk. Lad os lære om modulerne i detaljer.







Bemærk: At fjerne dem betyder ikke, at du afinstallerer en app. Det betyder kun, at du deaktiverer appen fra at starte ved opstart.

Yderligere oplysninger: Hvorfor et afinstallationsprogram?
Ved at flytte apps til skraldespanden kan du faktisk slette dem, men hvad med appresterne? Når du vælger en app > højreklik og vælg indstillingen Slet. Dette fjerner softwaren, men ikke de tilsvarende filer. Derfor er der rester tilbage, der optager plads og er til ingen nytte (efter afinstallation af app). Derfor er den bedste måde at slippe af med sådanne filer på at bruge en App Uninstaller , der følger med Cleanup My System til at slippe af med både apps og deres tilhørende filer/mapper.

Farvel "Din startdisk er næsten fuld" besked.
Så nu hvor vi har dækket alt, der hjælper med at rydde Mac-harddiske, håber vi, at du vil være i stand til at løse lagringsproblemet på Mac. Ikke kun dette, du kan nu hjælpe andre med at vide, hvad uønskede filer, cachefiler, hvordan man rydder dem og frigør lagerplads er.
Hvis du kunne lide artiklen, så fortæl andre om den og hjælp dem. Og hvis du gerne vil læse sådan en artikel, så abonner på for at holde dig opdateret, når et nyt indlæg udkommer. Del din mening og anmeld om Cleanup My System med os i kommentarfeltet nedenfor.
Hvis knappen Hjem mangler i Outlook, skal du deaktivere og aktivere Home Mail på båndet. Denne hurtige løsning hjalp mange brugere.
Vil du sende en e-mail til mange modtagere? Ved du ikke, hvordan man opretter en distributionsliste i Outlook? Her er, hvordan du gør dette ubesværet!
Ved, hvordan du genstarter grafikdriver på Windows 10, 11 og Mac for at løse problemerne. Prøv disse bedste metoder til at nulstille grafikdriveren.
Hvis cirkulære referencer i Excel-regneark er bekymrende, lærer du her, hvordan du finder cirkulære referencer i Excel og fjerner disse.
Leder du efter gratis eller betalte Excel-budgetskabeloner? Læs denne artikel for at udforske nogle af de bedste budgetskabeloner til Excel online og offline.
Hvis du ser, at denne fil ikke er kompatibel med QuickTime Player, så læs denne artikel nu. Det skygger lys på nogle af de bedste rettelser.
Hvis du vil gøre dataindtastningsopgaver fejlfri og hurtig, skal du lære, hvordan du laver en rulleliste i Excel.
Står du over for piletasterne, der ikke virker i Excel-problemet? Læs denne artikel nu og find ud af, hvordan du kan løse dette på mindre end 5 minutter!
Hvis nogle eller alle de downloadede eller redigerede videoer ikke afspilles på mac, kan du læse denne ultimative guide for de bedste og nemme fejlfindingsideer.
Mac-genveje-appen er et kraftfuldt værktøj til at køre makroer. Med et enkelt klik kan macOS Genveje-appen udføre opgaver, der ellers ville tage timer.








